A Google Chrome képernyő villogásának javítása Windows rendszerben

Ismerje meg, hogyan lehet megoldani a Google Chrome képernyő villogásának problémáját több hatékony módszer segítségével.
A Google Chrome egy többplatformos webböngésző. Ez azt jelenti, hogy a Google Chrome használható PC-n, Mac-en, IO-kon, Linuxon és Androidon. Elegáns megjelenésű felhasználói felülettel és kiterjedt funkciókkal rendelkezik, amelyek egész nap elkísérik az interneten való böngészést.
A Google Chrome-ot a 2000-es évek elején fejlesztették ki, amikor a Google még az első lépéseken volt. A Chromium nevű ingyenes, nyílt forráskódú webböngésző szoftverként indult, amely a minimalista felületre és a könnyű alkalmazásra helyezi a hangsúlyt, lehetővé téve a felhasználók számára, hogy gyorsan és egyszerűen böngészhessenek az interneten. A Chromiumot akkoriban még fejlesztették, és nem nyilvános használatra szánták.
Végül a Chromium Chrome-má fejlődött, és a béta verzió 2008. szeptember 2-án nyilvánosan megjelent Windows XP rendszerhez. Nem sokkal később a teljesen stabil verzió 2008. december 11-én jelent meg. Ezt nagymértékben beárnyékolta a jelenleg népszerű Internet Explorer (igen, volt idő, amikor az IE uralkodott), illetve a Mozilla Firefox.
2010. május 25-én a Google kiadta a Google Chrome nyilvános, teljesen stabil verzióját, amely 3 platformon támogatott: OS X (régi MacOS), Linux és Windows. De ebben az időben még mindig elmaradt a Mozilla és az Internet Explorer mögött. 2012 augusztusában a Google Chrome lett először az első számú webböngésző. A tendencia a mai napig tart.
A Google Chrome legjobb funkciója azonban a sötét mód. "Miért?" Kérdezhetnéd. Hadd magyarázzam.
Ez egy olyan téma a Google Chrome számára, amely a sötét (fekete és sötétszürke) színeket részesíti előnyben.
A sötét mód azt jelenti, hogy a monitor vagy a képernyő kevesebb fényt bocsát ki. A kevesebb fény kevesebb áramfogyasztást és kevesebb hőtermelést jelent. Ez önmagában megtakaríthatja a számlákat és az akkumulátor élettartamát.
Csökkenti a szeme kék fényének való kitettségét is, amely a legjobban megerőlteti a szemet. A tanulmányok azt is sugallják, hogy a kék fény erős kapcsolatban áll az alvászavarokkal. Így sokkal kényelmesebben és hosszabb ideig élvezheti az internetet anélkül, hogy az alvási ütemezése sérülne.
Ezt leszámítva egyszerűen jól néz ki. A karcsú és minimalizmus érzetét árasztja. Az ízlés azonban nagyon szubjektív.
Számos módja van a sötét mód engedélyezésének a számítógépen, az első és legalapvetőbb a Windows témáján keresztül.
A Google Chrome sötét módjának PC-n történő engedélyezéséhez módosítania kell a Windows témabeállításait, mivel a Google Chrome alkalmazásban nincs alapértelmezett beállítás, az automatikusan követi a Windows beállításait.
Először kattintson a Windows logóra a bal alsó sarokban.
Ezután írja be a „színek” kifejezést a keresősávba, és válassza ki a színbeállításokat.
Ezután görgessen lefelé, és válassza a „Sötét” lehetőséget.
Ha ez készen van, a Google Chrome automatikusan megváltoztatja a témát az Ön ablakait követően.
Most minden sötét és titokzatos.
A módszer hátránya, hogy egyes webhelyek nem támogatják a sötét témát.
A támogatástól függetlenül kényszerítheti a Google Chrome-ot a sötét mód használatára, bár ez kissé összezavarja egyes webhelyek felhasználói felületét. Bár számos lehetőség van az összeférhetetlenség enyhítésére, amelyekben megpróbálhatja megtalálni a legjobb eredményt.
Egyszerűen írja be a „ chrome://flags/#enable-force-dark ” zárójelek nélkül a címsorba. Megjelenik egy beállítási oldal, amelynek első lapján található „Force Dark Mode for Web Contents”. Ezután ki kell választania az „engedélyezéshez”.
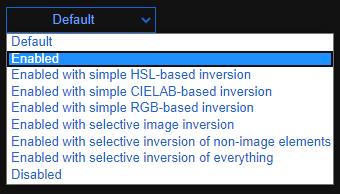
Figyelje meg, hogy ezen a dobozon több lehetőség is van. Ha az „engedélyezett” beállítás zavarossá teszi a felhasználói felületet, próbálkozhat más lehetőségekkel a legjobb eredmény érdekében. Kérjük, vegye figyelembe, hogy a különböző webhelyek saját hibáik miatt nem tudok egyetlen olyan lehetőséget ajánlani, amely mindenkinek megfelelne.
Bővítmények segítségével különféle sötét témákat adhat hozzá. Ehhez írja be a „ https://chrome.google.com/webstore/category/themes?hl=en ” címet a címsorba.
Egy oldalra kerül, ahol több témát kereshet és választhat. Ha megtalálta az Önnek megfelelőt, kattintson rá, kattintson a „Hozzáadás a Chrome-hoz” elemre, majd indítsa újra a Google Chrome-ot.
Először érintse meg a hárompontos gombot a jobb felső sarokban, és válassza ki a beállításokat.
Ezután görgessen le egy kicsit, és érintse meg a „témák” elemet.
Ezután megtalálhatja a „Sötét” téma gombot, és érintse meg.
A sötét téma már be van kapcsolva!
Mire vársz? Csatlakozz a sötét oldalhoz.
Ismerje meg, hogyan lehet megoldani a Google Chrome képernyő villogásának problémáját több hatékony módszer segítségével.
Bármennyire is próbálkozol, úgy tűnik, mindig túl sok lap van nyitva. Általában úgy léphet egyik lapról a másikra, hogy megragadja az egeret, és rákattint
A Google Chrome Béta egy olyan webböngésző, amelynek célja a Chrome fejlesztése azáltal, hogy lehetőséget ad a felhasználóknak, hogy betekintést nyújtsanak az új verziókba, és tökéletesítsék őket. Bár azt
Tudjon meg mindent a PIP módról a Google Chrome-ban, és hogyan kapcsolhatja be, és élvezze a videókat egy kis Kép a képben ablakban, ahogyan azt tévéjén tapasztalhatja.
A Google Chrome egy többplatformos webböngésző. Ez azt jelenti, hogy a Google Chrome használható PC-n, Mac-en, IO-kon, Linuxon és Androidon. Elegáns megjelenésű felhasználói felülettel rendelkezik
Szereti a Chrome-ot, és esze ágában sincs lecserélni egy másik böngészőre, de biztos abban, hogy ennek nem kell akkora erőforrás-felhasználónak lennie. Csökkentheti a Google Chrome felgyorsítását, ha ezzel az útmutatóval letiltja azokat a bővítményeket, amelyek kábítószert okoznak.
Van néhány normális oka annak, hogy miért szeretné eltávolítani webhelye oldalait vagy keresési előzményeit a Google Chrome-ból. Először is, megoszthat egy Ismerje meg, hogyan távolíthat el bizonyos oldalakat és kereshet a Google Chrome-ból ezekkel a lépésekkel.
Üdvözöljük a Chrome 80-ban, a Google Chrome webböngésző legújabb verziójában. Mostantól a felhasználók letölthetik az összes főbb platformról, kettő közülük
Hogyan lehet megállítani a helyüzenet megjelenítését a Chrome-ban Android, Windows 10 vagy iPad rendszeren.
Kövesse ezeket a lépéseket, hogy a Chrome végül ne kérje a jelszavak mentését.
Emlékeztetnie kell, hogy tartson szünetet a számítógépe mellett? Íme néhány Chrome-bővítmény, amelyek segíthetnek.
Ha szeretne előfizetni egy ingyenes vagy más VPN-re, akkor valószínűleg az egyik, ha nem a legfontosabb dolog az interneten való böngészés, amit a VPN-sel meg akar védeni. Ha
Lehet, hogy nem a legjobb grafikával rendelkezik, de el kell ismerni, hogy a Chromes rejtett Dino játék egy kicsit függőséget okoz. A Google Chrome titkos Dino játékának feloldása nem sok. Csak kövesse ezeket a lépéseket.
A Chrome kétségtelenül az egyik legnépszerűbb böngésző a világon – ha megosztja Chrome-ját valaki mással, és több fiókot szeretne megtartani
Rengeteg számítógépes vírus és rosszindulatú program található az interneten, amelyek megfertőzhetik számítógépét, ha nem vigyáz vagy csak szerencsétlen. Ha gyakorolsz
Az egyérintéses meghatározási funkciót a Google Chrome alkalmazás kontextus szerinti keresési definíciónak is nevezi. Egyszerűen koppintson egy szóra bármely webhelyen, és megjelenik egy kis előugró ablak. Ismerje meg, hogyan engedélyezheti a szavak meghatározását a Chrome-ban egyetlen érintéssel ezzel a feltöréssel.
Görgetési problémákat okoz a Chrome? Próbálja ki ezeket a hasznos módszereket, hogy a böngésző újra görgetésbe lépjen.
Jelentkezzen be, amikor készen áll rá, és kapcsolja ki a Chrome bejelentkezési funkcióját Windowson és Androidon egyaránt.
A Do Not Track egy internetes kérés fejléce, amelyet beállíthat úgy, hogy a böngésző minden kéréssel elküldjön. Úgy tervezték, hogy tájékoztassa a webhelyeket és a hirdetőket
Fedezze fel, mi az a Chrome Privacy Sandbox, és hogyan védekezhet úgy, hogy nem vesz részt a próbaverzióban.
Ez a lépésről lépésre végigvezető útmutató megmutatja, hogyan lehet megváltoztatni a kiemelő színt a szövegek és szöveges mezők számára az Adobe Readerben.
Itt részletes utasításokat talál arról, hogyan lehet megváltoztatni a felhasználói ügynök karakterláncot az Apple Safari böngészőben MacOS rendszeren.
Szeretné letiltani az Apple Szoftverfrissítés képernyőt, és megakadályozni, hogy megjelenjen a Windows 11 számítógépén vagy Mac-en? Próbálja ki ezeket a módszereket most!
Ha a LastPass nem tud csatlakozni a szervereihez, törölje a helyi gyorsítótárat, frissítse a jelszókezelőt, és tiltsa le a böngésző bővítményeit.
Tartsa tisztán a Google Chrome böngésző gyorsítótárát a következő lépésekkel.
Sok felhasználó számára a 24H2 frissítés törli az auto HDR-t. Ez az útmutató elmagyarázza, hogyan orvosolhatod ezt a problémát.
A keresztreferenciák segíthetnek dokumentumod felhasználóbarátabbá, rendezettebbé és hozzáférhetőbbé tételében. Ez a útmutató megtanítja, hogyan hozhatsz létre keresztreferenciákat Wordben.
A Spotify zavaró lehet, ha minden alkalommal automatikusan megnyílik, amikor elindítja a számítógépét. Az automatikus indítás leállítása az alábbi lépések segítségével.
Kíváncsi arra, hogyan integrálhatja a ChatGPT-t a Microsoft Word-be? Ez az útmutató pontosan megmutatja, hogyan teheti ezt meg a ChatGPT for Word bővítménnyel 3 egyszerű lépésben.
Tanuld meg, hogyan oldj meg egy gyakori problémát, amelyben a képernyő villog a Google Chrome böngészőben.



























