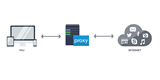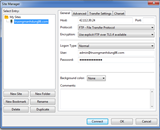Hogyan tölthetem le felhőadataimat a Vultrból?
Adathordozhatóság a Vultr platformon
Számos egyszerű megoldást kínálunk a példány tárolt adatainak letöltésére, akár VPS-ről, Bare Metal Serverről vagy Block Storage kötetről. Az alábbi eszközök többsége közvetlenül az Ön által használt operációs rendszerbe van beépítve, valamint a Vultr-példányon telepített operációs rendszerbe. Mások viszonylag egyszerűen telepíthetők egy csomagkezelőn keresztül, vagy közvetlenül letölthetők a szoftverfejlesztő webhelyéről.
Számos általános fájlátviteli eszközt használhat a központi telepítésben vagy a blokktárhely-kötetben tárolt adatok letöltéséhez. Az alábbiakban felsoroljuk az oktatóanyagok listáját, amelyek számos olyan módszert lefednek, amelyeket e cél érdekében megvalósíthat.
Linux/ BSD/ Nix-szerű operációs rendszer
SFTP/Filezilla
A Vultr Linux VPS-ben alapértelmezés szerint engedélyezve van az SFTP (Biztonságos FTP). Az SFTP egyesíti az FTP funkcióit az SSH biztonságával, hogy biztonságosabb módot nyújtson a fájlok átvitelére. A hagyományos FTP nem titkosítja az adatait, ami nem teszi biztonságossá az internetes használatát. Az FTP kliens szoftverek többsége közvetlenül támogatja az SFTP-t.
A sftpparancs használatával a fájlok SSH-munkameneten keresztül történő közvetlen átviteléhez:
Használhatja a sftpMacOS, Linux vagy BASH-támogatással rendelkező Windows rendszeren elérhető parancsot, hogy fájlokat vigyen át a példányba/példányból. Néhány gyakori parancskonstrukció a következő:
- Alapértelmezett SSH-port (22):
sftp user@domain_address_or_IP
- Egyedi SSH port:
sftp -oPort=portnumber user@domain_address_or_IP
Csatlakozás után a szokásos SSH prompt helyett az SFTP prompt jelenik meg. Számos általános fájlrendszer-navigációs és -kezelési parancs futtatása a várt módon fog működni. azaz:cd ls cp mv chown chmod df pwd
- Fájl lekérése:
get /path/to/remotefile /path/to/localfile
- Könyvtár lekérése:
get -r /path/to/directory
- Fájl vagy könyvtár lekérése az engedélyek megőrzése mellett:
get -Pr /path/to/file_or_directory
Futtatással helpis megtekintheti a sftpparancsok pontosabb súgóját .
A Filezilla használata – egy grafikus felhasználói felület eszköz a fájlok SFTP/SCP-n keresztüli átviteléhez:
A Macintosh és Linux számítógépek alapértelmezés szerint tartalmaznak parancssori szöveges SFTP-klienst. A Windows egyes verziói alapértelmezés szerint nem tartalmaznak SFTP-kliens szoftvert, ebben az esetben külön klienst kell telepítenie. Az egyik legnépszerűbb kliens erre a feladatra a FileZilla .
Útmutató a Filezilla használatához az SFTP-n keresztüli csatlakozáshoz a közösségi dokumentációnkban itt található .
RSYNC
A rsyncparanccsal a könyvtárak hálózaton keresztüli szinkronizálásához:
A rsyncparancs lehetővé teszi a könyvtárak távoli szinkronizálását két vagy több Linux rendszeren. Először is telepítenie kell a rsynccsomagot mindkét gépre, és győződjön meg arról, hogy beállította a privát kulcs hitelesítését.
- Könyvtár szinkronizálása távoli szerverről:
rsync -avrt --delete --rsh='ssh -p 22' user@domain_address_or_IP:/path/to/directory/ /path/to/localdirectory
Az automatikus szinkronizáláshoz a fentihez hasonló parancsot is beilleszthet a crontabba.
Windows Server
RDP fájlátvitel
A Vultr Windows VPS-ek úgy vannak konfigurálva, hogy engedélyezve van a Microsoft Remote Desktop Protocol (RDP) protokollja. A Windows összes jelenlegi verziója tartalmazza a Microsoft RDP-ügyfelet. A Microsoft beépített RDP-kliens használatára vonatkozó utasításai a Microsoft dokumentációjában érhetők el .
A Macintosh és Linux PC-k alapértelmezés szerint nem tartalmazzák az RDP-t. Külön RDP klienst kell telepítenie. A legtöbb Linux disztribúciónak elérhető lesz egy kliens a szoftvertárában. A Mac általános kliensei a Microsoft RDP-kliens és a CoRD . Közös ügyfelek Linux rdesktop , krdc és Remmina .
Bármilyen operációs rendszer vagy különleges esetek, amikor az operációs rendszer nem érhető el
Élő ISO helyreállítási környezet használata olyan eszközön keresztül, mint a Finnix
Mivel lehetővé tesszük az egyéni ISO-beillesztést, még olyan példányból is visszaállíthat adatokat, amely egyébként nem indítható, például az operációs rendszer sérülése vagy a rosszul konfigurált rendszerindítási beállítások miatt. Bármilyen élő Linux operációs rendszer opciót csatlakoztathat nyilvános ISO-könyvtárunkból , vagy feltölthet bármilyen kívánt ISO-t. Miután elindította a példányt egy Live ISO helyreállítási környezetbe, csatlakoztathatja a rendszerkötetet, és áthelyezheti az adatokat RSYNC/SFTP-n keresztül.
Tárolás blokkolása
Fájlok lekérése blokktároló kötet csatlakoztatásával
Fájlokat helyreállíthat a blokktárhely-kötetről, ha új vagy meglévő központi telepítéshez csatolja. A Block Storage kötetet akár le is lehet választani az egyik példányról, majd újra csatlakoztatni a másikhoz.
Ezek a lépések azt feltételezik, hogy a blokktárhely-kötet már formázva van, és olyan adatokat tartalmaz, amelyeket vissza szeretne állítani. Az új blokktárhely-kötet formázásával kapcsolatos információkért tekintse meg a Block Storage dokumentációját .
Miután csatolta a kötetet a portálon keresztül, a következő lépésekkel csatlakoztathatja a kötetet:
Linux - Először hozzon létre egy csatolási pontot, ha még nem létezik, a mkdir /mnt/blockstorageparanccsal. Ezután a mount /dev/vdb1 /mnt/blockstorageparanccsal csatlakoztathatja a kötetet . A kötet csatlakoztatása után a fenti Linux/ BSD/ Nix-szerű operációs rendszerre vonatkozó utasítások bármelyikét használhatja a fájllekéréshez.
Windows – Ha a portálon keresztül csatlakoztatott egy blokktároló kötetet, annak automatikusan meg kell jelennie második meghajtóként az operációs rendszerben. Hozzáférhet a fájlokhoz, majd letöltheti őket RDP fájlátvitellel vagy más konfigurált módon.
Pillanatképek és biztonsági másolatok
A megbízható biztonsági mentési stratégia megvalósításának fontossága
A Vultr platformon telepített VPS-példányokhoz kézi pillanatfelvételeket és automatikus biztonsági mentéseket is kínálunk. Ez erősen ajánlott, hogy ezeket a funkciókat mozgósítani annak érdekében, hogy az adatok biztonsági mentése a helyreállítás, fájl letöltése, és a VM replikáció célra.
Fontos, hogy a helyi törvényeknek és szervezeti szabályzatoknak megfelelően készítsen biztonsági másolatot minden, a kritikus fontosságú adatról.
Bár a pillanatképek és a biztonsági másolatok közvetlenül nem tölthetők le, egy ideiglenes példány gyors üzembe helyezése lehetővé teszi a pillanatfelvétel vagy a biztonsági másolat által tartalmazott adatokhoz való hozzáférést. Az adatok letöltése pillanatképből vagy biztonsági másolatból olyan egyszerű, mint a tárolt pillanatkép vagy biztonsági másolat telepítése egy új példányra, majd a fenti módszerek valamelyikének használata a fájlok helyreállítására, a Pillanatkép telepített operációs rendszerétől függően.
Mivel az Ön példánya teljes operációs rendszert futtat, amely felett teljes körű adminisztratív felügyelete van, harmadik féltől származó biztonsági mentési lehetőségeket is használhat, például R1Soft , Bacula vagy hasonlókat.
SSH nyilvános kulcsok
SSH nyilvános kulcsok eltávolítása
Ha úgy döntött, hogy hozzáadja nyilvános SSH-kulcsát a Vultr-hez a szerverhez való egyszerű hozzáférés érdekében, bármikor eltávolíthatja az SSH-kulcs vezérlőpultján található törlés gombbal.
Fontos megjegyezni, hogy ha eltávolítja nyilvános SSH-kulcsát a vezérlőpultról, az továbbra is aktív lesz minden olyan szerveren, amelyen már telepítették.