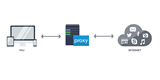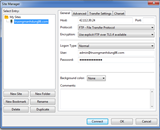ablakok
OS X
A legtöbb asztali számítógéphez VPN-kliens is tartozik. Ha VPN-kiszolgálót futtat, akkor ezzel a kötegelt ügyféllel csatlakozhat a VPN-hez. Ebben az útmutatóban elmagyarázom, hogyan csatlakozhat a VPN-kiszolgálóhoz Windows vagy OS X rendszert futtató számítógépről a natív ügyfélszoftver használatával.
ablakok
Ezek a lépések Windows Vista és újabb rendszeren működnek.
A Windows rendelkezik egy beépített varázslóval, amely lehetővé teszi a VPN-hez való csatlakozást. Ahhoz, hogy elérje, keresse meg a „Virtuális magánhálózati (VPN) kapcsolat beállítása” kifejezést a beépített keresési funkcióban. Ezt a „Vezérlőpult” „Hálózat” részében is elérheti. Ebben a varázslóban számos mező található:
- Internetcím – a VPN-kiszolgáló IP-címe vagy tartományneve.
- Cél neve – Barátságos név a VPN számára, hogy felismerje.
Jelölje be az „Emlékezzen a hitelesítő adatokra” jelölőnégyzetet, hogy ne kelljen minden alkalommal bejelentkeznie, amikor csatlakozik a VPN-hez. Ha más fiókokkal rendelkezik a számítógépén, és szeretné, hogy ezek is kapcsolódhassanak a VPN-hez, jelölje be a „Mások is használhatják ezt a kapcsolatot” négyzetet.
Az adatok helyességének megerősítése után kattintson a "Létrehozás" gombra.
A Windows ezután megnyitja a „Kapcsolatok” panelt, és megjeleníti az új VPN-kapcsolatot. A csatlakozáshoz kattintson a "Csatlakozás" gombra. Ehhez egyszer be kell jelentkeznie a VPN-be (tekintettel arra, hogy az „Emlékezzen a hitelesítő adataimra” jelölőnégyzet be van jelölve). Ha a VPN-kiszolgáló tartományt használ a hitelesítéshez, győződjön meg róla, hogy a felhasználónévben szerepel egy domain.
Gratulálunk! Most csatlakozott a VPN-hez. Csatlakozás közben az internet forgalma ezen a kapcsolaton keresztül történik.
OS X
Ezek a lépések OS X 10.5 (Leopard) és újabb rendszeren működnek.
Ha egy OS X kliensről szeretne VPN-hez csatlakozni, meg kell nyitnia a „Rendszerbeállítások” alkalmazást. Ehhez rendszergazdai jogosultságokkal vagy rendszergazdai felhasználónévvel és jelszóval kell rendelkeznie Mac számítógépén.
Lépjen a „Hálózat” beállítási ablaktáblára, és kattintson az alján található zárra a beállítások feloldásához. Hozzáadunk egy hálózati interfészt (ebben az esetben VPN-t). Ezt úgy teheti meg, hogy a meglévő hálózati interfészeknél a lista alján található „+” szimbólumra kattint. Válassza ki a „VPN”-t az interfészhez, és válassza ki a használni kívánt VPN-típust. Kattintson a „Létrehozás” gombra, miután megerősítette, hogy a megfelelő VPN-típust választotta.
Most megadhatja annak a VPN-kiszolgálónak az IP-címét, amelyhez csatlakozni szeretne. A „Fióknév” az a fióknév, amelyet a VPN-hez való hitelesítéshez és csatlakozáshoz kapott. Adja meg jelszavát a "Hitelesítési beállítások" gombra kattintva, és adja meg jelszavát. Ha az L2TP-t választotta VPN-típusként, akkor meg kell adnia a szerver megosztott titkát is.
Ha azt szeretné, hogy az összes forgalom a VPN-kiszolgálón keresztül menjen át, és mindig megkapja annak IP-címét, amikor csatlakozik a VPN-hez, kattintson a "Speciális" gombra, majd jelölje be a "Minden forgalom elküldése VPN-kapcsolaton keresztül" lehetőséget. Ezt követően kattintson az "OK" gombra, majd kattintson az "Alkalmaz" gombra a VPN-beállítások mentéséhez.
Gratulálunk! Most csatlakozik a VPN-kiszolgálóhoz a Mac számítógépéről.