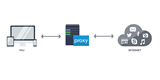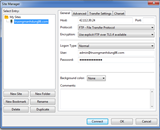Bevezetés
Az NVDA Remote-ról
Az NVDA Remote helyi telepítése
Az NVDA Remote telepítése a kiszolgálóra
Az NVDA Remote konfigurálása
Csatlakozás a szerverhez az NVDA Remote segítségével
A szerver vezérlése
Az NVDA Remote eltávolítása
Hibaelhárítás
Gyors megjegyzések
Bevezetés
A Remote Desktop Protocol (RDP) néha nehezen használható képernyőolvasóval a Windows rendszerben. Ha az NVDA-t, az ingyenes képernyőolvasót használja, akkor az NVDA Remote bővítmény használható fő számítógépén és az Ön által választott VPS-en. Az NVDA Remote kényelmes módja a szerver vezérlésének bárhonnan. Hozzáférhető és könnyű navigációt biztosít. Ez a cikk ismerteti az NVDA Remote képességeit és használatát.
Az NVDA Remote-ról
Az NVDA Remote egy ingyenes kiegészítő, amelyet közvetlenül telepíthet az NVDA-ra, és lehetővé teszi a szerver vezérlését bárhonnan. Könnyű, és minden Windows szerver operációs rendszerrel jól működik. Egy egyszerű billentyűparancs lehetővé teszi, hogy a kiszolgálót a billentyűzetével ugyanúgy vezérelje, mint a fizikai számítógépét otthon vagy az irodában.
Az NVDA Remote helyi telepítése
- Indítsa el az NVDA-t.
- Az NVDA Remote letöltése a https://nvdaremote.com/download/ címről
- Keresse meg az NVDA Remote letöltést, majd kattintson a fájlra a megnyitásához.
- Az NVDA meg fogja kérni, hogy erősítse meg a bővítmény telepítését. A TABgombokkal navigáljon az Igen gombra, majd nyomja meg ENTERa megerősítéshez.
- A kiegészítő aktiválásához indítsa újra az NVDA-t.
Az NVDA Remote telepítése a kiszolgálóra
- Csatlakozzon a szerverhez a Remote Desktop segítségével.
- Indítsa el az NVDA-t.
- Az NVDA Remote letöltése a https://nvdaremote.com/download/ címről
- Keresse meg az NVDA Remote letöltést, majd kattintson a fájlra a megnyitásához.
- Az NVDA meg fogja kérni, hogy erősítse meg a bővítmény telepítését. A TABgombokkal navigáljon az Igen gombra, majd nyomja meg ENTERa megerősítéshez.
- A kiegészítő aktiválásához indítsa újra az NVDA-t.
Az NVDA Remote konfigurálása
- A kiszolgálón az NVDA menüben válassza az Eszközök , majd a Távoli , majd a Beállítások menüpontot . Megnyílik a Beállítások párbeszédpanel.
- Az első lehetőség az automatikus csatlakozás jelölőnégyzet. Jelölje be ezt a négyzetet. Az NVDA Remote automatikusan csatlakozik, amikor a szerver elindul. A bejelentkezési képernyőn használható.
- TABa fogadó párbeszédpanelre. Adja meg a továbbítószerver címét
nvdaremote.com.
- A Kulcs mezőben válasszon egy számokat, betűket és szimbólumokat tartalmazó biztonsági kulcsot.
- Kattintson az OK gombra.
- Indítsa újra az NVDA-t. Három hangjelzést fog hallani, amelyek jelzik, hogy az NVDA Remote csatlakoztatva van, és készen áll.
- Lépjen az NVDA menübe, majd a Beállítások , majd a Beállítások menüpontba .
- Az Általános lapon nyomja meg a gombot, TABamíg az NVDA azt nem mondja, hogy "használja a jelenleg mentett beállításokat a bejelentkezéskor és más biztonságos képernyőkön".
- Az NVDA figyelmezteti, hogy a kiegészítők telepítve vannak, és a rendszerprofilba másolásuk minden felhasználóra hatással lesz. Ez a figyelmeztetés figyelmen kívül hagyható. Ez a kiegészítő a jelszó megadásához szükséges a bejelentkezési képernyőn. Válassza az Igen lehetőséget a figyelmeztető párbeszédpanelen.
- Az NVDA átmásolja a beállításokat. Ha befejezte, indítsa újra a szervert.
Csatlakozás a szerverhez az NVDA Remote segítségével
Most, hogy telepítette az NVDA Remote programot, ideje csatlakozni.
- Asztali számítógépén az NVDA menüben válassza az Eszközök , majd a Távoli , majd a Csatlakozás menüpontot . Megnyílik a Csatlakozás párbeszédpanel.
- A Host mezőbe írja be
nvdaremote.com.
- A Kulcs mezőbe írja be azt a kulcsot, amelyet a fenti 4. lépésben a szerver konfigurálása során választott.
- Nyomja meg a gombot ENTER. Egy hosszú sípolást fog hallani, amely jelzi, hogy csatlakozott a szerverhez. A bejelentkezési képernyőn van, és készen áll a jelszó megadására.
A szerver vezérlése
A szerver vezérléséhez nyomja meg a gombot F11. Az NVDA minden billentyűleütést elküld a szervernek. A szerver vezérlésének leállításához nyomja meg F11újra a gombot . Nem kell megnyitnia a Távoli asztalt.
Az NVDA Remote eltávolítása
Ez az eljárás eltávolítja az összes NVDA beállítást és adatot a szerverről.
- Csatlakozzon a szerverhez a Remote Desktop segítségével.
- Az NVDA menüben válassza az Eszközök , majd a Kiegészítők kezelése menüpontot . Megnyílik egy párbeszédpanel, amely megjeleníti az összes elérhető kiegészítőt.
- Nyomja meg a gombot, DOWNamíg meg nem hallja az NVDA Remote szót .
- Nyomja TABmeg a gombot, amíg el nem hangzik az Eltávolítás .
- Indítsa újra az NVDA-t.
Hibaelhárítás
Az NVDA Remote nem tökéletes, és néha problémái vannak a csatlakozással. Ha az NVDA nem válaszol a gomb megnyomása után F11, használja ezeket a hibakeresési lépéseket.
- Először is győződjön meg arról, hogy stabil internet-hozzáféréssel rendelkezik. A lassú kapcsolat lelassítja a szerverhez való hozzáférést. Ha a kapcsolat jó, ellenőrizze, hogy a kiszolgálónak is jó a kapcsolata. Csatlakozzon a Remote Desktophoz, és tesztelje kapcsolatát.
- Ha nincs probléma a Távoli asztal használata közben, indítsa újra az NVDA-t. Ez néha megoldja az NVDA Remote problémáit.
- Lehetséges, hogy az NVDA Remote frissítéseket tartalmaz. Nézze meg a http://www.nvdaremote.com webhelyet, és frissítse az asztali számítógépét és a szerverét is.
- Ellenőrizze az NVDA frissítéseit. Az NVDA menüben válassza az Eszközök , majd a Frissítések keresése lehetőséget . Az NVDA telepíti a legújabb frissítést, ha elérhető.
Gyors megjegyzések
Az NVDA Remote nem jelenít meg semmit a képernyőn a távoli számítógép számára. Az NVDA Remote konzolos Windows munkamenetet használ, hasonlóan a TeamViewerhez. Csak beszédet használ, hogy elmondja, mi történik a szerveren. Mindig tartsa engedélyezve a Távoli asztalt a szerverén, hogy szükség esetén RDP használatával csatlakozhasson.