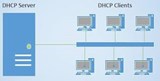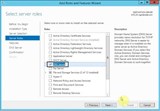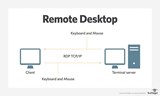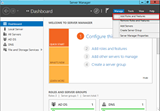Ez az oktatóanyag végigvezeti Önt a Vultr rendszereivel kompatibilis Windows ISO létrehozásának folyamatán. Az eredeti/érintetlen Windows ISO-k nem működnek a Vultr-on, mivel hiányoznak belőlük a Vultr rendszereivel való interakcióhoz szükséges illesztőprogramok.
Ez az oktatóanyag Windows Server 2016 ISO-t használ, de ugyanez a folyamat más verziókra is vonatkozik.
Ehhez az oktatóanyaghoz Windows számítógép szükséges. Ha csak Mac vagy Linux számítógépe van, ne folytassa addig, amíg nem vásárol Windows számítógépet. A Windows virtuális gépet kedvenc Mac vagy Linux virtuális gépe/sandbox/virtualizációs szoftvere segítségével is beállíthatja.
1. Előkészületek – Letöltések
Mielőtt elkezdené, néhány dolgot le kell töltenie a számítógépére:
- A kívánt Windows ISO. ISO-t szerezhet be az MSDN-től, a Technet-től, vagy a saját telepítőlemezének képalkotásával.
- Töltse le és telepítse az NTLite ingyenes verzióját . Ez az oktatóanyag a 1.3.1.5060 stabil verziót használja.
- Töltse le a legújabb vagy stabil VirtIO illesztőprogramokat ISO. A kritikus adatbázis-rendszerért felelős személy választhatja a stabil illesztőprogramokat, míg aki a legújabb és legjobbak iránt érdeklődik, az a legfrissebb illesztőprogramokat választhatja. A változásnapló áttekintése segíthet a döntésben.
- Opcionális: A legújabb összegző frissítés KB operációs rendszeréhez épít itt, majd töltse ki a Microsoft Update katalógus. Az összesített frissítés integrálásával a legújabb biztonsági és hibajavításokat kaphatja meg. További frissítéseket is integrálhat, ha tudja, hogy szükség van rájuk. A cikk írásakor a KB3186568 és a KB4035631 további frissítések, amelyek integrálhatók a Windows Server 2016 rendszerbe. Ha meg szeretné tudni, milyen további frissítésekre van szükség, telepítse az ISO-t egy helyi virtuális gépre, futtassa a Windows Update szolgáltatást, és jegyezze fel a KB-kat. Ne töltsön le/integráljon Delta frissítéseket, rosszindulatú szoftvereket eltávolító eszközt vagy Windows Defender definíciós frissítéseket.
2. Előkészületek – Fájlok beállítása
Mindennel letöltve:
- Kattintson duplán a Windows ISO-ra a megnyitásához és a tartalmának eléréséhez. Másolja a tartalmat egy új mappába a számítógépén, például
C:\ISO.
- Kattintson duplán a VirtIO illesztőprogramok ISO-jára a megnyitásához és a tartalmának eléréséhez. Másolja a tartalmat egy új mappába a számítógépén, például
C:\VirtIO.
3. ISO létrehozása
Az összes fájl beállítása után folytathatjuk:
Nyissa meg az NTLite-ot, és az eszköztáron válassza a "Hozzáadás -> Képmappa" lehetőséget. Válassza ki a kicsomagolt ISO-fájlokat tartalmazó mappát.

Az első dolgunk, hogy integráljuk a VirtIO illesztőprogramokat a Windows helyreállítási és telepítési környezetébe. Ez biztosítja, hogy a rendszer felismerje a Vultr SSD-meghajtókat a Windows telepítése és helyreállítása során.
Töltse be a "Microsoft Windows PE (x64)" elemet a jobb gombbal.

Miután befejezte, válassza ki az "Illesztőprogramok" kategóriát a bal oldali panelen. Integrálja az illesztőprogramokat az eszköztár "Hozzáadás -> Illesztőprogramok (INF kiválasztás)" parancsával:

5 illesztőprogramot szeretne integrálni. Cserélje 2k16 ki a telepített operációs rendszer verziójával és amd64 az operációs rendszer platformjával. NetKVM (hálózati illesztőprogram) és viostor (tárhely-illesztőprogram) SZÜKSÉGES. A lehetséges problémák elkerülése érdekében továbbra is ajánlatos a többit belefoglalni. Ez a lista a jövőben változhat, ahogy a Vultr módosítja és frissíti rendszereit, ezért ellenőrizze újra ezt a listát, amikor legközelebb új ISO-t készít.
| # |
Illesztőprogram |
| 1 |
Balloon\\2k16\\amd64\\balloon.inf |
| 2 |
NetKVM\\2k16\\amd64\\netkvm.inf |
| 3 |
qemufwcfg\\2k16\\amd64\\qemufwcfg.inf |
| 4 |
viorng\\2k16\\amd64\\viorng.inf |
| 5 |
viostor\\2k16\\amd64\\viostor.inf |

Az illesztőprogramok integrálása után a bal oldali ablaktáblában válassza az "Alkalmaz" lehetőséget. Az „Opciók” alatt válassza a „Ne készítsen biztonsági másolatot a naplóról és az előre beállított beállításról” lehetőséget. Hagyja a többi lehetőséget a jelenlegi állapotában.

Válassza a "Feldolgozás" lehetőséget az eszköztáron. Ha végzett, válassza ki a „Forrás” lehetőséget a bal oldali ablaktáblában. Töltse be a "Microsoft Windows Setup (x64)" elemet. Ismételje meg a folyamatot.
Miután a Boot/Setup alatt integrálta az illesztőprogramokat mindkét operációs rendszerbe, most már integrálhatjuk őket a valódi operációs rendszerbe. Válassza ki a használni kívánt operációs rendszert, és töltse be. Ennek betöltése kicsit több időt vesz igénybe, mivel nagyobb.

Integrálja ugyanazt az 5 illesztőprogramot, mint korábban.
Ettől kezdve szabadon elvégezhet bármilyen más változtatást, ahogy jónak látja. Ha letöltött frissítéseket, integrálhatja azokat a „Frissítések” részben.
Ha elégedett, válassza az "Alkalmaz" lehetőséget a bal oldali ablaktáblában. Javasoljuk, hogy távolítsa el azokat a kiadásokat, amelyekre nincs szükség az ISO méretének csökkentéséhez. Ne távolítson el egyetlen boot.wim kiadást sem!
ESD vs szabvány (WIM): Az ESD választása kisebb ISO-értéket eredményez, amely gyorsabban töltődik fel a Vultr-ba, de hosszabb ideig tart a létrehozása, és jelentős számítási erőforrásokat igényel. Javasoljuk, hogy először próbálja ki az ESD-t, és ha problémái vannak, térjen vissza a "Standard (WIM)" használatára. A Vultr mindkét formátumot támogatja.
Válassza a „Ne készítsen biztonsági másolatot a naplóról és az előre beállított értékről”, majd az „ISO létrehozása” lehetőséget. Adja meg a fájl nevét/helyét és címkéjét. A címke az ISO belső neve – bármi lehet, például „Windows Server 2016”.
Végül a beállításoknak így kell kinézniük:

Válassza a "Feldolgozás" lehetőséget az eszköztáron. A választott képformátumtól, az integrált frissítésektől és a rendelkezésre álló számítási erőforrásoktól függően ennek feldolgozása akár egy órát is igénybe vehet. Fontolja meg a munka kétszeres ellenőrzését a feldolgozás előtt.
Az NTLite befejezése után bezárhatja, feltöltheti az ISO-t a Vultrba, és új példányokat telepíthet a segítségével!
PS: Ne felejtse el törölni a kibontott ISO mappát, a kibontott VirtIO mappát és minden frissítést a számítógépéről – az NTLite ezt nem teszi meg helyetted. Az NTLite-ot is eltávolíthatja, miután meggyőződött arról, hogy az ISO működik a Vultr-on.