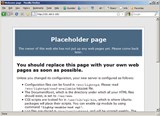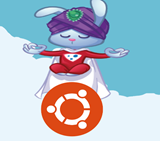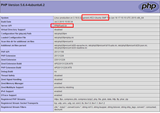Az IIS a Microsoft által létrehozott webszerver. Az IIS kompatibilis a Windows Serverrel – ez azt jelenti, hogy egyszerűen hozzáadhatja szolgáltatásként a csomagok letöltése és telepítése helyett. Ez azt az előnyt is nyújtja, hogy .NET-alkalmazásokat tárolhat.
1. lépés: Az IIS telepítése
Az IIS telepítése hihetetlenül egyszerű; valójában csak annyit kell tennie, hogy engedélyezi. Az IIS engedélyezéséhez lépjen a "Kiszolgálókezelő -> Kezelés -> Szerepkörök és szolgáltatások hozzáadása" menüpontra. Válassza ki, hová szeretné telepíteni az IIS-t. A „Kiszolgálói szerepkörök kiválasztása” képernyőn engedélyezze a „Webszerver (IIS)” lehetőséget. Kattintson a "Tovább" gombra a telepítés befejezéséhez.
2. lépés: Webhelyek hozzáadása
Az IIS használata több webhelyen nagyon egyszerű. Menjünk tovább, és adjuk hozzá első webhelyünket! Csak annyit kell tennie, hogy nyissa meg az "IIS-kezelőt". Ez az alkalmazás az IIS és az összes webhely kezelése. Az oldalsávon látni fogja az összes szervert. Bontsa ki a szervert duplán a nevére kattintva, majd bontsa ki a "Webhelyek" elemet. Itt látható az összes IIS által üzemeltetett webhely.
Új webhely hozzáadásához egyszerűen kattintson a jobb gombbal a megjelenő képernyőre, és válassza a "Webhely hozzáadása..." lehetőséget. Itt számos dolgot meg kell adni: a webhely nevét, az alkalmazáskészletet, a fizikai elérési utat, a kötést és a gazdagép nevét.
A webhely neve bármi lehet. Rajtad múlik, hogy mit teszel oda. Ha csak egy webhelyet szeretne tárolni, ne aggódjon az alkalmazáskészlet miatt; nem kell megváltoztatnod.
A fizikai elérési út az, ahol a webhely fájljait tárolják. Ennek útja a következő legyen: C:\inetpub\wwwroot. Ha több webhelyet is tárol az IIS-kiszolgálón, akkor adjon hozzá egy mappát a mappában lévő minden egyes webhelyhez wwwroot.
A kötéshez válassza ki, hogy bármelyiket http://vagy https://a webhelyéhez használja-e. Az IP-címnek a szerver külső IP-címének kell lennie. Az IIS ezt automatikusan észleli. A megadott port az a port, amelyen a webhelyet tárolni kívánja; általában ez a 80-as port.
A gazdagépnév a webhely domain neve. Tegye fel, hogy a "http://example.com" címet szeretné tárolni, és tegye oda az "example.com" címet.
3. lépés: Webhelyek indítása és leállítása
Az IIS segítségével egyszerűen letilthatja a webhelyeket, ha „leállítja” őket. Ezt úgy teheti meg, hogy felkeresi a webhelyet a "Webhelyek -> Webhely neve" alatt, majd kattintson a "Stop" gombra az oldalsávon.
Ugyanilyen módon "indíthat" vagy "újraindíthat" egy webhelyet.
4. lépés: Alkalmazások telepítése
Feltölthet fájlokat a számítógépéről egy webalkalmazás telepítéséhez. Ha CMS-t (például WordPress vagy Joomla!) szeretne használni, akkor logikus lenne telepítenie a Web Platform Installer segítségével. Összehasonlíthatja a Web Platform telepítőjét a Softaculous-szal. A Web Platform Installer más alkalmazások, például PHP és SQL Server telepítését is lehetővé teszi.
Ha egy alkalmazást a Web Platform telepítővel szeretne telepíteni, keresse meg az oldalsávon a „Deploy” lehetőséget. Ezután kattintson az "Alkalmazások telepítése a galériából" gombra. Mostantól a „Hozzáadás” vagy a „Telepítés” gombra kattintva megkeresheti és egyszerűen telepítheti azokat.
5. lépés: A hitelesítés beállítása
Előfordulhat, hogy csak bizonyos személyeknek szeretne engedélyt kapni a webhely elérésére. Ehhez HTTP hitelesítést használhat. A HTTP-hitelesítés legnépszerűbb típusa az "Alaphitelesítés".
A hitelesítést az „IIS” alatti „Hitelesítés” lehetőségre kattintva engedélyezheti. Az alapszintű hitelesítés engedélyezésekor a szerverén fiókkal rendelkező felhasználók hozzáférhetnek webhelyéhez. Active Directory fiókok is használhatók.
Alapértelmezés szerint az anonim hitelesítés engedélyezve van. Ez azt jelenti, hogy nincs szükség hitelesítésre.
6. lépés: Az SMTP e-mail beállítása
Ha van telepítve olyan alkalmazás, mint a WordPress vagy a Joomla, valószínűleg e-maileket küldenek a felhasználóknak. Ahhoz, hogy ez működjön, be kell állítanunk az SMTP-t. Az SMTP IIS-szel való telepítéséhez lépjen a "Kiszolgálókezelő -> Kezelés -> Szerepkörök és szolgáltatások hozzáadása" menüpontra. Kihagyhatja a szerepek kiválasztását, ehelyett be kell jelölnie az „SMTP-szerver” lehetőséget, amikor a telepíteni kívánt szolgáltatások kiválasztását kéri.
Az "SMTP E-mail" ikon most megjelenik az IIS-ben az "ASP.NET" alatt. Itt állíthatja be azt az e-mail címet, amelyről az e-maileket küldi.
7. lépés: Tömörítés engedélyezése
Valószínűleg engedélyezni szeretné a tömörítést. A tömörítés gyorsabbá teszi webhelyét. A tömörítés engedélyezéséhez egyszerűen kattintson a "Tömörítés" gombra az "IIS" alatt.
8. lépés: A web.config használata
Ha megszokta a használatát .htaccess, akkor meg kell tanulnia a használatát web.config. A web.configfájl alapvetően a .htaccess. Sok azonos funkciót kínál, de eltérő formátummal rendelkezik.
9. lépés: Az SSL engedélyezése
Az SSL engedélyezéséhez SSL-tanúsítványra lesz szüksége.
Az első dolog, amit meg kell tennie, hogy módosítsa a kötődését a webhelyet http://, hogy https://.
Kattintson a szerver nevére az oldalsávban, majd kattintson a "Szervertanúsítványok" elemre az "IIS" alatt. Az oldalsávon látni fogja az "Importálás..." lehetőséget. Ezzel importálhatja SSL-tanúsítványát.
Ha sikeresen importálta az SSL-tanúsítványt, kattintson jobb gombbal a webhely nevére az oldalsávban, majd kattintson a "Kötések szerkesztése..." gombra. Hozzáadunk egy kötést. Kattintson a "Hozzáadás..." gombra. Ehelyett http://válassza a lehetőséget https://. Az IP-cím és a gazdagépnév ugyanaz lesz; A port azonban 443-ra lesz beállítva. Amikor beállítja a webhely használatát https://, megjelenik egy "SSL-tanúsítvány" nevű lehetőség. Itt válassza ki SSL-tanúsítványát. Kattintson az "OK" gombra. Amikor megjelenik az új kötés, kattintson a "Bezárás" gombra. Webhelye mostantól SSL-t használ.