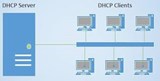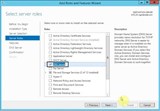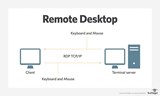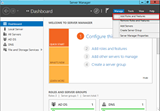1. lépés: Egy második szerver üzembe helyezése
2. lépés: Telepítse az Active Directory tartományi szolgáltatásokat
3. lépés: Konfigurálja a tartományvezérlőt
A tartományvezérlőket többek között a felhasználók hitelesítésére használják az Active Directory telepítésekor. Ha beállította tartományvezérlőjét, egyszerűen csatlakoztassa a számítógépet a tartományhoz, és minden működni fog. De mi van akkor, ha egy tartományvezérlő offline állapotban van? Karbantartás miatt, esetleg áramszünet van? Az embereket nem tudja majd hitelesíteni a tartományvezérlő, így nem tudják használni számítógépeiket. Ennek elkerülése érdekében másodlagos tartományvezérlőre van szüksége: egy olyan tartományvezérlőre, amely replikálja az elsődleges tartományvezérlő összes adatát.
Ha az elsődleges tartományvezérlő offline állapotban van, a felhasználók továbbra is hitelesíthetők a többi elérhető tartományvezérlővel. A másodlagos tartományvezérlő (vagy ha kettőnél több tartományvezérlőt szeretne beállítani, akkor az összes tartományvezérlő) replikálja az adatokat az elsődleges tartományvezérlőről; így a felhasználók továbbra is folytathatják a munkát, ha az elsődleges tartományvezérlő nem elérhető.
1. lépés: Egy második szerver üzembe helyezése
Minden tartományhoz hozzáadott tartományvezérlőhöz új Windows Servert kell telepíteni. Ehhez jelentkezzen be fiókjába a Vultr vezérlőpultján , kattintson a menüben a "Deploy" lehetőségre, válassza ki a helyet, és válassza ki a "Windows Server 2012" operációs rendszert. Ezután kattintson a "Megrendelés leadása" gombra a Windows Server üzembe helyezéséhez.
Várja meg, amíg a Windows Server telepítésre kerül. Ez tovább tart, mint egy Linux-gép üzembe helyezése, mivel a Windows Server sokkal nehezebb; az oka is annak, hogy miért igényel legalább 1 GB RAM-ot.
2. lépés: Telepítse az Active Directory tartományi szolgáltatásokat
Az új kiszolgáló üzembe helyezése után jelentkezzen be az RDP-n keresztül, és lépjen be a Kiszolgálókezelőbe. Kattintson a gombra Manage -> Install Roles and Features. A telepíteni kívánt szerepkör az „Active Directory Domain Services”, csakúgy, mint az első tartományvezérlőjén. Az Active Directory telepítése eltarthat egy ideig, ezért hagyja befejezni.
Amint azt jelzi, hogy befejeződött, a Windows Server lehetővé teszi, hogy a kiszolgálót tartományvezérlővé léptesse elő. Ehhez kattintson a "Kiszolgáló előléptetése tartományvezérlővé" linkre kattintva.
3. lépés: Konfigurálja a tartományvezérlőt
Most már konfigurálhatja a tartományvezérlőt. Jelölje be a "Tartományvezérlő hozzáadása meglévő tartományhoz" jelölőnégyzetet. Hiszen nem új tartományt akarunk hozzáadni, hanem egy másodlagos tartományvezérlőt a meglévőhöz.
Meg kell adnia azt a tartományt, amelyhez hozzá szeretné adni a tartományvezérlőt. Kattintson a "Kiválasztás..." gombra, és adja meg hitelesítő adatait a rendszergazdai fiókból. Megnyílik egy ablak, amely az erdő összes tartományát mutatja. Válassza ki a domaint.
Kattintson a "Tovább" gombra, ha készen áll a folytatásra. A szervernek DNS- és GC-kiszolgálónak kell lennie – ezért győződjön meg arról, hogy mindkettő be van jelölve. Nem akarjuk, hogy ez a szerver írásvédett tartományvezérlő legyen, ezért ne jelölje be ezt a lehetőséget. Írja be jelszavát, majd kattintson a "Tovább" gombra.
Ha hibaüzenetet kap a DNS-sel kapcsolatban, figyelmen kívül hagyhatja, és kattintson a "Tovább" gombra.
Minden tartományvezérlőről szeretnénk replikálni, ezért a „Replikáció innen” opciót „Bármely tartományvezérlőre” kell állítani.
Ami az útvonalakat illeti, ezeket hagyhatja alapértelmezettként. Kattintson a "Tovább" gombra.
Ekkor megjelenik az összes kiválasztott opció áttekintése. Kattintson a "Tovább" gombra. Ellenőrzi, hogy a rendszere használható-e további tartományvezérlőként. Siker esetén a „Telepítés” opció elérhetővé válik. Kattintson rá a másodlagos tartományvezérlő hozzáadásához.
A szerver újraindul.
Gratulálunk, most hozzáadott egy másodlagos tartományvezérlőt!
Ismételje meg az oktatóanyag lépéseit további tartományvezérlők hozzáadásához, ha szükséges.
Írta: William David Edwards