Hogyan találja meg telefonszámát iPhone és Android készüléken

Fedezze fel, hogyan találhatja meg telefonszámát iPhone és Android készülékeken egyszerű lépésekkel. Cikkünk tartalmaz részletes útmutatót és tippeket.
Az értesítő hangok mindenképpen hasznosak, de egy idő után már az idegeidre is kezdenek. Ha elege van a jelenlegi értesítési hangból, ne aggódjon – könnyen megváltoztathatja.
Szerencsére rengeteg lehetőség közül választhatunk, sőt saját hangokat is hozzáadhatunk, és minden alkalmazást külön-külön testre szabhatunk. Ez a cikk elmagyarázza, hogyan módosíthatja az alapértelmezett értesítési hangot, és hogyan adhat hozzá saját hangokat Android-eszközén.
Az alapértelmezett értesítési hang megváltoztatása Androidon
Az alapértelmezett hang megváltoztatásának módja a telefon típusától és az Android használt verziójától függ. Emiatt az alábbiakban leírjuk a Google Pixel, a Samsung Galaxy és a OnePlus folyamatát.
Az alapértelmezett Android értesítési hang módosítása Google Pixel készüléken:
Az alapértelmezett Android értesítési hang megváltoztatása Samsung Galaxy készüléken:
Az alapértelmezett Android értesítési beállítások módosítása OnePlus eszközön:
Megjegyzés: Ezekben a menükben módosíthatja az alapértelmezett csengőhangot és a rendszerhang opciót is.
Az alapértelmezett értesítési hang megváltoztatása az alkalmazással
Az Android telefonok lehetővé teszik az egyes alkalmazások értesítési hangjainak módosítását. Ez akkor hasznos, ha egy adott alkalmazásértesítési hangot szeretne a különböző alkalmazásokhoz (például a WhatsApp üzenetküldő vagy szöveges üzenetek alkalmazásához).
Egy alkalmazás alapértelmezett értesítési hangjának módosítása:
Egyéni figyelmeztető hang beállítása a Beállításokban
Lehet, hogy az alapértelmezett figyelmeztető hangok nem elég jók, vagy egy bizonyos hangot szeretne az értesítésekhez. Akárhogy is, az Android rendszerbeállításai lehetővé teszik a saját értesítési hangok használatát.
Ennek két fő módja van – ingyenes csengőhang- és hangalkalmazás, például Zedge használatával vagy manuálisan.
A Zedge használata egyéni értesítési hang beállítására
A Zedge a legegyszerűbb módja a különböző értesítési hangok megtalálásának és letöltésének. A Zedge használata:
Egyéni értesítési hang manuális beállítása
Egyéni értesítési hang kézi beállításához le kell töltenie vagy létre kell hoznia egy MP3 fájlt, és győződjön meg arról, hogy a megfelelő mappában van. Ehhez az Android Fájlkezelőjét vagy bármely harmadik féltől származó alternatívát kell használnia . Ezután be kell állítania azt az MP3 fájlt alapértelmezett hangként.
Ha saját hangfájlt szeretne létrehozni, hangokat rögzíthet egy alkalmazással, például a Hangrögzítővel . Ezután egy másik alkalmazással, például az MP3 Cutter és a Ringtone Cutter segítségével kisebb hangra vághatja, amely megfelel az értesítési hangnak .
Alternatív megoldásként használhat egy másik alkalmazást is, hogy szintetizátort vagy bármilyen más hangot hozzon létre.
Miután megvan a hangfájl, a következőket kell tennie:
Megjegyzés: Ha az Értesítések nem látható, koppintson a képernyő bal felső sarkában található legördülő nyílra , és válassza az Összes lehetőséget .
Értesítéseket kaphat
Úgy tűnik, hogy az értesítések soha nem szűnnek meg, legyen szó a közösségi médiáról vagy egy játékról. És itt jönnek jól az Android testreszabási lehetőségei. Az értesítések személyre szabása nagyszerű módja annak, hogy érintse telefonját, és elkerülje, hogy újra és újra ugyanazt a dallamot hallja.
Whether you prefer techno beats, classical strings, or ringtones that sound like vintage phones, the default ones just don't cut it at times. They're often generic or just a bit boring. When it comes to setting custom sounds for specific apps on your smartphone, you can record audio clips of your own or use existing songs in your music library. Let's take a look at how to do this.
Step 1: Record Some Realistic Sound Clips
With a little work, you can record some audio clips of your own using the pre-installed sound recorder app on your phone. You can also use apps such as Voice Recorder for the purpose.
To edit your recordings, try using a free audio editing app to trim and transform the sound clips to the right length and file type. Some apps offer advanced features like multi-track editing, sound effects creation, and adding synthesized instrumental effects.
After you've edited the recording to your liking, export it as an MP3 file and add it to your Notifications folder. For our example, we'll use the free MP3 Cutter and Ringtone Maker app.
Here's how you can edit your audio file:
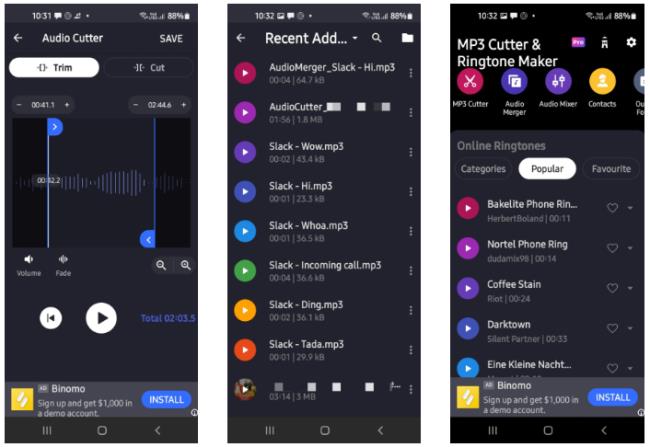
Step 2: Set an MP3 as a Custom Alert
Chances are, you might have a ton of music files downloaded on your smartphone. You can use them as a notification alert of sorts. To cut or trim audio files, follow the steps listed in the section above. Keep in mind that the audio file needs to be stored locally in the Notifications folder in your file manager app. Here's how to do this:
Despite setting up custom notification alerts, you may be unable to hear your ringtone due to being in a noisy environment. To solve this, you can try setting a custom ringtone with a longer duration or try out some of these quick fixes to make event notifications ring out longer.

Fedezze fel, hogyan találhatja meg telefonszámát iPhone és Android készülékeken egyszerű lépésekkel. Cikkünk tartalmaz részletes útmutatót és tippeket.
Az Android telefonok nagyszerű eszközök azok számára, akik szeretik a sok testreszabási lehetőséget és a készülékük operációs rendszerének vezérlését. Android-eszköze előre telepített és automatikusan aktivált funkciókkal rendelkezik, amelyek biztosítják okostelefonja biztonságát és működését.
Az Android okostelefonok teljesítménye szempontjából a RAM mennyisége alapvető fontosságú. Fedezze fel, mennyi RAM szükséges az optimális felhasználói élményhez!
Nem is olyan régen az elmosódott telefonkamerás fotók voltak a legjobbak, amit bárki remélhetett. Ma már mindenki olyan kristálytiszta felvételeket vár el, amelyek a dedikált digitális fényképezőgéppel készített felvételek minőségét megközelítik.
Fedezze fel azokat az alternatív módszereket, amelyekkel SMS-t küldhet valakinek, aki letiltotta a telefonszámát!
Folyamatosan kap a „Nincs alkalmazás az URL megnyitásához” hibaüzenetet? Itt van 9 hatékony módszer a probléma megoldására Android-eszközökön.
Sötét módban szeretné használni a Snapchatet iPhone-ján vagy Android-eszközén? Itt megtudhatja, hogyan aktiválhatja és használhatja a Snapchat sötét módját könnyedén.
Az Instagram segítségével rövid életű és interaktív tartalmakat oszthatsz meg közönségeddel a Stories segítségével. Fényképek, videók, zenék, szavazások, kvízek, te nevezed, mind megoszthatók.
A telefon akkumulátora idővel lemerül. És amikor ez megtörténik, a telefon akkor is kikapcsol, ha az akkumulátor jelzőfénye azt jelzi, hogy még bőven van hátra.
A helymeghatározó alkalmazásokkal bárki telefonját nyomon követheti. Vagyis ha ugyanazt az alkalmazást telepítik, mint te, és engedélyt adnak a tartózkodási helyük megtekintéséhez.
Nem sokan szeretik az ismeretlen hívóktól érkező telefonhívásokat fogadni. Talán nyugtalanít, vagy el akarja kerülni annak kockázatát, hogy egy telemarketingessel beszéljen, vagy válaszoljon egy robothívásra.
Legyen szó Androidról vagy iPhone-ról, hihetetlenül frusztráló, ha nem tud telefonálni – ez a telefon lényege. Sajnos számos lehetséges oka lehet annak, hogy Android okostelefonján hívási problémák léphetnek fel.
Ha Ön Chrome-felhasználó PC-n vagy Mac-en, valószínűleg már számos nagyszerű Chrome-bővítményt használ, amelyek kiterjesztik a funkcionalitást. Sajnos az Android rendszerű Chrome-felhasználók nem rendelkeznek ezzel a luxussal, a bővítmények a Chrome asztali verziójára korlátozódnak.
Az Android és iOS Facebook-alkalmazások sok éves felülvizsgálat és fejlesztés után meglehetősen jól működnek. Azonban nem ezek az egyetlen választási lehetőségek, ha érintésre optimalizált módról van szó a Facebook-fiókod eléréséhez.
Ha az „Üzenetblokkolás aktív” hibaüzenetet kapja Android vagy Apple iPhone készülékén, azt tapasztalja, hogy nem tudja elküldeni a szöveges üzenetet, akárhányszor próbálkozik. Néhány tényező okozza ezt a problémát, és megmutatjuk, hogyan lehet ezeket kijavítani, hogy visszatérhessen az SMS-ezéshez.
Az Android telefonok Wi-Fi-hálózata folyamatosan megszakítja a kapcsolatot. Tudja meg, miért szakad meg folyamatosan a Wi-Fi kapcsolat, és mit tehet a Wi-Fi-kapcsolati problémák megoldása érdekében Androidon.
Az iOS legújabb kiadásával az Apple egy új funkciót engedélyezett, a Two Factor Authentication néven. Korábban engedélyezték a kétlépcsős azonosítás nevű funkciót, de az nem olyan robusztus vagy biztonságos, mint az új hitelesítési módszer.
Az előugró ablakok nem kívánt hirdetések vagy figyelmeztetések, amelyek a weboldalak görgetése vagy egy alkalmazás használata közben jelennek meg a telefonon. Míg egyes előugró ablakok ártalmatlanok, a hackerek megtévesztő előugró ablakokat használnak adathalász technikákként, hogy személyes adatokat lopjanak el az eszközről.
Kap-e „SIM nincs hozzárendelve” vagy „SIM nincs hozzárendelve mm#2” hibaüzenetet, amikor SIM-kártyát helyez be a telefonba? Olvassa el ezt a cikket, hogy megtudja, miért kapja ezt a hibaüzenetet, és 8 lehetséges megoldást talál a problémára.
Szeretné frissíteni az alkalmazásokat Android telefonján. Ez egy jó ötlet.
Az Android Debug Bridge (ADB) egy hatékony és sokoldalú eszköz, amely számos dolgot lehetővé tesz, például naplók keresését, alkalmazások telepítését és eltávolítását, fájlok átvitelét, egyéni ROM-ok rootolását és flashelését, valamint eszközmentések létrehozását.
Automatikusan kattintó alkalmazásokkal. Nem kell sokat tenned játékok, alkalmazások vagy az eszközön elérhető feladatok használata közben.
Bár nincs varázsmegoldás, a készülék töltésének, használatának és tárolásának apró változtatásai nagyban befolyásolhatják az akkumulátor élettartamának lassítását.
A telefon, amit sokan most szeretnek, a OnePlus 13, mert a kiváló hardver mellett egy évtizedek óta létező funkcióval is rendelkezik: az infravörös érzékelővel (IR Blaster).
A Google Play kényelmes, biztonságos és a legtöbb ember számára jól működik. De létezik egy egész világnyi alternatív alkalmazásbolt – némelyik nyitottságot kínál, mások az adatvédelmet helyezik előtérbe, és megint mások csak egy szórakoztató változatosságot jelentenek a mindennapokban.
A TWRP lehetővé teszi a felhasználók számára, hogy mentsék, telepítsék, biztonsági másolatot készítsenek és visszaállítsák a firmware-t eszközeiken anélkül, hogy aggódniuk kellene az eszköz állapotának befolyásolása miatt, amikor rootolnak, flashelnek vagy új firmware-t telepítenek Android-eszközökre.
Ha úgy gondolod, hogy jól ismered a Galaxy készülékedet, a Good Lock megmutatja, mennyivel többre képes.
Legtöbben úgy bánunk okostelefonunk töltőportjával, mintha annak egyetlen feladata az akkumulátor életben tartása lenne. Pedig ez a kis port sokkal erősebb, mint amennyire elismerjük.
Ha eleged van az általános, soha be nem váló tippekből, íme néhány, amelyek csendben átalakították a fotózás módját.
A legtöbb gyerek inkább játszik, mint tanul. Azonban ezek a mobiljátékok, amelyek egyszerre oktató jellegűek és szórakoztatóak, a kisgyerekek számára is vonzóak lesznek.



























