Hogyan találja meg telefonszámát iPhone és Android készüléken

Fedezze fel, hogyan találhatja meg telefonszámát iPhone és Android készülékeken egyszerű lépésekkel. Cikkünk tartalmaz részletes útmutatót és tippeket.
Az Android telefon Wi-Fi-je folyamatosan megszakítja a kapcsolatot? Tudja meg, miért szakad meg folyamatosan a Wi-Fi kapcsolat, és mit tehet a Wi-Fi-kapcsolati problémák megoldása érdekében Androidon.
Az Android telefon Wi-Fi-je több okból is megszakadhat. Ez lehet például a Wi-Fi interfész véletlenszerű hibája, ütköző hálózati beállítás vagy helytelen útválasztó beállítása.
Folytassa az olvasást, és megtudja, hogyan háríthatja el és oldhatja meg az időszakos Android Wi-Fi-kapcsolatok megszakadásait. Az alábbi utasítások kissé eltérnek a telefon gyártójától és az Android verziójától függően.
1. Kapcsolja be/ki a Repülőgépet
Az Android telefonok váratlan internetkapcsolati problémáinak leggyorsabb megoldása a Repülőgép módba való belépéssel és kilépéssel .
Ehhez csúsztassa lefelé az ujját a képernyő tetejétől a Gyorsbeállítások panel megjelenítéséhez. Ezután érintse meg a Repülőgép mód csempét, várjon néhány másodpercet, majd érintse meg újra.
2. Ellenőrizze a jelerősséget
Az útválasztó vagy hozzáférési pont közelében maradás a legjobb módja a megszakítás nélküli Wi-Fi használatának. Ügyeljen arra, hogy az Android telefon Wi-Fi jelzője legalább kétharmadig tele legyen, hogy elkerülje a fizikai akadályok és a vezeték nélküli interferenciák által okozott véletlenszerű megszakadásokat.
3. Felejtse el, és adja hozzá újra a hálózatot
A vezeték nélküli hálózat eltávolítása és újbóli csatlakoztatása Androidon egy másik gyorsjavítás, amely megoldhatja a gyakori WiFi-lekapcsolásokat, főleg ha a probléma csak az adott hálózaton jelentkezik. Ehhez:
1. Nyissa meg a Beállítások alkalmazást, és érintse meg a Hálózat és internet > Internet elemet .
2. Érintse meg a fogaskerék ikont az SSID (hálózatnév) mellett, majd érintse meg az Elfelejtés elemet .
3. Válassza ki a vezeték nélküli kapcsolatot, írja be a Wi-Fi jelszavát, majd érintse meg a Csatlakozás gombot az újbóli csatlakozáshoz.
4. Távolítsa el az elavult Wi-Fi hálózatokat
Az Android-telefonon túl sok mentett vezeték nélküli hálózat egy másik oka a Wi-Fi hirtelen megszakadásának. Látogassa meg újra az internetkapcsolatok képernyőt, és távolítsa el az összes korábban csatlakoztatott hálózatot, amelyre már nincs szüksége.
5. Indítsa újra a Wi-Fi routert vagy modemet
A router oldali hibái mindenféle kapcsolódási problémát okoznak. Ha Android-eszközének továbbra is problémái vannak egy adott hálózathoz való kapcsolat fenntartásával, az útválasztó újraindítása általában segít a probléma megoldásában.
Ha eléri az útválasztót, keresse meg és nyomja meg a bekapcsológombot, várjon legfeljebb 10 másodpercet, majd kapcsolja be újra.
6. Indítsa újra az Android telefont
Ha Android-telefonja a hálózattól függetlenül megszakad a Wi-Fi-kapcsolattól, akkor előfordulhat, hogy hibás vezeték nélküli interfésszel van baja.
Az eszköz újraindítása változást hozhat, ezért nyomja meg a bekapcsológombot (egyes telefonok esetén a bekapcsológombot és a hangerő fel / le gombot egyszerre kell megnyomni), majd koppintson az Újraindítás gombra .
7. Tiltsa le az adaptív Wi-Fi-t és az adaptív kapcsolatokat
Egyes Android telefonok Adaptive Connectivity nevű funkcióval rendelkeznek. Az akkumulátor élettartamának meghosszabbítása érdekében automatikusan kezeli az internetkapcsolatokat a jelerősség és egyéb tényezők alapján. A kikapcsolása megakadályozhatja a Wi-Fi véletlenszerű leválasztását.
Ehhez nyissa meg a Beállítások alkalmazást, és érintse meg a Hálózat és internet > Adaptív kapcsolat elemet . Ezután kapcsolja ki az Adaptív kapcsolat melletti kapcsolót .
Egy másik – némileg hasonló – funkció az adaptív Wi-Fi. Automatikusan átvált mobilhálózati adatokra, ha a Wi-Fi kapcsolat nem stabil. Ha nem szeretné, hogy ez megtörténjen, lépjen a Beállítások > Hálózat és internet > Internet > Hálózati beállítások menüpontra , és kapcsolja ki az Automatikus váltás mobiladatra opciót.
Elemezze és konfigurálja újra a vezeték nélküli hálózatot
Ha a probléma privát Wi-Fi-hálózaton jelentkezik, érdemes lehet elemezni, és szükség esetén csatornát vagy GHz-es sávot váltani. Például, ha az útválasztó a 2,4 GHz-es sávon sugároz, de a hálózat átfedésben van a környező Wi-Fi hotspotokkal, érdemes lehet az 1, 6 és 11 csatornát használni, vagy áttérni az 5 GHz-es sávra.
Ez a következő három lépésből áll. A részletes utasításokért tekintse meg a hivatkozott útmutatókat:
1. Elemezze vezeték nélküli hálózatát egy Wi-Fi Analyzer , például a NetSpot segítségével .
2. Nyissa meg az útválasztó beállításait (ideális esetben Windows PC vagy Mac számítógépről).
3. Keresse meg a vezeték nélküli jel frekvencia beállításait, és állítsa be a sáv- és csatornabeállításokat .
8. Frissítse vagy állítsa vissza az útválasztó firmware-ét
Ha a probléma továbbra is fennáll egy privát vezeték nélküli hálózaton, célszerű ellenőrizni, hogy az útválasztó rendelkezik-e függőben lévő firmware-frissítéssel.
Ehhez keresse fel az útválasztó vezérlőpultját, és keresse meg a Router Update lapot vagy lehetőséget. Ezután ellenőrizze az online frissítést, vagy töltse fel a firmware-fájlt az útválasztó gyártójának webhelyéről.
Ha nincsenek új frissítések, fontolja meg az útválasztó gyári alapértékeinek visszaállítását .
9. Lépjen be csökkentett módba
A harmadik féltől származó alkalmazások, például a víruskeresők, a Wi-Fi jelerősítők és a VPN-ek ütközhetnek az Android-eszközök Wi-Fi-beállításaival. A csökkentett módban való indítás segíthet eldönteni, hogy ez a helyzet.
Például egy Google Pixel csökkentett módba lépéséhez nyomja meg a bekapcsológombot és a hangerőnövelő gombot, érintse meg hosszan az Újraindítás ikont, és válassza az OK lehetőséget . Ismerje meg, hogyan léphet be csökkentett módba bármely Android-eszközön .
Az Android csökkentett módja letiltja az összes harmadik féltől származó alkalmazást. Ha a telefon már nem csatlakozik a Wi-Fi-hálózathoz, lépjen a Beállítások > Alkalmazások menüpontra, és távolítsa el az összes olyan alkalmazást, amely normál használat közben zavarhatja a hálózati kapcsolatot.
Ezt követően lépjen ki a csökkentett módból, és egyenként telepítse újra az eltávolított alkalmazásokat, amíg ki nem deríti a probléma okát.
10. Frissítse Android készülékét
Egy újabb Android-frissítés tartalmazhat egy szoftverjavítást, amely megoldja a Wi-Fi időszakos megszakadásával kapcsolatos problémákat. A rendszerszoftver-frissítések kereséséhez és telepítéséhez görgessen le Android-telefonja Beállítások menüjében, és koppintson a Rendszer > Rendszerfrissítés elemre .
11. Állítsa vissza a hálózati beállításokat
Állítsa vissza az Android hálózati beállításait, ha a fenti javítások egyike sem segít. Ennek meg kell szüntetnie a rejtett csatlakozással kapcsolatos konfliktusokat, amelyek Wi-Fi-problémákat okoznak a telefonon. Ehhez lépjen a Beállítások > Rendszer > Visszaállítási beállítások menüpontra , és koppintson a Wi-Fi, mobil és Bluetooth visszaállítása > Beállítások visszaállítása elemre .
A telefon hálózati beállításainak gyári alaphelyzetbe állítása után lépjen a Beállítások > Hálózat és internet > Internet menüpontra , és manuálisan csatlakozzon újra a kívánt Wi-Fi hálózathoz.
Nincs több véletlenszerű Wi-Fi leválasztás az Androidon
A Wi-Fi kapcsolat megszakadása Android rendszeren általában könnyen megoldható. Például a Repülőgép mód be- és kikapcsolása, a problémás hálózathoz való újracsatlakozás vagy a telefon újraindítása a legtöbb esetben megteszi a trükköt. Ha nem, akkor a fenti speciális javítások némelyikének átdolgozására minden bizonnyal segíteni fog.
12. Jelölje be a Nemrég telepített alkalmazások lehetőséget
A nemrég telepített alkalmazások egyike zavarja a kapcsolatot? Ellenőrizze, hogy telepített-e tűzfalat, VPN-t vagy kapcsolaterősítő alkalmazást a telefonjára. Ha igen, próbálja meg eltávolítani őket, hátha segít.
13. Kapcsolja ki a WiFi+ funkciót
Szinte minden modern Android telefon rendelkezik WiFi+ funkcióval. Ha engedélyezve van, akkor a telefon a jelerősség alapján válthat a WiFi és a mobil adatforgalom között.
Noha hasznos lehet a zökkenőmentes kapcsolat biztosításához, ez lehet a hibás a telefon gyakori WiFi-leválasztási és újracsatlakozási problémái mögött. Tehát kapcsolja ki a WiFi+ funkciót, ha engedélyezve van, az alábbi lépésekkel.
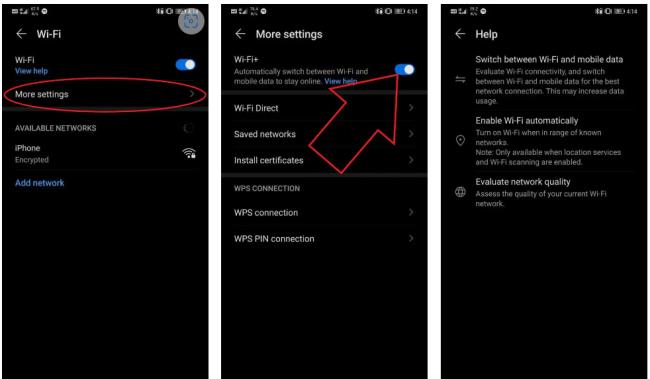
Lehetséges, hogy a telefon rendelkezik ezzel a funkcióval, de lehet, hogy nem. Ezenkívül a lépések a telefon gyártmányától és modelljétől függően változhatnak.
14. Maradjon kapcsolatban alvás közben
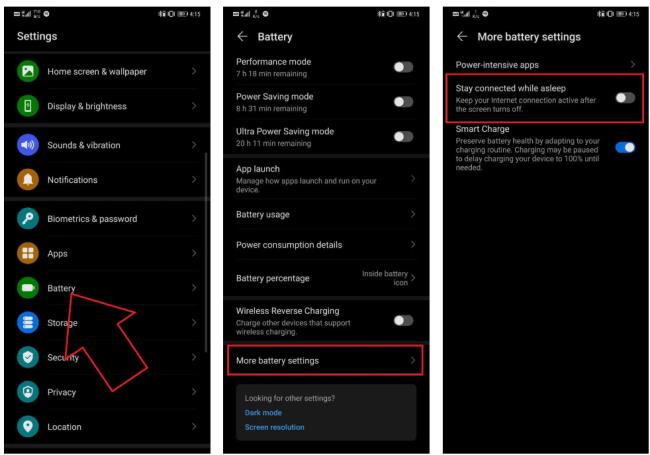
Sok Android telefon rendelkezik akkumulátorkímélő funkcióval, amely letiltja az összes hálózati kapcsolatot, hogy alvó módban kímélje az akkumulátort. Ha engedélyezve van, a telefon automatikusan megszakadhat a WiFi- és mobilhálózatoktól, miután bizonyos időre alvó üzemmódba vált.
Ha telefonja rendelkezik ilyen funkcióval, akkor valószínű, hogy alapértelmezés szerint be van kapcsolva. Ezért a Beállítások > Vezeték nélküli és egyéb hálózatok > WiFi és Beállítások > Akkumulátor menüpontban ellenőrizze az olyan lehetőségeket, mint a „Maradjon kapcsolatban alvó állapotban” vagy „A Wi-Fi bekapcsolva tartása alvás közben” . Kérjük, kapcsolja ki.
Fedezze fel, hogyan találhatja meg telefonszámát iPhone és Android készülékeken egyszerű lépésekkel. Cikkünk tartalmaz részletes útmutatót és tippeket.
Az Android telefonok nagyszerű eszközök azok számára, akik szeretik a sok testreszabási lehetőséget és a készülékük operációs rendszerének vezérlését. Android-eszköze előre telepített és automatikusan aktivált funkciókkal rendelkezik, amelyek biztosítják okostelefonja biztonságát és működését.
Az Android okostelefonok teljesítménye szempontjából a RAM mennyisége alapvető fontosságú. Fedezze fel, mennyi RAM szükséges az optimális felhasználói élményhez!
Nem is olyan régen az elmosódott telefonkamerás fotók voltak a legjobbak, amit bárki remélhetett. Ma már mindenki olyan kristálytiszta felvételeket vár el, amelyek a dedikált digitális fényképezőgéppel készített felvételek minőségét megközelítik.
Fedezze fel azokat az alternatív módszereket, amelyekkel SMS-t küldhet valakinek, aki letiltotta a telefonszámát!
Folyamatosan kap a „Nincs alkalmazás az URL megnyitásához” hibaüzenetet? Itt van 9 hatékony módszer a probléma megoldására Android-eszközökön.
Sötét módban szeretné használni a Snapchatet iPhone-ján vagy Android-eszközén? Itt megtudhatja, hogyan aktiválhatja és használhatja a Snapchat sötét módját könnyedén.
Az Instagram segítségével rövid életű és interaktív tartalmakat oszthatsz meg közönségeddel a Stories segítségével. Fényképek, videók, zenék, szavazások, kvízek, te nevezed, mind megoszthatók.
A telefon akkumulátora idővel lemerül. És amikor ez megtörténik, a telefon akkor is kikapcsol, ha az akkumulátor jelzőfénye azt jelzi, hogy még bőven van hátra.
A helymeghatározó alkalmazásokkal bárki telefonját nyomon követheti. Vagyis ha ugyanazt az alkalmazást telepítik, mint te, és engedélyt adnak a tartózkodási helyük megtekintéséhez.
Nem sokan szeretik az ismeretlen hívóktól érkező telefonhívásokat fogadni. Talán nyugtalanít, vagy el akarja kerülni annak kockázatát, hogy egy telemarketingessel beszéljen, vagy válaszoljon egy robothívásra.
Legyen szó Androidról vagy iPhone-ról, hihetetlenül frusztráló, ha nem tud telefonálni – ez a telefon lényege. Sajnos számos lehetséges oka lehet annak, hogy Android okostelefonján hívási problémák léphetnek fel.
Ha Ön Chrome-felhasználó PC-n vagy Mac-en, valószínűleg már számos nagyszerű Chrome-bővítményt használ, amelyek kiterjesztik a funkcionalitást. Sajnos az Android rendszerű Chrome-felhasználók nem rendelkeznek ezzel a luxussal, a bővítmények a Chrome asztali verziójára korlátozódnak.
Az Android és iOS Facebook-alkalmazások sok éves felülvizsgálat és fejlesztés után meglehetősen jól működnek. Azonban nem ezek az egyetlen választási lehetőségek, ha érintésre optimalizált módról van szó a Facebook-fiókod eléréséhez.
Ha az „Üzenetblokkolás aktív” hibaüzenetet kapja Android vagy Apple iPhone készülékén, azt tapasztalja, hogy nem tudja elküldeni a szöveges üzenetet, akárhányszor próbálkozik. Néhány tényező okozza ezt a problémát, és megmutatjuk, hogyan lehet ezeket kijavítani, hogy visszatérhessen az SMS-ezéshez.
Az Android telefonok Wi-Fi-hálózata folyamatosan megszakítja a kapcsolatot. Tudja meg, miért szakad meg folyamatosan a Wi-Fi kapcsolat, és mit tehet a Wi-Fi-kapcsolati problémák megoldása érdekében Androidon.
Az iOS legújabb kiadásával az Apple egy új funkciót engedélyezett, a Two Factor Authentication néven. Korábban engedélyezték a kétlépcsős azonosítás nevű funkciót, de az nem olyan robusztus vagy biztonságos, mint az új hitelesítési módszer.
Az előugró ablakok nem kívánt hirdetések vagy figyelmeztetések, amelyek a weboldalak görgetése vagy egy alkalmazás használata közben jelennek meg a telefonon. Míg egyes előugró ablakok ártalmatlanok, a hackerek megtévesztő előugró ablakokat használnak adathalász technikákként, hogy személyes adatokat lopjanak el az eszközről.
Kap-e „SIM nincs hozzárendelve” vagy „SIM nincs hozzárendelve mm#2” hibaüzenetet, amikor SIM-kártyát helyez be a telefonba? Olvassa el ezt a cikket, hogy megtudja, miért kapja ezt a hibaüzenetet, és 8 lehetséges megoldást talál a problémára.
Szeretné frissíteni az alkalmazásokat Android telefonján. Ez egy jó ötlet.
Miután rootoltad az Android telefonod, teljes rendszerhozzáférésed lesz, és számos olyan alkalmazást futtathatsz, amelyek root hozzáférést igényelnek.
Az Android telefonodon található gombok nem csak a hangerő szabályozására vagy a képernyő felébresztésére szolgálnak. Néhány egyszerű módosítással gyorsbillentyűkké válhatnak egy gyors fotó készítéséhez, zeneszámok átugrásához, alkalmazások elindításához vagy akár a vészhelyzeti funkciók aktiválásához.
Ha a munkahelyeden hagytad a laptopodat, és sürgős jelentést kell küldened a főnöködnek, mit tehetsz? Használd az okostelefonodat. Még kifinomultabb megoldás, ha telefonodat számítógéppé alakítod, hogy könnyebben végezhess több feladatot egyszerre.
Az Android 16 zárképernyő-widgetekkel rendelkezik, amelyekkel tetszés szerint módosíthatja a zárképernyőt, így a zárképernyő sokkal hasznosabb.
Az Android kép a képben módjával lekicsinyítheted a videót, és kép a képben módban nézheted meg, így egy másik felületen nézheted meg, így más dolgokat is csinálhatsz.
A videók szerkesztése Androidon egyszerűvé válik a cikkben felsorolt legjobb videószerkesztő alkalmazásoknak és szoftvereknek köszönhetően. Gondoskodj róla, hogy gyönyörű, varázslatos és elegáns fotóid legyenek, amelyeket megoszthatsz barátaiddal a Facebookon vagy az Instagramon.
Az Android Debug Bridge (ADB) egy hatékony és sokoldalú eszköz, amely számos dolgot lehetővé tesz, például naplók keresését, alkalmazások telepítését és eltávolítását, fájlok átvitelét, egyéni ROM-ok rootolását és flashelését, valamint eszközmentések létrehozását.
Automatikusan kattintó alkalmazásokkal. Nem kell sokat tenned játékok, alkalmazások vagy az eszközön elérhető feladatok használata közben.
Bár nincs varázsmegoldás, a készülék töltésének, használatának és tárolásának apró változtatásai nagyban befolyásolhatják az akkumulátor élettartamának lassítását.
A telefon, amit sokan most szeretnek, a OnePlus 13, mert a kiváló hardver mellett egy évtizedek óta létező funkcióval is rendelkezik: az infravörös érzékelővel (IR Blaster).



























