Mi a teendő, ha a WhatsApp Web nem működik

A WhatsApp web nem működik? Ne aggódj. Íme néhány hasznos tipp, amivel újra működésbe hozhatod a WhatsApp-ot.
Nagyon bosszantó, hogy nem férhet hozzá a dokumentumokhoz a Windows 10 rendszerű számítógépen. Főleg ha sietsz. Amikor ez megtörténik, a következő hibaüzenet jelenhet meg:
„C:\Felhasználók\Felhasználónév\OneDrive\Documents nem érhető el”.
Ez azt eredményezi, hogy nem tud hozzáférni a számítógépén tárolt mappákhoz.
Az egyik lehetséges megoldás a hiányzó Dokumentumok mappa újbóli létrehozása.
Zárja be teljesen a OneDrive-ot. Elindíthatja a Feladatkezelőt is, és bezárhatja az ott még felsorolt OneDrive-hoz kapcsolódó folyamatokat.
Ezután lépjen a C:\Users\UserName\OneDrive elemre . Ha a Dokumentumok mappa sehol sem látható, hozza létre saját maga. Ezután kattintson jobb gombbal egy üres területre, és válassza az Új → Mappa menüpontot . Nevezze el Dokumentumok .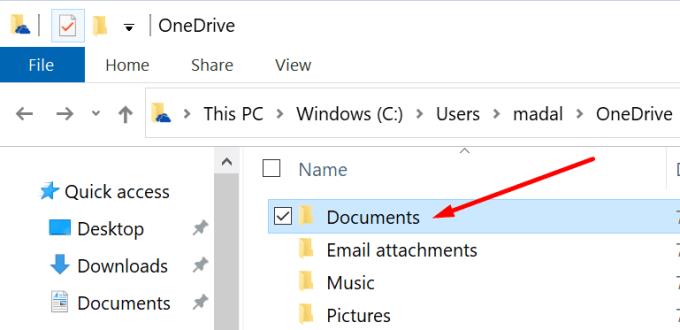
Ha a mappa látható, készítsen róla másolatot. Ezután helyezze át az eredeti mappát az asztalra. Szerkessze a OneDrive mappában maradt másolási mappa nevét. Törölje a „másolás” részt a névből.
Indítsa el a OneDrive-ot, és ellenőrizze, hogy ez a megoldás megoldotta-e a problémát.
A Dokumentumok mappa visszaállítása egy másik megoldás, amelyet kipróbálhat.
Lépjen ki a OneDrive-ból.
Nyissa meg a Fájlkezelőt (nyomja meg a Windows billentyűt + E).
Keresse meg a Dokumentumok mappát a bal oldali ablaktáblában.
Kattintson jobb gombbal a Dokumentumok mappára.
Ezután válassza a Tulajdonságok lehetőséget .
Válassza a Hely fület. Ennek megmutatnia kell a Dokumentumok mappa jelenlegi helyét.
Válassza az Alapértelmezés visszaállítása lehetőséget.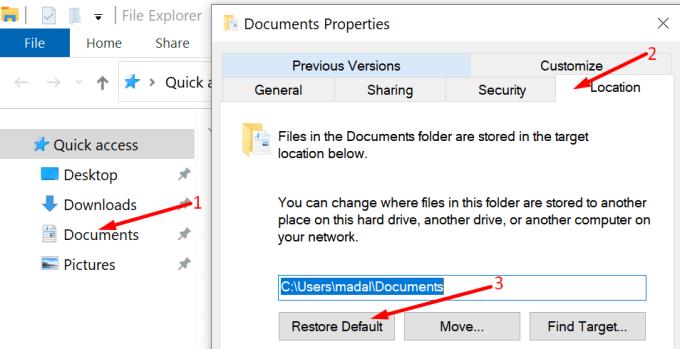
Mentse el a változtatásokat. Ellenőrizze, hogy a OneDrive most megtalálja-e a Dokumentumok mappát.
Hasonlóképpen, a Dokumentumok mappához beállított engedélyek megakadályozhatják más programok elérését.
Indítsa el a File Explorer programot .
Kattintson ismét a jobb gombbal a Dokumentumok mappára. Kattintson a Tulajdonságok elemre .
Ezután lépjen a Biztonság → Speciális menüpontra .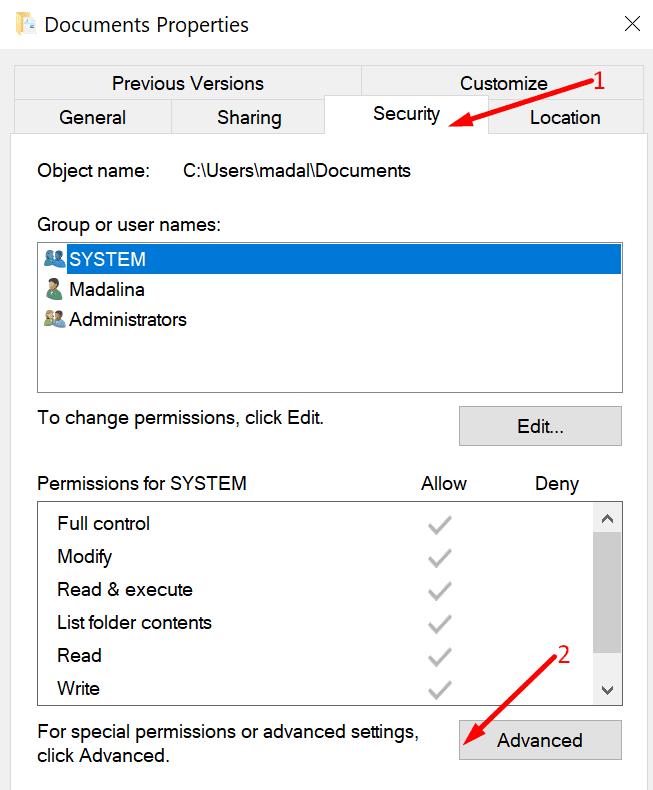
Keresse meg ezt a mezőt: Cserélje le az összes gyermekobjektum-engedély-bejegyzést az objektumtól származó örökölhető engedélybejegyzésekkel . Jelölje be ezt a lehetőséget.
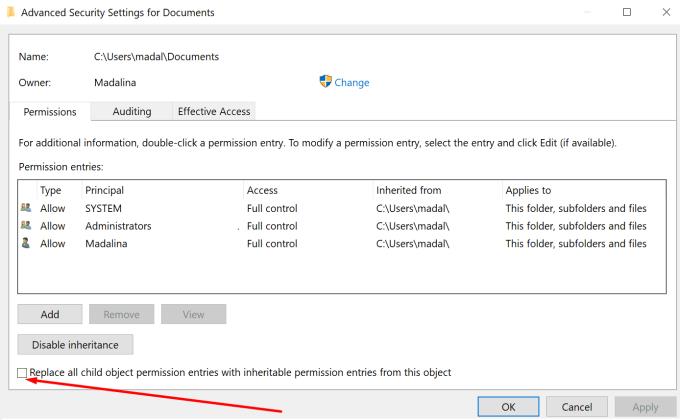
Mentse el a változtatásokat. Indítsa el újra a OneDrive-ot. Ellenőrizze, hogy a probléma megszűnt-e.
A WhatsApp web nem működik? Ne aggódj. Íme néhány hasznos tipp, amivel újra működésbe hozhatod a WhatsApp-ot.
Az Amazon Fire táblagép nem kapcsol be problémával küzd? Olvassa el ezt a cikket most, hogy felfedezzen néhány lépésről lépésre módszert a probléma megoldására.
A videofolytonossági problémák megoldásához a Windows 11-en frissítse a grafikus illesztőprogramot a legújabb verzióra, és tiltsa le a hardveres gyorsítást.
Egy útmutató, amely segít a Microsoft Excel táblázatok pontos számításával kapcsolatos problémák megoldásában.
Problémái vannak az iPhone csengésével az Apple telefonján? Próbálja meg ezeket a hibaelhárító lépéseket, mielőtt a telefonját javításra küldené.
Oldja meg a problémát, amely során a Samsung Galaxy Tab A a fekete képernyőn ragadt és nem kapcsol be.
Ha a LastPass nem tud csatlakozni a szervereihez, törölje a helyi gyorsítótárat, frissítse a jelszókezelőt, és tiltsa le a böngésző bővítményeit.
Ez a hibaelhárító útmutató segít a Microsoft Outlook 365 indításakor jelentkező általános problémák megoldásában, amikor az összeomlik.
Tudja meg, hogyan lehet kijavítani a szerverhez való csatlakozás sikertelen hibakódját (4008), amikor a Warhammer 40,000: Darktide-t próbálja játszani, és tanulja meg, miért jelentkezik ez a hiba.
Tudd meg, mit tehetsz, ha a Windows Phone Link nem működik, egy lépésről lépésre tartalmazó megoldások listájával, amely segít újra csatlakoztatni a telefonodat a számítógépedhez.
Fedezze fel, hogyan javíthatja az 0xc000007b hibát részletes útmutatónkban, amely a hiba kód okait és a bizonyított megoldások listáját mutatja be.
Tanulja meg, hogyan engedélyezheti vagy tilthatja le a képletek megjelenését a Microsoft Excel celláiban.
Tudd meg, hogyan kezelheted az "Aw, Snap!" hibát Chrome-ban, hatékony módszerek listájával a probléma megoldására és a kívánt webhelyekhez való hozzáférésre.
Gyakran tapasztalja a "Sajnáljuk, nem tudtunk csatlakozni" hibát az MS Teams-en? Próbálja ki ezeket a hibaelhárítási tippeket, hogy megszabaduljon ettől a problémától!
Fedezze fel, hogyan javíthatja a OneDrive 0x8004de88 hibakódját, hogy újra működőképes legyen a felhőalapú tárolása.
A gyakori Steam összeomlásoknak számos oka lehet. Itt van 9 lehetséges megoldás, amelyek segíthetnek visszatérni a játékhoz.
A Samsung Galaxy Z Fold 5 2023 egyik leglenyűgözőbb eszköze. A 7,6 hüvelykes, kiterjedt hajlítható képernyője mellett a Z Fold 5 a jövőt kézbe venni és használni érzést kelti.
Ha a Powerbeats Pro nem töltődik, használjon másik áramforrást és tisztítsa meg a fülhallgatókat. Töltés közben hagyja nyitva az ügyet.
Ebben a bejegyzésben két módszert mutatunk be a nyomtatási sor törlésére a Microsoft Windows rendszerben.
Ha azt tapasztalja, hogy a Windows Online Hibaelhárító Szolgáltatás le van tiltva hibaüzenetet lát a Windows bármely hibaelhárítójának használatakor, olvassa el ezt a cikket most!
Sok oka lehet annak, hogy a laptopja miért nem tud csatlakozni a Wi-Fi-hez, ezért számos módja van a hiba kijavításának. Ha a laptopja nem tud csatlakozni a Wi-Fi-hez, próbálja ki a következő módszereket a probléma megoldására.
Miután létrehoztak egy USB rendszerindítót a Windows telepítéséhez, a felhasználóknak ellenőrizniük kell az USB rendszerindító teljesítményét, hogy kiderüljön, sikeresen létrejött-e vagy sem.
Számos ingyenes eszköz képes előre jelezni a meghajtó meghibásodásait, mielőtt azok bekövetkeznének, így időt adva az adatok biztonsági mentésére és a meghajtó időben történő cseréjére.
A megfelelő eszközökkel átvizsgálhatja a rendszerét, és eltávolíthatja a kémprogramokat, a kéretlen reklámprogramokat és más rosszindulatú programokat, amelyek esetleg megbújhatnak a rendszerén.
Amikor egy számítógép, mobileszköz vagy nyomtató hálózaton keresztül próbál csatlakozni egy Microsoft Windows rendszerű számítógéphez, például a „hálózati elérési út nem található – 0x80070035 számú hiba” hibaüzenet jelenhet meg.
A kék halál képernyő (BSOD) egy gyakori és nem új keletű hiba a Windowsban, amikor a számítógép valamilyen súlyos rendszerhibát tapasztal.
A Windows rendszeren manuális és közvetlen elérésű műveletek végrehajtása helyett azokat a rendelkezésre álló CMD parancsokkal helyettesíthetjük a gyorsabb elérés érdekében.
A Windows 10-hez hasonlóan harmadik féltől származó szoftvereket is használhat a Windows 11 tálca átlátszóvá tételéhez.
Miután számtalan órát töltöttek egyetemi laptopjuk és asztali hangszóróik használatával, sokan rájönnek, hogy néhány okos fejlesztéssel szűkös kollégiumi helyüket a tökéletes streaming központtá alakíthatják anélkül, hogy vagyonukat tönkretennék.
A laptopok érintőpadja nem csak mutatásra, kattintásra és nagyításra szolgál. A téglalap alakú felület gesztusokat is támogat, amelyekkel válthat az alkalmazások között, vezérelheti a médialejátszást, kezelheti a fájlokat, sőt, akár az értesítéseket is megtekintheti.

























