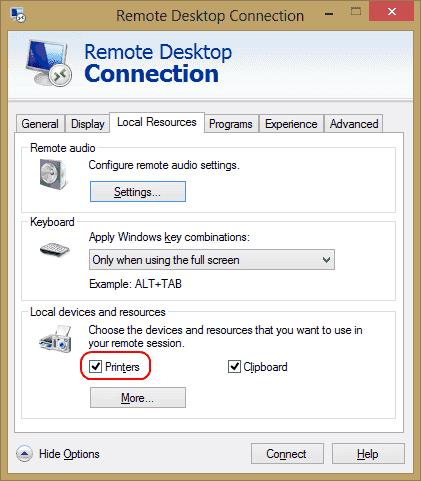Tehát telepítve van egy nyomtató a Microsoft Windows számítógépére, de a nyomtató nem jelenik meg a távoli asztali munkamenetben? Ha ezt a problémát tapasztalja, ellenőriznie kell néhány dolgot.
1. Ellenőrizze, hogy a nyomtatók engedélyezve vannak-e a csatlakozáskor
Győződjön meg arról, hogy a Nyomtatók lehetőséget választotta a Távoli asztal beállításai között. Ezt úgy ellenőrizheti, hogy előhívja a Távoli asztali kapcsolat képernyőt, kiválasztja a Helyi erőforrások lehetőséget, és győződjön meg arról, hogy a Nyomtatók opció be van jelölve.
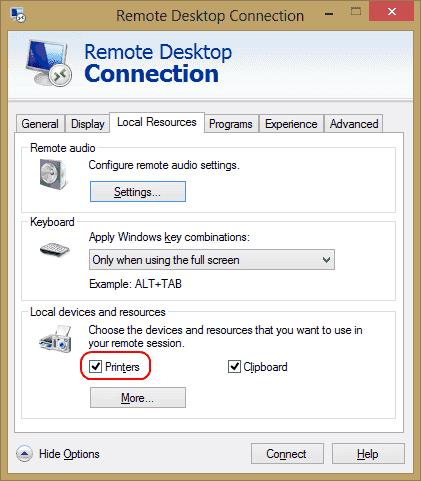
2. Ellenőrizze a Szerverbeállításokat
Ha Windows Server fiókhoz csatlakozik, győződjön meg arról, hogy a kiszolgáló beállításai nem tiltják le a nyomtatók megosztását. Jelentkezzen be a szerverre, és hajtsa végre ezeket a lépéseket.
Windows 2016 és 2019
A Windows Server ezen verzióiban az RDP-beállításokat a csoportházirend szabályozza.
Indítsa el a „ gpedit.msc ” fájlt .
Lépjen a „ Számítógép konfigurációja ” > „ Felügyeleti sablonok ” > „ Windows-összetevők ” > „ Távoli asztali szolgáltatások ” > „ Távoli asztali munkamenetgazda ” elemre .
Bontsa ki a „ Nyomtató átirányítása ” elemet .
Győződjön meg arról, hogy a „ Ne engedélyezze az ügyfélnyomtató átirányítását ” beállítása „ Nincs konfigurálva ” vagy „ Letiltva ”. Egy másik beállítás, amelyet érdemes ellenőrizni, a „ Csak az alapértelmezett ügyfélnyomtató átirányítása ”. Ennek a házirendnek is „ Nincs konfigurálva ” vagy „ Letiltva ” értékre kell állítania, ha azt szeretné, hogy az alapértelmezett nyomtatón túlmenően is használható legyen.
Windows 2012
Nyissa meg a „ Kiszolgálókezelőt ”.
Válassza a „ Távoli asztal ” szolgáltatást.
Válassza a „ Gyűjtemények ” lehetőséget.
Válassza a „ Feladatok ”, majd a „ Tulajdonságok szerkesztése ” lehetőséget.
A „ Client Settings ” ( Ügyfélbeállítások) lapon győződjön meg arról, hogy a „ Windows Printer ” engedélyezve van.
Windows 2008
Nyissa meg a „ Start ” > „ Felügyeleti eszközök ” > „ Távoli asztali szolgáltatások ” > „ Távoli asztali munkamenet gazdagép konfigurációja ” menüpontot .
Válassza a „ Kapcsolatok ” lehetőséget, kattintson a jobb gombbal a kapcsolat nevére, majd válassza a „ Tulajdonságok ” > „ Ügyfélbeállítások ” > „ Átirányítás ” lehetőséget. Győződjön meg arról, hogy a „ Windows Printer ” nincs bejelölve.
3. Győződjön meg arról, hogy az illesztőprogramok telepítve vannak a kiszolgálón
Ellenőrizze, hogy a használni kívánt nyomtatóhoz tartozó illesztőprogramok telepítve vannak-e a számítógépen, amelyhez csatlakozik. Ha az illesztőprogramok nincsenek telepítve arra a számítógépre, amelyhez csatlakozik, a nyomtató egyáltalán nem jelenik meg.