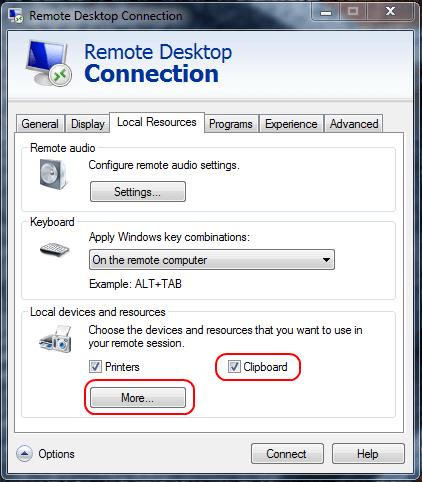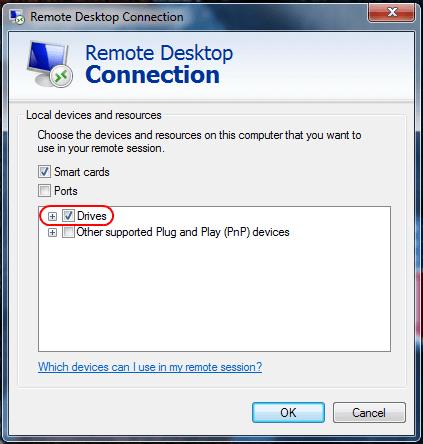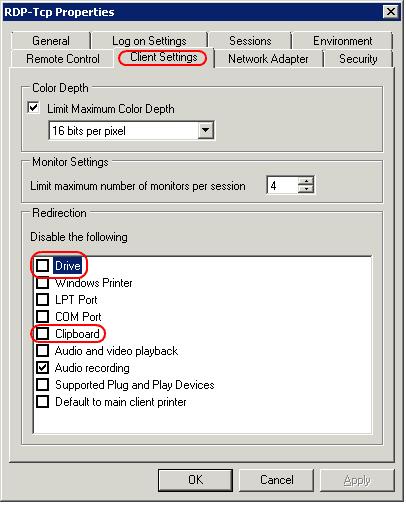Különös problémám volt a fájlok másolásával és beillesztésével a helyi számítógépről egy távoli asztali munkamenetbe. Másolhattam és beilleszthetném helyben, de a beillesztési lehetőség szürkén jelenik meg a távoli asztali számítógépen. Többféle módon is megoldhatja ezt a problémát attól függően, hogy mit próbál másolni és beilleszteni.
Ügyfélbeállítások
Kattintson a jobb gombbal a csatlakozáshoz használt RDP ikonra, majd válassza a „ Szerkesztés ” lehetőséget.
Válassza a „ Helyi erőforrások ” lapot.
Jelölje be a „ Vágólap ” opciót. A fájlok másolásának és beillesztésének engedélyezéséhez válassza a „ Továbbiak… ” lehetőséget, és folytassa a 4. lépéssel. Ha csak szöveg másolására és beillesztésére van szüksége, nem pedig fájlokra, álljon meg itt, és kattintson az „ OK ” gombra .
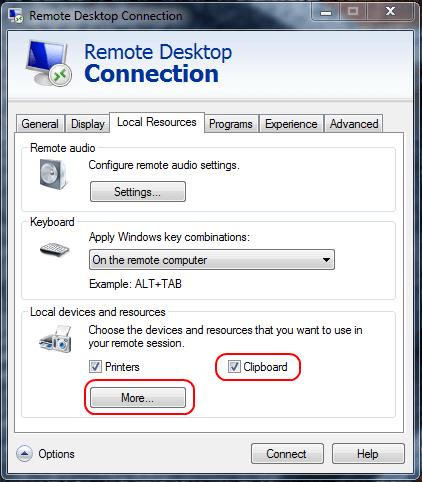
Válassza a „ Meghajtók ” opciót. Kattintson az „ OK ”, majd ismét az „ OK ” gombra .
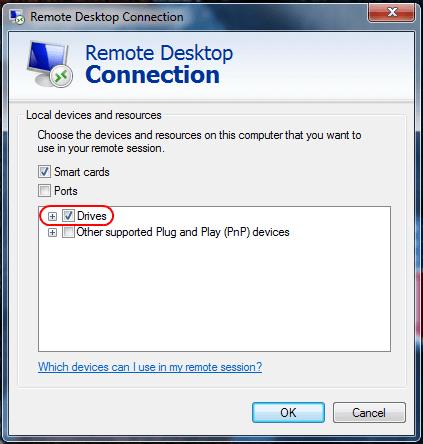
Szerverbeállítások
Windows 2016
A Windows 2016 rendszerben ezeket a beállításokat a csoportházirend szabályozza.
Indítsa el a „ gpedit.msc ” fájlt .
Lépjen a „ Számítógép konfigurációja ” > „ Felügyeleti sablonok ” > „ Windows-összetevők ” > „ Távoli asztali szolgáltatások ” > „ Távoli asztali munkamenetgazda ” elemre .
Győződjön meg arról, hogy a „ Ne engedélyezze a vágólap átirányítását ” beállítása „ Nincs konfigurálva ” vagy „ Letiltva ”.
Windows 2012
Nyissa meg a „ Kiszolgálókezelőt ”.
Válassza a „ Távoli asztal ” szolgáltatást.
Válassza a „ Gyűjtemények ” lehetőséget.
Válassza a „ Feladatok ”, majd a „ Tulajdonságok szerkesztése ” lehetőséget.
Az „ Ügyfélbeállítások ” lapon győződjön meg arról, hogy a „ Vágólap ” és a „ Meghajtó ” engedélyezve van.
Windows 2008
Indítsa el a „ Remote Desktop Session Host Configuration ” programot a szerverről.
A „ Kapcsolatok ” alatt kattintson a jobb gombbal a kapcsolatra, és válassza a „ Tulajdonságok ” lehetőséget.
Válassza az „ Ügyfélbeállítások ” lapot, és győződjön meg arról, hogy a „ Vágólap ” négyzet nincs bejelölve. Ha engedélyezni szeretné a fájlok másolását és beillesztését, győződjön meg arról, hogy a Drive- választás nincs bejelölve. Ha kész, kattintson az OK gombra .
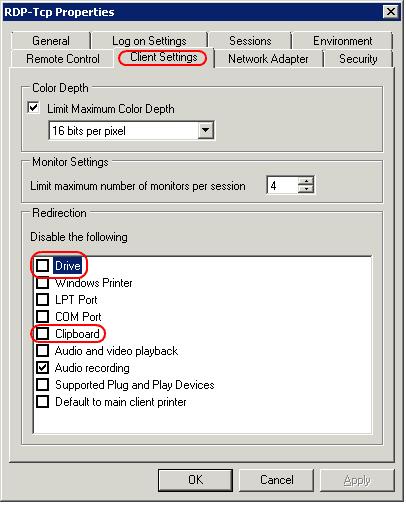
Azt is meg kell jegyeznem, hogy ha ezeket a beállításokat megfelelően konfiguráltad, és a dolgok továbbra sem működnek, előfordulhat, hogy újra kell indítanod a kiszolgálót, vagy egyszerűen le kell állítani az rdpclip folyamatot.
Ez minden, amire szüksége van ahhoz, hogy engedélyezze a fájlok másolását és beillesztését a távoli asztali munkamenetbe. Remélem, ez az oktatóanyag segített Önnek. Kérjük, ossza meg tapasztalatait az alábbi Megjegyzések részben.