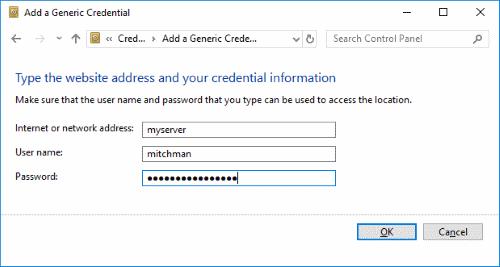Ma olyan problémám volt, hogy a Microsoft Remote Desktop nem menti el a felhasználónevemet és jelszavamat. A szervert, amelyhez csatlakoztam, gyakran használom. A felhasználónév és a jelszó újra és újra beírása fájdalmassá vált. Különösen bosszantó volt, hogy a rendszerem nem menti el a hitelesítő adatokat. Szerencsére ezekkel a lépésekkel beállíthatja, hogy a Windows mentse az RDP-kapcsolatok felhasználónevét és jelszavait.
1. módszer – Hitelesítési adatok delegálásának engedélyezése
Tartsa lenyomva a Windows gombot, és nyomja meg az „ R ” gombot a Windows Futtatás párbeszédpanel megjelenítéséhez.
Írja be a „ gpedit.msc ”, majd nyomja meg az „ Enter ” gombot .
Válassza a „ Helyi számítógépházirend ” > „ Számítógép konfigurációja ” > „ Felügyeleti sablonok ” > „ Rendszer ” > „ Hitelesítési adatok delegálása ” lehetőséget.
Kattintson duplán az „ Alapértelmezett hitelesítő adatok delegálásának engedélyezése NTLM-kiszolgálóhitelesítéssel ” házirendre .
Állítsa a házirendet „ Engedélyezve ” értékre .
Válassza a „ Megjelenítés… ” gombot.
Írja be a „ TERMSRV/* ” szót a „ Kiszolgálók hozzáadása a listához ” mezőbe.
Kattintson az „ OK ”, majd ismét az „ OK ” gombra .
Ismételje meg a 4–8. lépéseket a következő házirendekhez:
- Alapértelmezett hitelesítő adatok delegálásának engedélyezése
- Mentett hitelesítő adatok delegálásának engedélyezése csak NTLM-kiszolgáló hitelesítéssel
- Mentett hitelesítő adatok delegálásának engedélyezése
Miután ezeket a házirendeket beállította, a felhasználónevet és a jelszót menteni kell az RDP-be.
2. módszer – Állítson be egy rendszert a hitelesítő adatok mentésére
Az alábbi lépésekkel beállíthatja a rendszert egyetlen RDP-kapcsolat tárolására:
Válassza a „ Start ” gombot, majd írja be a „ credential ” parancsot.
Nyissa meg a „ Hitelesítőadat-kezelőt ”.
Válassza az „ Általános hitelesítő adatok hozzáadása ” lehetőséget.
Az „ Internet vagy hálózati cím ” mezőben adja meg a szerver nevét vagy IP-címét.
Írja be a menteni kívánt felhasználónevet és jelszót a „ Felhasználónév ” és „ Jelszó ” mezőkbe.
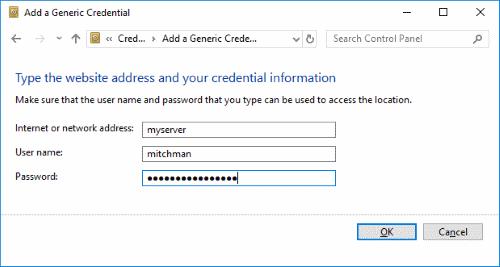
Válassza az „ OK ” lehetőséget, és kész. A jelszó most automatikusan mentésre kerül az adott számítógépnévhez.