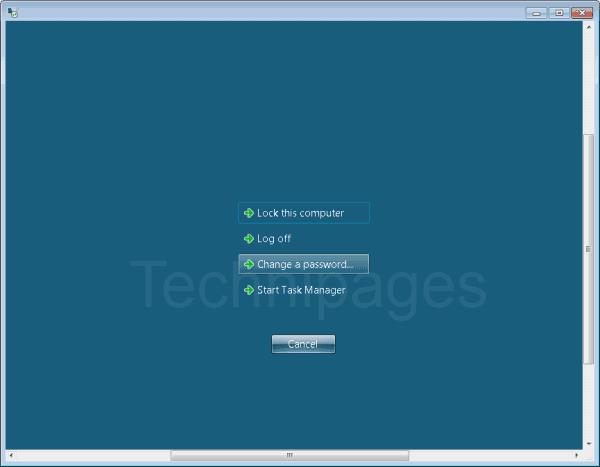Ha módosítani szeretne egy jelszót, zárolni szeretné az RDP képernyőt, vagy ki szeretne jelentkezni, fontos tudni, hogyan kell használni a CTRL+ALT+Delete billentyűkombinációt a Távoli asztalon. Fontos megjegyezni, hogy a CTRL+ALT+Delete billentyűparancs nem működik közvetlenül a távoli asztali munkamenet alatt, mivel a saját operációs rendszere használja. Mi a teendő tehát, ha szüksége van erre a képernyőre távoli asztali munkamenetben?
1. Módszer: CTRL + ALT + End kombináció használata
- Az RDP-ben a CTRL + ALT + End kombinációval tudja elérni a képernyőt.
Ha nem találja az End gombot, az általában az Enter billentyűtől jobbra található. Kisméretű billentyűzeteknél előfordulhat, hogy le kell nyomnia egy funkcióbillentyűt a használatához.
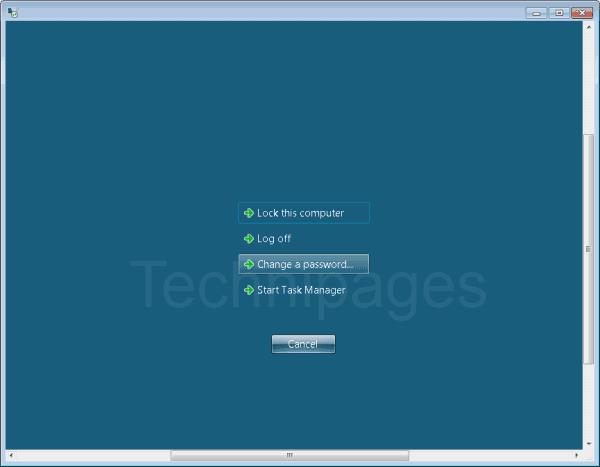
2. Módszer: Képernyő-billentyűzet használata
A távoli asztalon válassza a Start lehetőséget.
Írja be az osk szót, majd nyissa meg a Képernyő-billentyűzetet.
Nyomja meg a Ctrl és Alt billentyűket a fizikai billentyűzeten, majd válassza a Del lehetőséget az osk ablakban.
3. Egyéb megoldások
Fontos megjegyezni, hogy nemcsak e kombináció használható. Íme néhány további lehetőség:
| Tevékenység |
Lépések |
| Jelszó megváltoztatása |
Lépjen a „ Vezérlőpult ” > „ Felhasználói fiókok ” > „ Módosítsa a Windows jelszavát ” menüpontra. Windows 10, 7, 8, 2008, 2012, 2016 és Vista esetén válassza a „ Start ” lehetőséget, és írja be a „ jelszó módosítása ” parancsot. |
| Feladatkezelő elérése |
Kattintson a jobb gombbal az időre a tálcán, és válassza a Feladatkezelő lehetőséget. |
| Kijelentkezés |
Válassza a „ Start ” > „ Kijelentkezés ” lehetőséget. |
| Számítógép zárolása |
Ikon létrehozása a zároláshoz. |
Vannak jobb parancsikonok ezekhez a lehetőségekhez az RDP-munkamenetben? Kérjük, ossza meg őket a Megjegyzések részben.