Miért nem működik a Facebook? 9 Javítások a gyakori problémákra

A Facebook nem csupán egy közösségi hálózat; segít kapcsolatban maradni barátaival. Fedezze fel a Facebook problémáit és javításait most!
Ha számítógépet kapott ajándékba, vagy használt vagy leértékelt modellt szeretne vásárolni, akkor felmerülhet a kérdés, hogyan állapíthatja meg számítógépe éves korát.
Bár ez nem mindig precíz vagy egyértelmű folyamat, néhány trükk segítségével jó képet kaphat arról, hogy Windows számítógépe hány éves.
Miért számít a számítógép kora?
Számos oka van annak, hogy miért szeretné tudni, melyik évben készült egy számítógép, vagy a számítástechnika melyik generációjához tartozik:
A számítástechnika olyan gyorsan fejlődik, hogy bár a számítógép még mindig jó állapotban van, jellemzői és teljesítménye már nem megfelelő a szokásos munkákhoz.
Mikor túl öreg a számítógép?
Ezt a kérdést nagyon gyakran kapjuk az olvasóktól, akik vagy régebbi számítógépet szeretnének vásárolni egy családtagnak, vagy szeretnének tudni, érdemes-e lecserélniük egy meglévő számítógépet.
A válasz „attól függ”, mivel az, hogy a számítógépet mire használják, meghatározza, hogy elegendő teljesítményt kínál-e. Ha a számítógép továbbra is megfelel vagy meghaladja a futtatandó alkalmazások minimális követelményeit, akkor nincs ok a cserére. Tekintettel arra, hogy a még tíz évvel ezelőtti számítógépek még mindig milyen nagy teljesítményűek, ha csak az alapvető webböngészésre és a termelékenységre van szüksége, akkor valószínűleg még mindig rendben vannak.
Sokkal nagyobb probléma a szoftvertámogatás. A Microsoft Windows a legnépszerűbb operációs rendszer a világon, de a Windows 11 nem támogatja az összes, de (a cikk írásakor) a legújabb CPU-generációkat. A Windows 10 élettartamának vége 2025. október 14., és ha ezen a napon túl van szüksége a Windowsra, akkor olyan számítógépre lesz szüksége, amelyen a Windows 11 vagy újabb rendszer futhat. Nem ragaszkodhat a régi verziókhoz, mint például a Windows Vista vagy a 7, mivel ezek nem kapnak frissítéseket, különösen a biztonsági frissítéseket.
Tegyük fel, hogy nincs szüksége a Windows operációs rendszerre. Különösen, mindig telepítheti a Linux számos csodálatos disztribúciójának egyikét , amely tökéletesen alkalmas arra, hogy bárki számára napi meghajtó operációs rendszer legyen.
1. Jelölje be a Számítógép bejött négyzetet
Ha a számítógép eredeti csomagolása vagy a hozzá kapott dokumentáció még mindig megvan, akkor nagy eséllyel a gyártás dátuma valahol a csomagoláson vagy a kézikönyvben található. Ez általában csak a laptopokra érvényes trükk, mivel még az előre elkészített asztali rendszereket is jellemzően készen lévő alkatrészekből állítják össze, mindegyiknek megvan a maga dátuma.
2. Ellenőrizze a sorozatszám matricát
Még ha régóta kidobta a számítógép dobozát, valószínűleg nem távolította el a sorozatszámmatricát. Sok esetben ezeken a matricákon egyértelműen feltüntetik a gyártás dátumát. Még ha nem is nyilvánvaló, a gyártási dátum néha kódolva van a sorozatszámban. Előfordulhat, hogy webes kereséssel utána kell néznie, hogy ez a helyzet, hogy tudja, hogyan kell értelmezni a sorozatszámba kódolt extra információkat.
3. Ellenőrizze a számítógépház belsejét
Ha könnyen eltávolítható oldalpanellel rendelkező asztali számítógépe van, előfordulhat, hogy a számítógép gyártási dátumát a rendszer belsejében lévő címkére nyomtatva találja. Magán az alaplapon is ellenőrizheti a gyártási dátumot, bár ez természetesen csak magának az alaplapnak a korát mutatja meg. Ennek ellenére, hacsak a számítógépet nem frissítették alaposan, az alaplap gyártási dátumának közel kell lennie a számítógép átlagéletkorához.
Ugyanez vonatkozik szinte minden alkatrészre, tehát ha úgy érzi, hogy szüksége van rá, minden más alkatrészen is ellenőrizze a dátumbélyegzőket. Bár a CPU esetében nem érdemes leszedni a hűtőbordát (és a hőpasztát), hogy dátumot lássunk, mert erre egyszerűen a CPU modelljéből lehet következtetni.
Ha eltávolítható alsó panellel rendelkező laptopja van, akkor sok esetben az alaplapra nyomtatva is láthatja ezt az információt, de általában nincs rá szükség, mivel a dátumot máshol kell feltüntetni.
4. Ellenőrizze a BIOS-dátumot a Sysinfo segítségével
A számítógép korának másik jó mutatója az alaplap firmware-jének kora. Ezt a régebbi számítógépeken BIOS-nak (Basic Input Output System) nevezték, de a modern számítógépeken ezt lecserélték az UEFI -re (Unified Extensible Firmware Interface).
Általában van egy speciális billentyű, amelyet meg kell nyomnia a számítógép indításakor, hogy elérje ezt, de ha Windows rendszert futtat, egyszerűbb a Rendszerinformáció alkalmazás használata.
Nyomja meg a Start gombot a Start menü megnyitásához, és írja be a System Information (systeminfo.exe) kifejezést a Windows keresőbe, majd válassza ki, amikor megjelenik a találatok között.
Válassza a System Summary lehetőséget a bal oldali ablaktáblában, majd keresse meg a BIOS Version/Date (BIOS verzió/dátum) elemet, és ott megjelenik egy dátum.
Ez azonban tökéletlen megoldás, mert a legújabb firmware-frissítés dátumát mutatja, nem a számítógép elkészítésének dátumát. Tehát ha friss frissítést kapott, ez kissé félrevezető lehet.
5. A Parancssor segítségével ellenőrizze a Microsoft Windows eredeti telepítési dátumát
A Parancssor (CMD.exe) vagy a Windows PowerShell segítségével ellenőrizheti a Windows rendszer telepítésének dátumát. Egyszerűen nyissa meg a Start menüt a tálcáról, írja be a „Command Prompt” parancsot, és futtassa a programot. Másik megoldásként nyomja meg a Win + R billentyűket , írja be a „cmd” parancsot, és nyomja meg az Enter billentyűt .
A Parancssorba írja be a systeminfo | keresse meg a /i „telepítés dátumát” , és megjelenik a telepítés dátuma.
A BIOS dátummódszeréhez hasonlóan ez is megmutatja, hogy mikor telepítették a Windows aktuális példányát. Ha valaki újratelepítette a Windows rendszert vagy frissített egy újabb verzióra, akkor a dátum nem a számítógép korát, hanem ezt tükrözi. Ennek ellenére sokan soha nem frissítenek a Windows újabb verziójára, és nem telepítik újra az operációs rendszerüket, így ez még mindig hasznos trükk.
6. Ellenőrizze a Windows mappa „Módosítási dátuma” vagy „Létrehozása” attribútumait
Ha nem érzi jól magát a parancssorban, hasonló információkhoz juthat a Windows telepítési mappa attribútumainak ellenőrzésével.
Nyissa meg a File Explorer programot (a Win + E egy praktikus parancsikon ehhez), és keresse meg a C meghajtót, ahol megtalálja a Windows mappát. Ha a Windows mappa nincs ott, az azt jelenti, hogy aki telepítette a Windows másolatát, az egyéni helyet használt, ezért meg kell keresnie.
Kattintson a jobb gombbal a Windows mappára, és válassza a Tulajdonságok parancsot .
Az Általános lapon a Windows verziójától függően a „Módosítás dátuma” vagy a „Létrehozás” szakasz található.
Ez megmutatja, mikor készült a mappa. Feltételezve, hogy a számítógép órája pontos volt abban az időben, ez megmutatja, hogy mikor volt telepítve a Windows.
7. Ellenőrizze a CPU modellt
A számítógép CPU-ja ( Central Processing Unit ) kulcsfontosságú a számítógép korának meghatározásához. A CPU a fő összetevő, amely köré általában a számítógép többi része épül. Tehát jó mutatója annak, hogy hány éves a számítógép. Még ha a többi komponens specifikációi is újabbak, a CPU korlátozza az alapvető számítógépes folyamatok maximális teljesítményét.
A legegyszerűbb módja annak, hogy megtekinthesse a CPU-t, ha megnyitja a Feladatkezelőt a Windows rendszerben, és a Teljesítmény lapon ellenőrizze a CPU részt. Az itt felsorolt CPU-modell jelenik meg.
Ezután előveheti a modellszámot, beírhatja egy olyan webhely keresőmezőjébe, mint a Google vagy a gyártó webhelye, és megtudhatja, mikor gyártották először, ami jó képet ad a számítógép technológiai generációjáról.
8. Az egyes alkatrészek korának ellenőrzése
Ha olyan asztali rendszerrel kell szembenéznie, amely nem egy gyárilag előre beépített gép, akkor nehéz lehet megmondani számítógépe korát. Végül is egyes alkatrészek sokkal újabbak lehetnek, mint mások. Az olyan cégek, mint a Dell, felújított számítógépeket is árulnak, ahol csak olyan alkatrészek kerülhetnek be az összeállításba, amelyek nem mentek át a minőségi teszten. Tehát keveredhetnek a régi és az új dolgok.
Ez azért jelenthet problémát, mert az olyan alkatrészek, mint a tápegységek és a mechanikus merevlemezek, sokkal nagyobb valószínűséggel hibásodnak meg, minél idősebbek, mivel mozgó alkatrészeik elhasználódnak.
Ebben az esetben minden egyes alkatrészt meg kell vizsgálnia a sorozatszám vagy a kiadás dátuma szempontjából.
Mi a helyzet a Mac gépekkel?
Felmerülhet a kérdés, hogyan állapíthatja meg a macOS-t futtató Apple Mac korát. A jó hír az, hogy egy-két mondatban elmondhatjuk. Egyszerűen kattintson az Apple gombra a bal felső sarokban, és válassza az About This Mac elemet . A számítógép modelléve közvetlenül a tetejére lesz írva, egyszerűen!
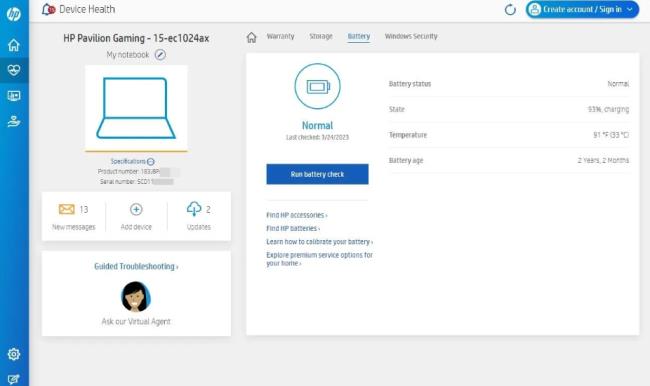
A laptopgyártók, például a HP, a Dell, a Lenovo és az Asus ingyenes alkalmazásokat kínálnak az eszközök karbantartásához. Például a HP Support Assistant segítségével hozzáférhet a termékinformációkhoz, beleértve a modell nevét, a termékazonosítót, a sorozatszámot és a garancia állapotát.
Az akkumulátor állapota egy másik fontos információ, amelyet hasznosnak találhat. Megjeleníti az akkumulátor állapotát és életkorát, hogy segítsen felmérni, hány éves a rendszer. Különösen akkor, ha használt laptopot szeretne vásárolni, az akkumulátor állapotának ismerete segíthet a megfelelő áron alkudni.
A Facebook nem csupán egy közösségi hálózat; segít kapcsolatban maradni barátaival. Fedezze fel a Facebook problémáit és javításait most!
A weboldal keresés neve, lehetőséget ad, hogy gyorsan megtalálja a szükséges információt. Hogyan kereshet szavakat és szövegeket hatékonyan.
Használja a Windows 11 Mobil hotspot funkcióját, hogy megossza internetkapcsolatát. Ismerje meg, hogyan találhatja meg a Wi-Fi jelszavát, és ossza meg azt biztonságosan.
Problémái vannak a fiókjába való bejelentkezéssel a Spotify alkalmazásban? Ismerje meg a megoldásokat a hibaelhárításhoz és a probléma megoldásához.
Tudja meg, hogyan távolíthatja el a Yahoo keresést a Chrome böngészőből. Hasznos tippek és megoldások a Google Chrome beállításainak optimalizálásához.
Az Instagram nem osztja meg a Facebookkal? Ismerje meg, hogyan javíthatja ki ezt a problémát az alábbi lépések segítségével.
Hogyan szabadíthat fel lemezterületet a Windows 10 operációs rendszerben? Itt van 15 bevált módszer, amelyek segítenek optimalizálni a számítógép tárhelyét.
Megtanulja, hogyan oszthatja meg a számítógép hangját a Zoomon, beleértve a YouTube és Spotify videók hangját is.
Tudja meg, hogyan adhat hozzá időjárást a Google Naptárhoz az egyszerű lépések segítségével.
Ha Xbox 360 konzolja van, könnyedén megoszthatja a számítógépén tárolt összes képet, videót és zenét a konzoljával.
A Netflix szinte mindenhol elérhető, és a nyelv beállítása kulcsfontosságú a felhasználói élményhez. Tanulmányozza, hogyan módosíthatja a nyelvet, és fedezze fel a különböző nyelvi lehetőségeket.
Függetlenül attól, hogy először tölt fel YouTube-videót, vagy már van egy csatornája, amely tele van videókkal, érdemes lehet ezeket a YouTube-videókat szöveggé konvertálni. Miért.
Fájl- és mappaengedélyek beállítása 중요, hogy megvédje adatainkat a jogosulatlan hozzáféréstől! Ismerje meg hogyan végezheti el ezeket a beállításokat a Windows rendszerben.
Az internetes adatvédelem nagy probléma a mai világban. A privát DNS segít megvédeni online biztonságát és adatvédelmét a rosszindulatú felektől.
Fedezze fel, hogyan törölheti a Netflix-fiókját lépésről lépésre. Tudjon meg többet a fiók törléséről, email visszaigazolásról és adatainak letöltéséről!
Fedezze fel, mi az a lassú mód a Discordon, és hogyan segíthet Önnek a csatornájának moderálásában, hogy elkerülje a túltöltést és a spameket.
A Netflix-profilok lehetővé teszik, hogy a felhasználók személyre szabják megtekintési élményeiket. Itt bemutatjuk, hogyan szerkesztheti vagy törölheti profilját bármely eszközön.
Mindenki szeret YouTube-videókat nézni – még saját YouTube-csatornánk is van –, de senki sem szeret hirdetéseket nézni. Ha lenne mód hirdetések nélkül nézni a YouTube-ot.
A Discordon a munkára nem biztonságos (NSFW) csatornák célja, hogy korlátozzák a nem megfelelő hozzáférést a felnőtt tartalomhoz. Információk a beállításokról és hogyan lehet létrehozni NSFW csatornát.
Fedezze fel, hogyan nézheti meg, ki osztotta meg a Facebook-bejegyzéseit, és hogyan módosíthatja a bejegyzések megosztásának beállításait
A Windows 10-hez hasonlóan harmadik féltől származó szoftvereket is használhat a Windows 11 tálca átlátszóvá tételéhez.
Miután számtalan órát töltöttek egyetemi laptopjuk és asztali hangszóróik használatával, sokan rájönnek, hogy néhány okos fejlesztéssel szűkös kollégiumi helyüket a tökéletes streaming központtá alakíthatják anélkül, hogy vagyonukat tönkretennék.
A laptopok érintőpadja nem csak mutatásra, kattintásra és nagyításra szolgál. A téglalap alakú felület gesztusokat is támogat, amelyekkel válthat az alkalmazások között, vezérelheti a médialejátszást, kezelheti a fájlokat, sőt, akár az értesítéseket is megtekintheti.
A Lomtár ikon átváltása a Windows 11-ben leegyszerűsíti a háttérképek testreszabását, így az ízlésének vagy témájának megfelelő megjelenést és érzetet kaphatja.
A DISM (Deployment Imaging and Servicing Management) egy fontos eszköz az SFC-vel (System File Checker) együtt, amely számos rendszerprobléma kezelésére szolgál a Windows 11 rendszerben.
Bár a Windows 11 kétségtelenül előre telepítve van néhány haszontalan alkalmazással, hihetetlenül hatékony eszközöket is elrejt az orrod előtt.
Új asztali számítógép vagy laptop vásárlásakor pénzt takaríthat meg, ha egy alapvető specifikációjú eszközt vásárol. A teljesítményét később a RAM bővítésével növelheti.
A WARP egy VPN, amely segít csatlakozni az internethez a Cloudflare 1.1.1.1 DNS-ét használva, miközben optimalizálja és biztonságossá teszi (azaz titkosítja) a kapcsolatot. Az 1.1.1.1 az egyik leggyorsabb és legbiztonságosabb DNS-lehetőség.
Az Fn funkcióbillentyűk gyorsabb és egyszerűbb módot kínálnak bizonyos hardverfunkciók vezérlésére.
Ez a „nem megfelelő hely” jelző általában azt jelenti, hogy a BitLocker titkosítás le van tiltva, egy frissítés újraindítást igényel, vagy egy firmware-frissítés függőben van.




























