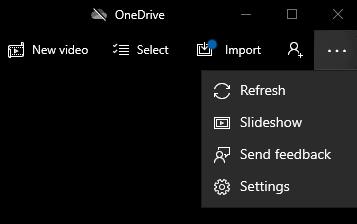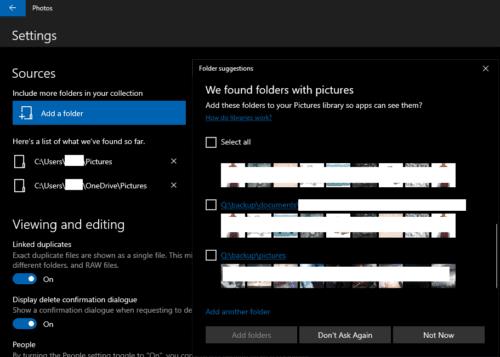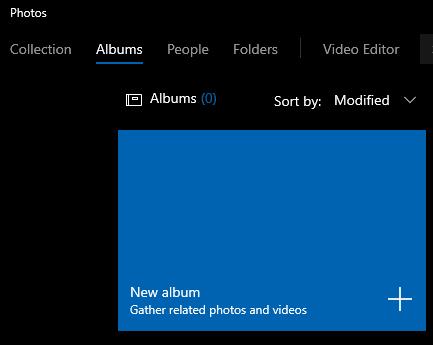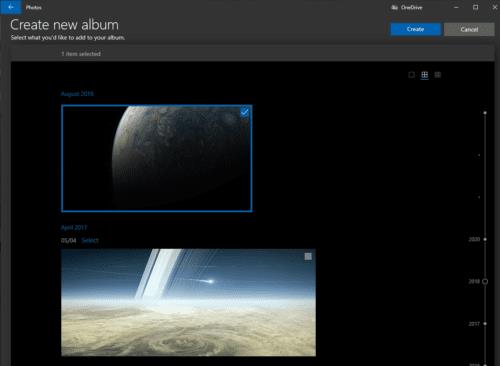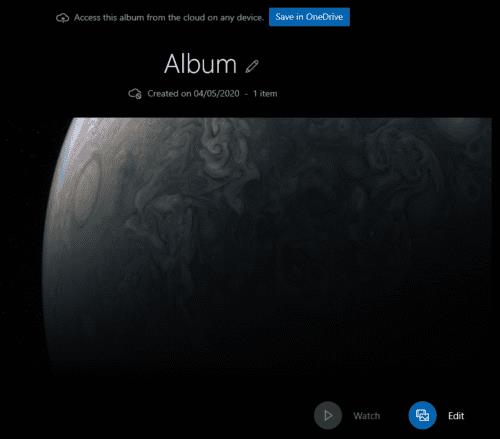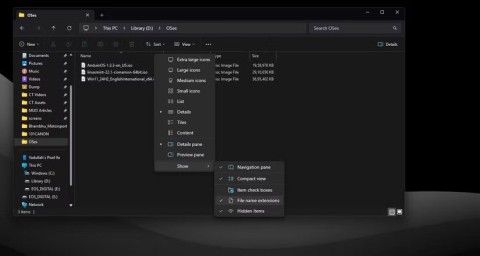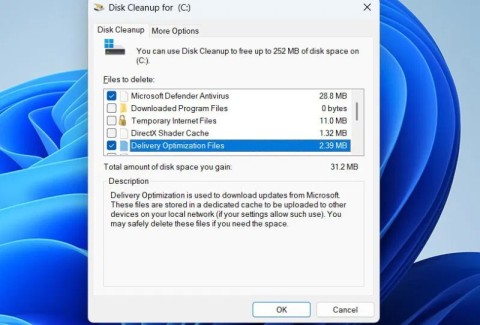Aplikacija Fotografije u sustavu Windows 10 automatski uključuje zadane mape slika sustava Windows. Uključivanje ovih mapa uvozi njihov sadržaj u aplikaciju Fotografije. Nakon uvoza, Fotografije mogu automatski analizirati fotografije u vašem albumu i pokušati ih rasporediti u albume na temelju sadržaja. Ako ste omogućili postavku, Fotografije također mogu izvršiti prepoznavanje lica na fotografijama u vašim uključenim albumima. Ovaj vodič će vas provesti kroz proces uvoza albuma u Fotografije.
Uvoz novog albuma
Savjet: Svaka uvezena mapa također uključuje sve podmape. To znači da trebate uključiti samo najvišu mapu koja uključuje sve fotografije koje želite uvesti, ne morate uvoziti svaku pojedinačnu mapu.
Prvi korak je otvaranje aplikacije Fotografije. Da biste to učinili, pritisnite tipku Windows, upišite "Fotografije" i pritisnite enter. Zatim želite otvoriti postavke klikom na ikonu trotočke u gornjem desnom kutu i odabirom "Postavke" s padajućeg izbornika.
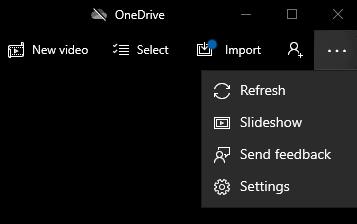
Otvorite postavke klikom na ikonu trotočke u gornjem desnom kutu, a zatim klikom na "Postavke".
Kliknite gumb "Dodaj mapu", to je najviša opcija u postavkama. Ovo može otvoriti prozor koji će predložiti nekoliko mapa kao potencijalne albume koje biste možda željeli uvesti. Ovi prijedlozi će također uključivati mali uzorak sličica iz mape. Ako želite uvesti bilo koju od tih mapa, samo označite odgovarajući potvrdni okvir.
Savjet: možete uvesti više predloženih mapa odjednom.
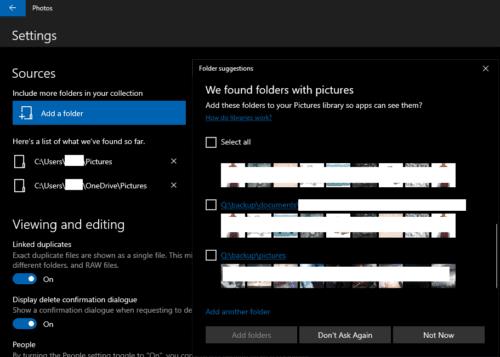
Odaberite neku od predloženih mapa ako je prikladno i kliknite "Dodaj mape".
Ako želite uvesti mapu koja nije na predloženom popisu, možete kliknuti "Dodaj drugu mapu" na dnu prozora s prijedlozima mapa. Ovo će otvoriti novi prozor u kojem trebate pronaći mapu koju želite uvesti, a zatim kliknite "Odaberi mapu". Ovo će ga dodati na popis predloženih mapa i automatski ga odabrati.
Nakon što dodate mape koje želite u predložene mape i odaberete bilo koji od automatskih prijedloga koje želite uvesti, kliknite "Dodaj mape".
Ako vam se ne otvori prozor predložene mape, umjesto toga morat ćete potražiti sve mape koje želite ručno uvesti.
Savjet: ako ručno pretražujete mape, možete uvoziti samo jednu po jednu mapu.
Nakon što uvezete sve mape koje želite, vratite se iz postavki klikom na strelicu u gornjem lijevom kutu. Vaše fotografije će se sada pojaviti u "Zbirci" i drugim karticama.
Savjet: ako imate velik broj fotografija za uvoz, može proći neko vrijeme dok se sve ne pojave i generiraju minijature.
Izrada albuma s postojećim fotografijama
Alternativno, ako ste već uvezli sve fotografije koje želite i samo ih želite sortirati u novi album, to možete učiniti na kartici Albumi. Kliknite karticu Albumi na gornjoj traci, a zatim kliknite "Novi album".
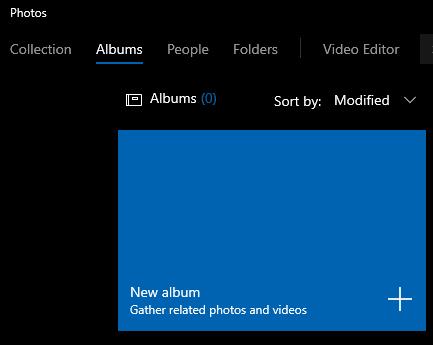
Kliknite "Novi album" na kartici Albumi.
Na zaslonu Stvori novi album možete odabrati koje fotografije želite uključiti u novi album, a zatim kliknite "Kreiraj" u gornjem desnom kutu.
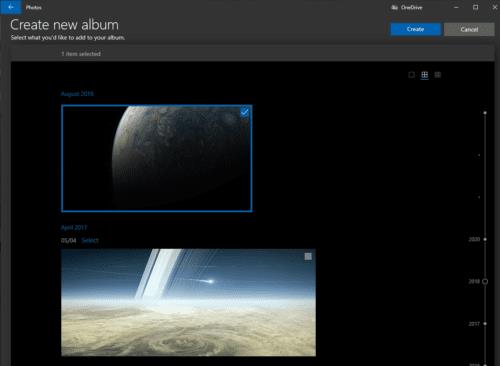
Odaberite fotografije koje želite uključiti u novi album, a zatim kliknite "Kreiraj".
Na sljedećem zaslonu možete imenovati svoj novi album klikom na ikonu olovke pored zadanog naziva "Album". Samo upišite naziv novog albuma i pritisnite enter.
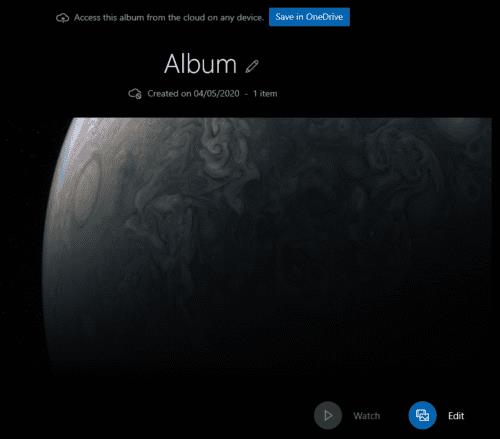
Dajte naziv svom albumu klikom na ikonu olovke pored zadanog naziva "Album".
Da biste izašli iz ovog prikaza i vratili se na glavni popis albuma, kliknite strelicu u gornjem lijevom kutu. Vaš novi album će se sada pojaviti na popisu albuma.