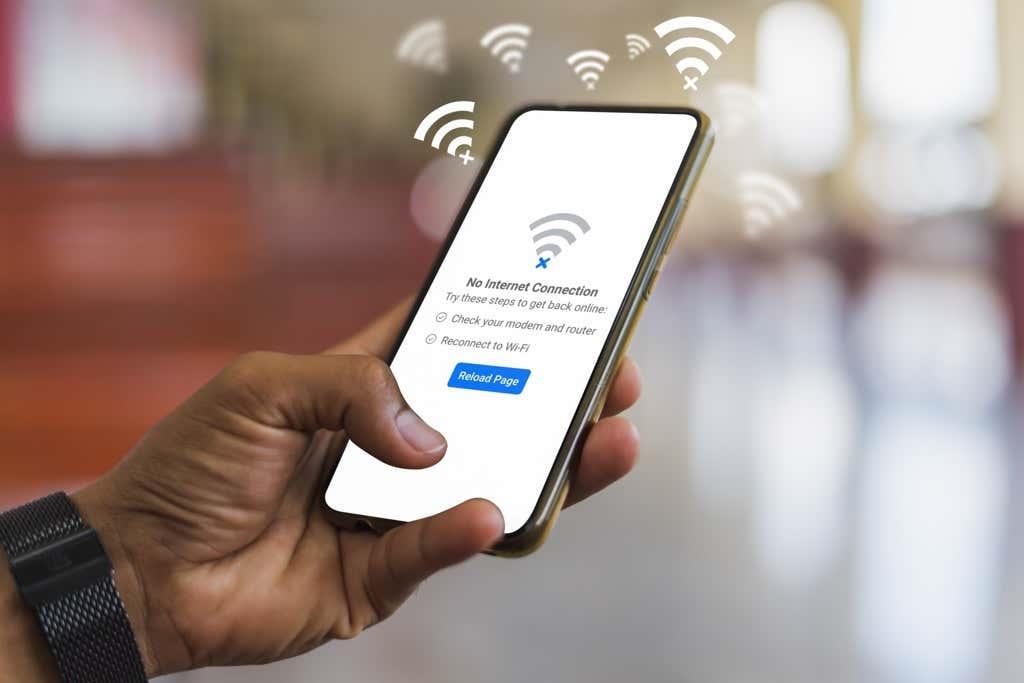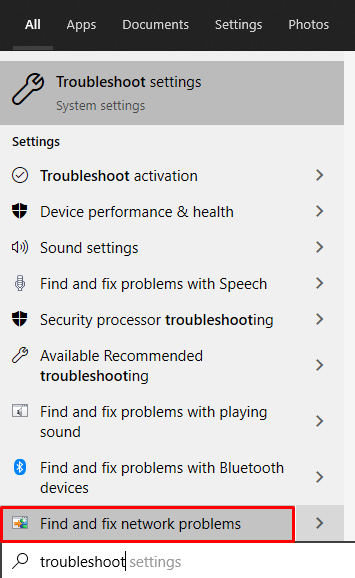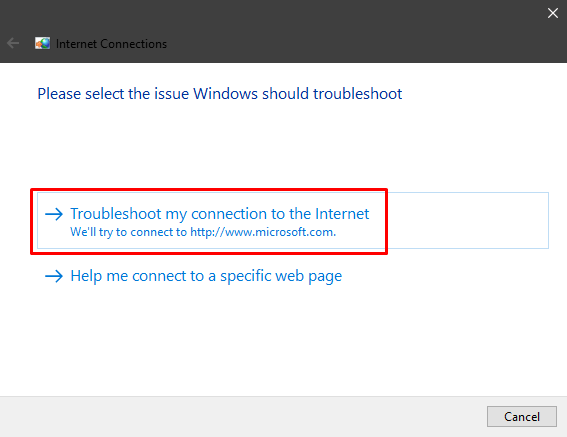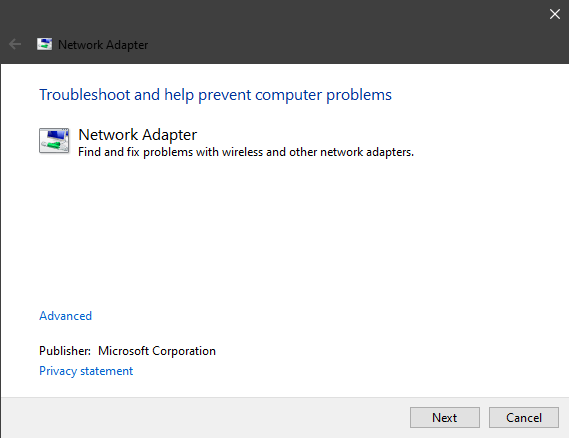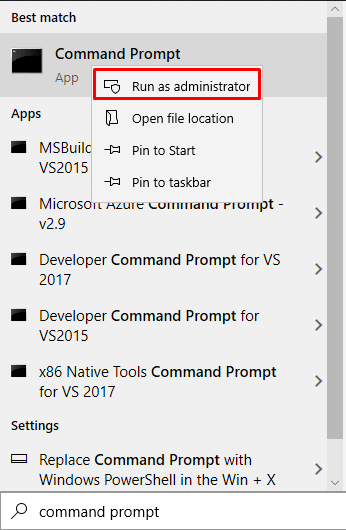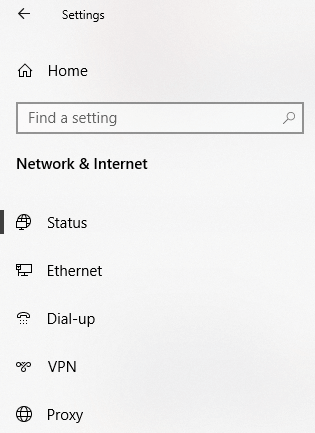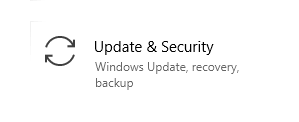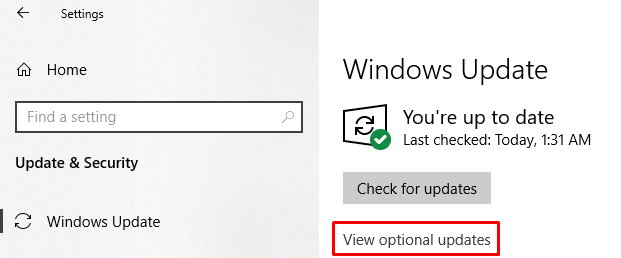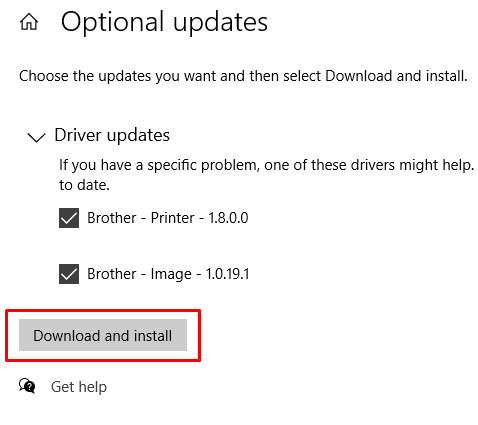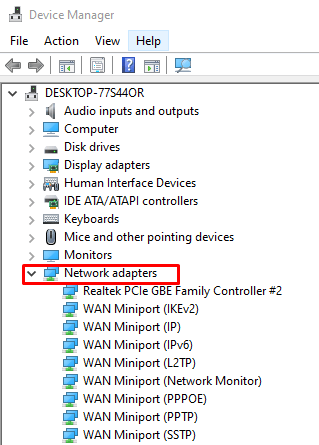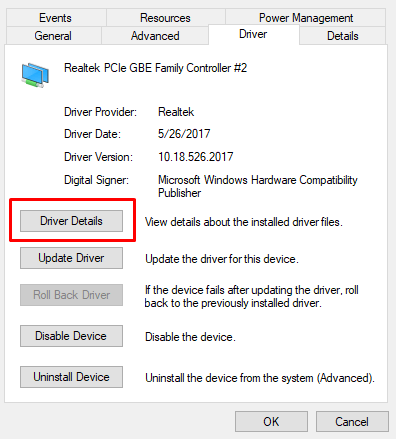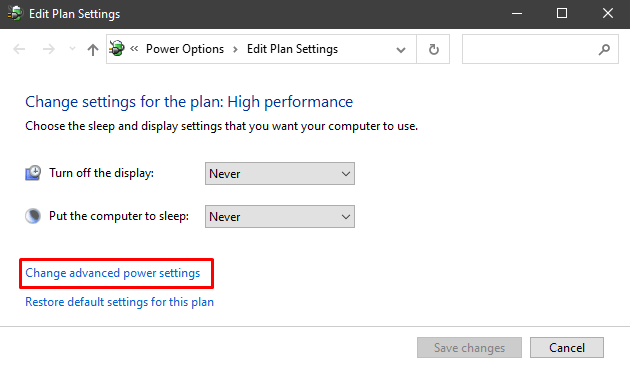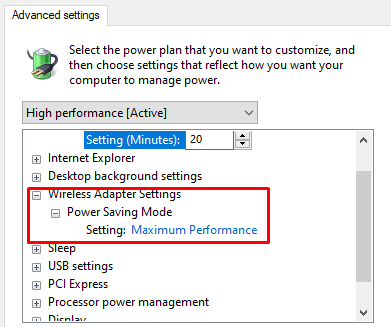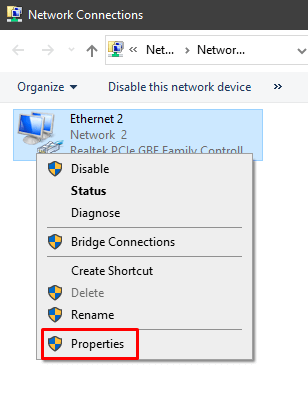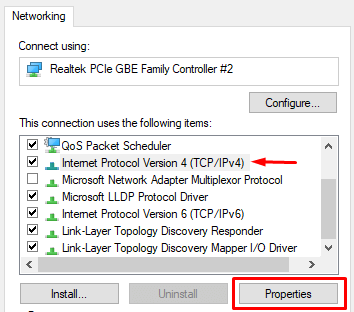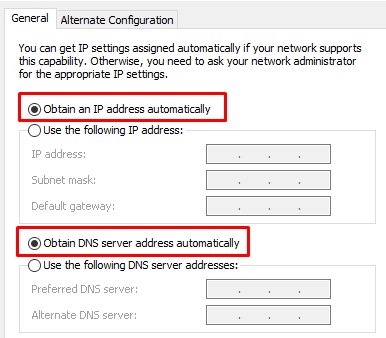Ako ste nedavno instalirali ili ažurirali Windows 10, mogli biste imati problema s WiFi mrežom. Ovdje smo da pomognemo! Problemi s bežičnim umrežavanjem posebno su neugodni jer postoji toliko mnogo stvari koje ih mogu uzrokovati. Možda vam nedostaje upravljački program ili opcije napajanja vašeg računala nisu ispravno postavljene. Jeste li provjerili bežični prekidač (ako ga imate)? Toliko stvari može poći po zlu.
U ovom ćemo članku riješiti probleme s Windows 10 WiFi istražujući najčešće probleme. Započnimo.
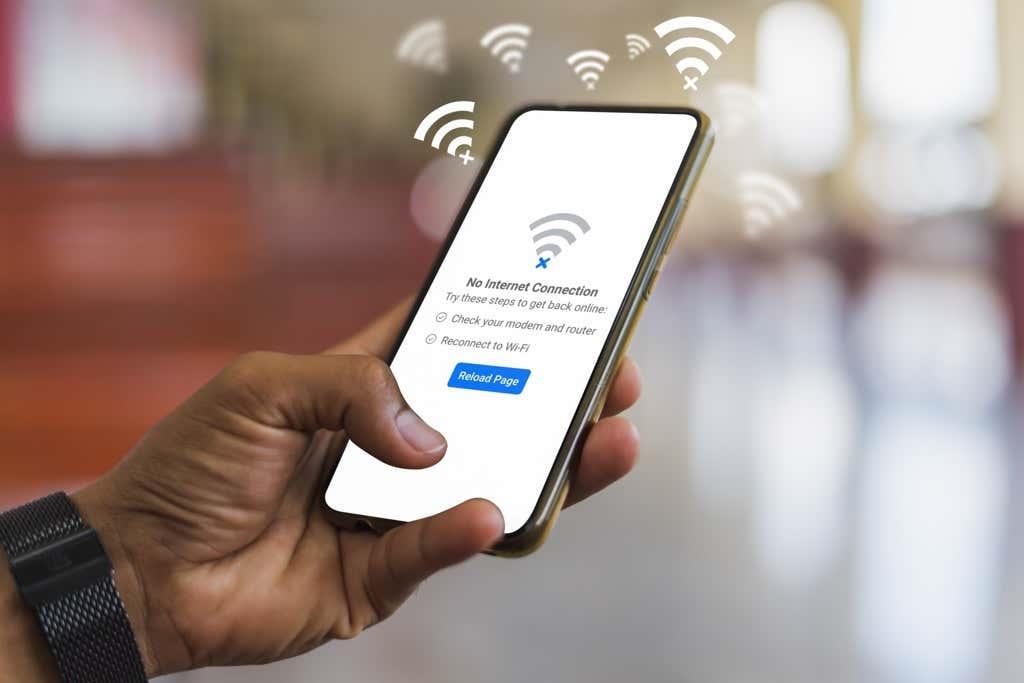
Ograničeno povezivanje
Mnogi korisnici Windowsa 10 dobivaju poruku o ograničenom povezivanju i teško je otkriti što je tome uzrok. Mogu ga pokrenuti zastarjeli upravljački programi, neispravan Ethernet kabel, vaš mrežni adapter ili čak antivirusni softver koji koristite. Jedino što možete učiniti je rješavati probleme s WiFi-jem korak po korak i nadati se najboljem.
Isprobat ćemo najuobičajenija rješenja, ali pokušajte i s drugim popravcima spomenutim u ovom članku ako ne uspiju.
Pokrenite Alat za rješavanje problema s umrežavanjem
Prvo što biste trebali isprobati je ugrađeni alat za rješavanje problema s umrežavanjem sustava Windows 10. U mnogim slučajevima problemi s WiFi-om mogu se riješiti automatski.
Najlakši način da pristupite ovom resursu je da u okvir za pretraživanje upišete otklanjanje poteškoća i odaberete opciju Pronađi i popravi probleme s mrežom .
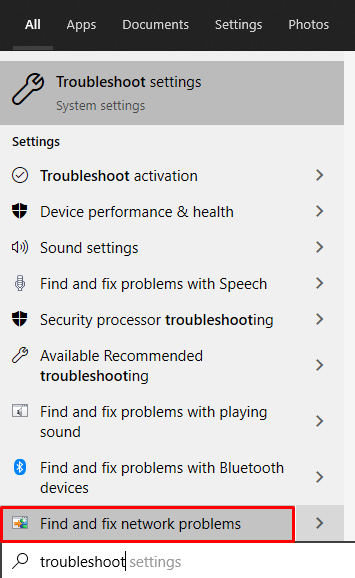
Ovo otvara ploču Internetske veze .
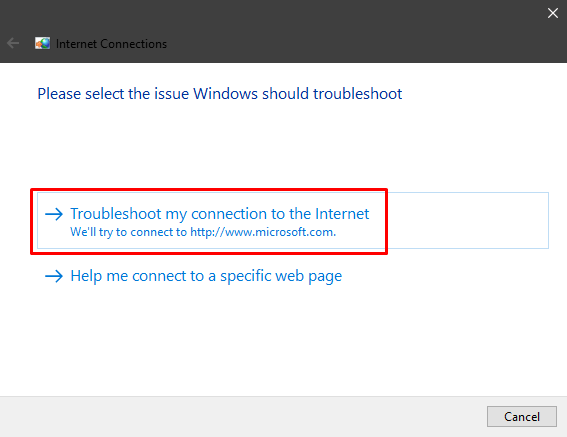
Neka Windows dijagnosticira probleme s umrežavanjem i primijeni sve predložene popravke. Ako to ne pomogne, trebali biste također riješiti problem mrežnog adaptera. Upišite otklanjanje poteškoća s mrežnim adapterom u okvir za pretraživanje i slijedite iste korake.
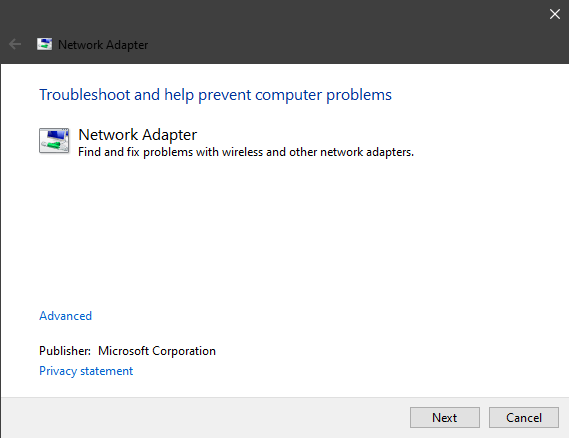
Ponovno postavite TCP
Ako je alat za rješavanje problema pronašao pogrešku koja kaže da WiFi nema važeću IP konfiguraciju, trebali biste poništiti TCP/IP. Ovo je najčešće rješenje za ovaj problem, iako ga mogu uzrokovati i zastarjeli upravljački programi.
Da biste poništili TCP, upišite naredbeni redak u okvir za pretraživanje sustava Windows. Prije nego što pokrenete upit, obavezno kliknite desnom tipkom miša i odaberite opciju Pokreni kao administrator jer u protivnom neke naredbe možda neće raditi.
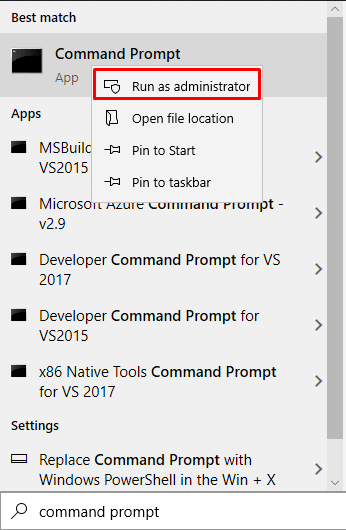
Zatim zasebno upišite sljedeće naredbe pritiskom na tipku Enter nakon svake:
netsh winsock reset
ipconfig / izdanje
ipconfig /obnovi
netsh int ip reset
ipconfig /flushdns
Ponovno pokrenite računalo i provjerite radi li vaša bežična veza. Ako se ne dogodi, nastavite s rješavanjem problema s wifi-jem pomoću naših savjeta u nastavku.
Provjerite svoj antivirusni program
Posjedovanje antivirusnog softvera je važno, ali ponekad može uzrokovati sukob koji dovodi do poruke o ograničenoj internetskoj vezi. Imajte na umu da Windows Defender, antivirusni program koji dolazi sa sustavom Windows 10, ne bi trebao uzrokovati probleme s vašom bežičnom vezom.
Većina korisnika navodi da antivirusni softver trećih strana može blokirati WiFi. Dakle, ako ste se mučili pokušavajući to shvatiti, pokušajte onemogućiti antivirusni program. Ako je BitDefender, Avast, AVG ili sličan antivirus doista krivac, deinstalirajte ga.
Nedostaje WiFi ikona
U nekim je slučajevima bežična veza onemogućena. Ne možete pronaći ikonu WiFi, a ako dublje kopate po mrežnim postavkama, nećete pronaći bežični dio.
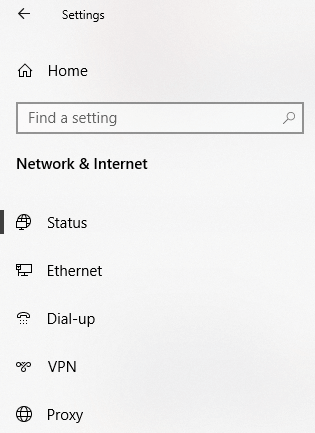
Mnogi korisnici prijavljuju ovaj problem, posebno nakon čiste instalacije Windows 10. To je obično zbog nedostajućih ili zastarjelih WiFi upravljačkih programa. WiFi modul također može biti krivac ako ste ga kupili pa provjerite je li ispravno spojen.
Ipak, postoji nekoliko rješenja koja možete isprobati.
Provjerite ima li ažuriranja
Počnite pregledavati svoje upravljačke programe, posebno ako ste upravo instalirali Windows 10. Mnogi korisnici instaliraju operativni sustav bez spajanja svog računala na Internet. Kao rezultat toga, Windows ne može automatski instalirati upravljačke programe tijekom postupka instalacije, pa će neki od njih nedostajati.
1. Dođite do ploče Postavke i odaberite Ažuriranja i sigurnost .
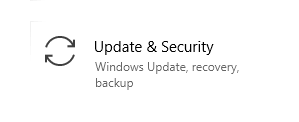
2. Zatim trebate provjeriti ima li ažuriranja upravljačkog programa klikom na Pregledaj izborna ažuriranja .
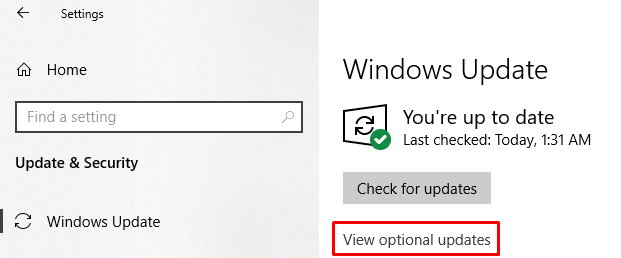
3. Kliknite na Ažuriranja upravljačkog programa da vidite imate li nešto za preuzimanje.
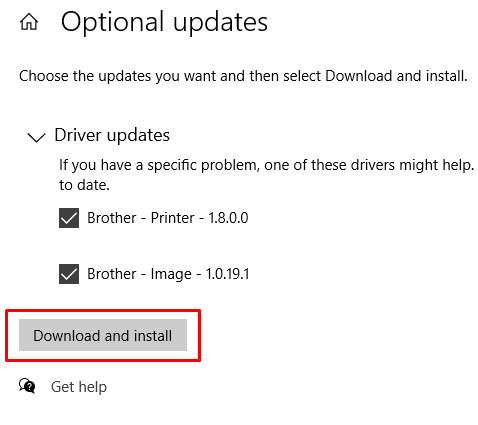
U vašem slučaju, trebali biste imati druge upravljačke programe osim onih prikazanih na ovoj slici. Nadajmo se, jedan od njih je WiFi driver. Provjerite jeste li povezani s internetom putem mrežnog kabela ili veze pametnog telefona i preuzmite upravljačke programe.
Ponovno instalirajte WiFi upravljački program
U nekim je slučajevima WiFi upravljački program oštećen i njegovo ažuriranje neće učiniti ništa. Ono što trebate učiniti je ponovno ga instalirati. Da biste to učinili, prvo morate deinstalirati upravljački program, a zatim provjeriti ima li ažuriranja pomoću prethodnog rješenja ili ga preuzeti s web-mjesta proizvođača.
Da biste uklonili postojeći upravljački program, prijeđite na Upravitelj uređaja i potražite svoj WiFi upravljački program pod Mrežni adapteri .
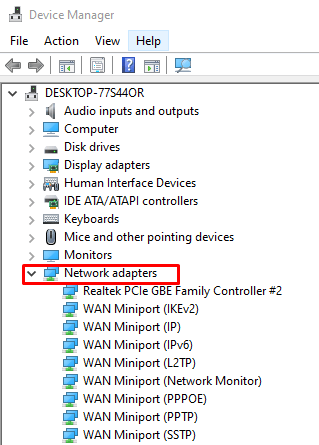
Odaberite bežični upravljački program, dvokliknite da biste pokrenuli ploču Svojstva i idite na Upravljački program . Tamo ćete pronaći gumb Pojedinosti o vozaču koji će vam reći sve što trebate znati o vozaču.
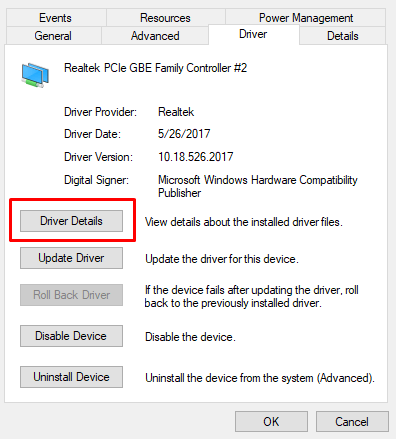
Ovi vam podaci trebaju ako želite preuzeti i instalirati upravljački program s web stranice proizvođača WiFi kartice.
Sada se vratite na upravljački program unutar upravitelja uređaja, desnom tipkom miša kliknite na njega i odaberite opciju Deinstaliraj uređaj . Ovo će ukloniti upravljački program s vašeg računala kako biste ga mogli pravilno instalirati.
Nakon što je upravljački program uklonjen, možete se vratiti na ploču Provjeri ažuriranja o kojoj smo govorili gore ili na web mjesto proizvođača. U svakom slučaju, instalirajte upravljački program i ponovno pokrenite računalo.
WiFi prekinut nakon mirovanja
Vaša bežična veza radi sasvim dobro dok vaše računalo ne uđe u stanje mirovanja/hibernacije ? Vjerojatno imate posla s dosadnom opcijom uštede energije koja sprečava vaše računalo da vrati WiFi vezu nakon što se probudi. Da biste to popravili, upišite Plan napajanja u Windows traku za pretraživanje i odaberite Uredi plan napajanja . Ovo otvara trenutne postavke plana napajanja vašeg računala. Zatim kliknite opciju Promjena naprednih postavki napajanja .
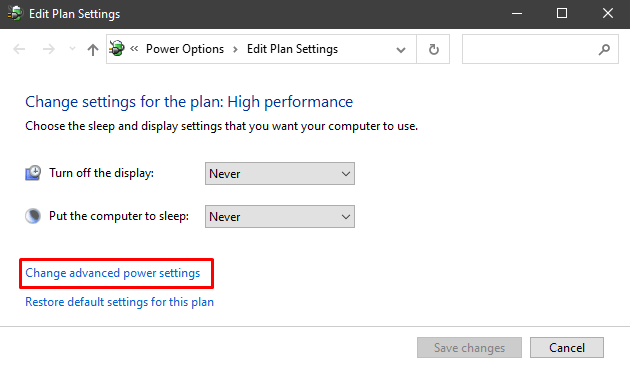
Pomaknite se na postavke bežičnog adaptera , proširite ih i promijenite način rada za uštedu energije u maksimalne performanse .
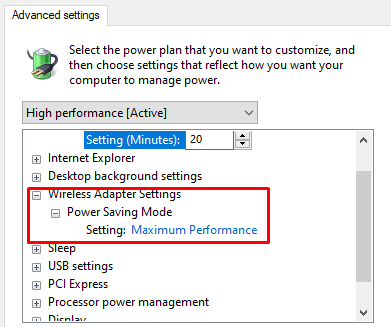
Ostali savjeti za rješavanje problema s WiFi mrežom
Postoji još nekoliko stvari koje možete pokušati u ovom trenutku ako nijedan od prethodnih savjeta nije popravio vašu WiFi vezu.
Konfigurirajte svoj mrežni adapter
Jeste li sigurni da je vaš mrežni adapter ispravno konfiguriran? Idite na Centar za mrežu i dijeljenje i kliknite na Promjena postavki adaptera da biste otvorili stranicu Mrežne veze. Desnom tipkom miša kliknite svoj WiFi adapter i odaberite Svojstva .
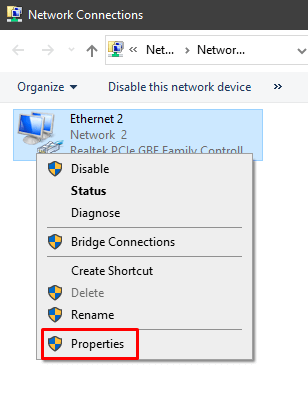
Morate pronaći Internet Protocol Version 4 (TCP/IPv4) . Odaberite ga i kliknite na gumb Svojstva .
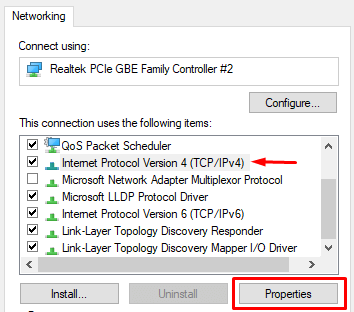
Jesu li odabrane opcije Dobij IP adresu automatski i Dobij adresu DNS poslužitelja automatski ? Ako nisu, omogućite ih.
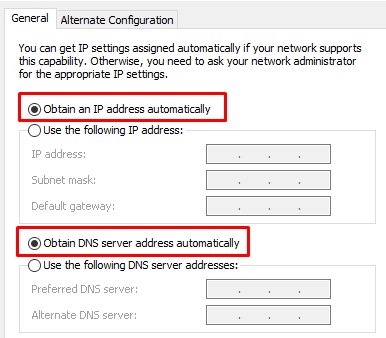
Resetirajte svoj ruter
Konfiguracije usmjerivača ponekad mogu ometati ili biti u sukobu s WiFi postavkama vašeg računala. Taj se problem može pojaviti s vremenom ili ako ste se igrali s postavkama rutera. U svakom slučaju, pokušajte ga vratiti na zadane postavke.
Postoji nekoliko načina za ponovno postavljanje vašeg usmjerivača. Općenito, možete pritisnuti mali, skriveni gumb za resetiranje ili otići na konfiguracijsku stranicu usmjerivača i učiniti to od tamo.
Za više pojedinosti o tome kako resetirati usmjerivač , pogledajte naš posvećeni članak.
Provjerite WiFi prekidač
Neka prijenosna računala još uvijek dolaze s prekidačem koji omogućuje ili onemogućuje WiFi. Ako je to slučaj s vašim, svakako provjerite je li postavljen na ON .

Smetnje uređaja
Određeni uređaji mogu ometati WiFi signal. Provjerite frekvencijske specifikacije vaše mikrovalne pećnice, telefona, zvučnika i drugih elektroničkih uređaja. Ako odgovaraju istoj frekvenciji koju koristi vaš usmjerivač, pokušajte ih isključiti.
Ako je vaš problem uzrokovan kućanskim uređajem, rješenje je maknuti router dalje od njega.
Zadnje rješenje – ažuriranje ili resetiranje BIOS-a
Ako ste isprobali sve gore navedene korake za rješavanje problema s WiFi mrežom, trebali biste isprobati ovo rješenje.
Ažuriranje BIOS-a nekad je bilo nešto što je većina ljudi izbjegavala pod svaku cijenu, ali danas s modernim matičnim pločama, to je prilično jednostavno učiniti. Samo obavezno pročitajte upute koje ste dobili s matičnom pločom i sigurnosno kopirajte svoje podatke.
Alternativno, također možete pokušati vratiti BIOS na zadane postavke .
Kao što je spomenuto na početku članka, puno stvari može poremetiti vaš WiFi. Nadamo se da je jedno od naših rješenja uspjelo za vas. Ako ne, onda vjerojatno imate hardverski problem i trebali biste pregledati bežični modul. Javite nam u komentarima kako ste popravili svoj WiFi!