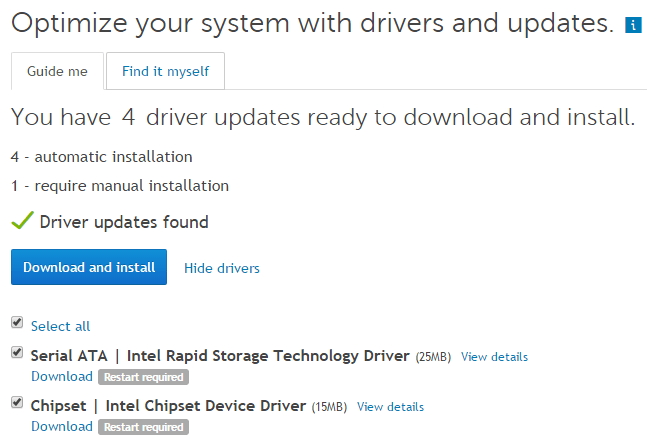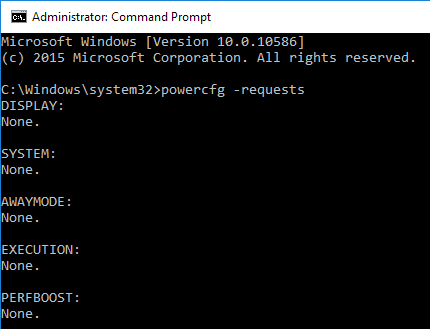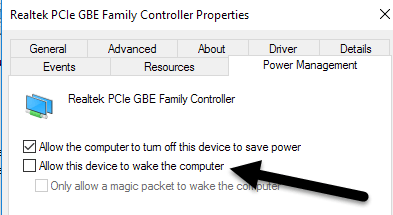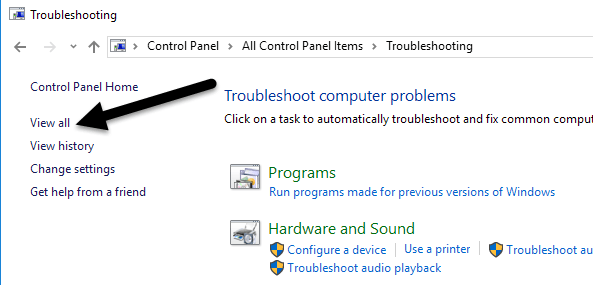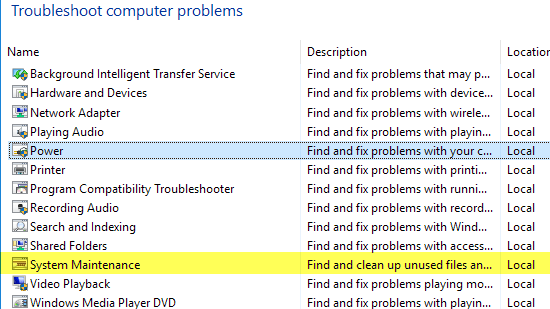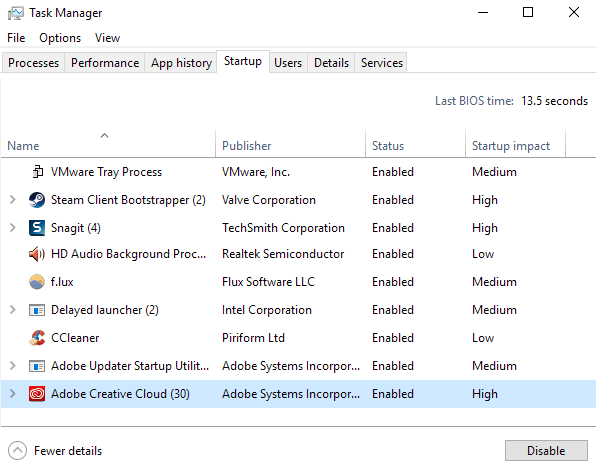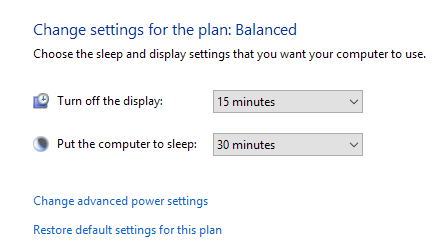Već sam pisao o tome kako riješiti probleme sa sustavom Windows 7 koji ne ide u stanje mirovanja i Windows 8 ne ide u stanje mirovanja , ali nisam govorio o problemima sa stanjem mirovanja u sustavu Windows 10. Zbog velikog broja strojeva i velike raznolikosti hardvera na kojem Windows može raditi, svaka pojedinačna verzija Windowsa imat će problema s odlaskom u stanje mirovanja u određenim situacijama.
Ponekad je problem zbog hardvera, ponekad je to zbog upravljačkih programa, a ponekad je to nešto što nije ispravno konfigurirano s operativnim sustavom. U ovom ću članku proći kroz sva različita rješenja koja sam mogao pronaći za rješavanje ovog problema u sustavu Windows 10.
Sadržaj
- Metoda 1 – ažurirajte upravljačke programe za skup čipova
- Metoda 2 – Provjerite zahtjeve za napajanje
- Metoda 3 – Pokrenite alate za rješavanje problema
- Metoda 4 – Odspojite uređaje
- Metoda 5 – Čisto pokretanje
- Metoda 6 – Vraćanje zadanih postavki plana
- Metoda 7 – Vratite računalo
- Druga moguća rješenja
Imajte na umu da ću pokušati ne ponavljati rješenja koja su već spomenuta u člancima o sustavima Windows 7 i Windows 8, stoga ih slobodno pročitajte ako nijedno od rješenja u nastavku ne radi. Budući da je Windows 10 prilično nov, čini se da postoji mnogo problema na određenim strojevima, vjerojatno zbog upravljačkih programa koji još uvijek ne podržavaju u potpunosti Windows 10.
Jedino pravo rješenje u tim slučajevima je pričekati dok se ne objavi odgovarajući upravljački program za Windows 10. Metoda 1 je vaš najbolji pokušaj ako ste otkrili da mnogo ljudi s istim strojem kao što je vaš ima problema sa spavanjem.
Metoda 1 – ažurirajte upravljačke programe za skup čipova
Najbrži mogući način za rješavanje ovog problema je preuzimanje najnovijih upravljačkih programa za vaš Windows 10 stroj s web stranice proizvođača računala. Na primjer, imam Dell računalo i pomoću Dell System Detect automatski skenira moj sustav i pronalazi sva odgovarajuća ažuriranja upravljačkih programa.
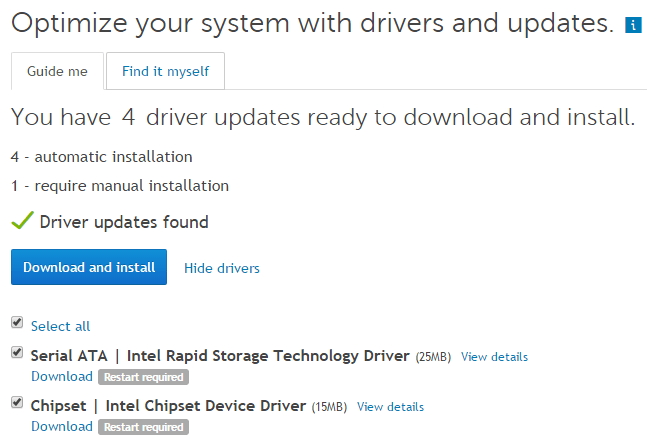
Najvažniji upravljački programi za ažuriranje su upravljački programi za čipset, BIOS i upravljački programi za mrežnu karticu. Ako imate prilagođeni sustav, pročitajte moj post o korištenju softvera trećih strana za pronalaženje i ažuriranje upravljačkih programa . Također sam ranije napisao da vjerojatno nije dobra ideja ažurirati svoj BIOS , osim u određenim slučajevima kao što je ovaj gdje možda imate problema povezanih s hardverom. Ako ipak odlučite ažurirati BIOS, pročitajte moj post o tome kako provjeriti je li ažuriranje dostupno za vaš BIOS ili ne .
Osim ažuriranja upravljačkih programa, svakako idite na Postavke – Ažuriranje i sigurnost i instalirajte sva najnovija ažuriranja za Windows 10 od Microsofta.
Metoda 2 – Provjerite zahtjeve za napajanje
Ponekad određeni Windows programi šalju sustavu zahtjeve za napajanjem, što sprječava gašenje sustava ili odlazak u stanje mirovanja. Obično ovi slučajevi vrijede kao kad reproducirate DVD i nema interakcije s mišem i tipkovnicom nekoliko sati, zaslon će ostati uključen.
Zahtjevi bi trebali automatski nestati kada se program zatvori. Međutim, postoje slučajevi u kojima se može zaglaviti. Možete provjeriti da li vidite sve zahtjeve za napajanjem tako da otvorite povišeni naredbeni redak (kliknite na Start, upišite cmd , desnom tipkom miša kliknite na naredbeni redak i odaberite Pokreni kao administrator ) i upišite sljedeću naredbu:
powercfg -zahtjevi
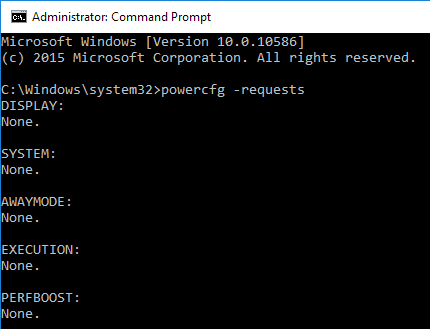
U idealnom slučaju, želite da sve stavke kažu Ništa , što znači da trenutačno ne postoje zahtjevi za napajanje. Ako imate nešto navedeno kao što je SRVNET , pogledajte članak o Windows 8 koji sam spomenuo na samom početku članka.
Još jedna dobra upotreba naredbe powercfg je vidjeti koji uređaji na vašem sustavu mogu probuditi sustav. Obično to uključuje miša i tipkovnicu, ali ponekad se drugi uređaji poput mrežne kartice, grafičke kartice itd. sami registriraju i mogu uzrokovati probleme. Pročitajte 3. metodu iz moje objave o Windows 7 kako biste spriječili uređaje da probude vaše računalo.
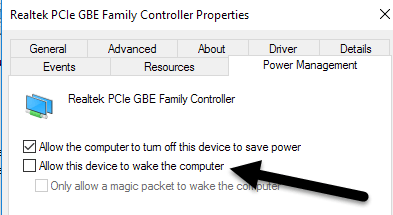
Također sam pročitao da označavanje okvira Samo dopusti čarobnom paketu da probudi računalo za vaš mrežni adapter također rješava problem mirovanja. Također, da vidite zadnji uređaj koji je probudio vaše računalo, pokrenite sljedeću naredbu:
powercfg -posljednje buđenje
Metoda 3 – Pokrenite alate za rješavanje problema
Windows 10 ima instalirane neke dobre aplikacije za rješavanje problema koje vam mogu automatski riješiti mnoge probleme. Idite na upravljačku ploču, kliknite na Rješavanje problema , a zatim kliknite na Prikaži sve u gornjem lijevom kutu.
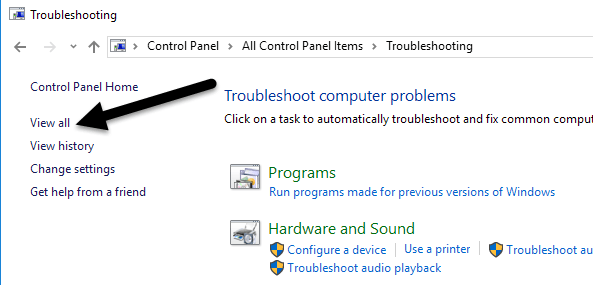
Dvije koje želite pokrenuti su Napajanje i Održavanje sustava .
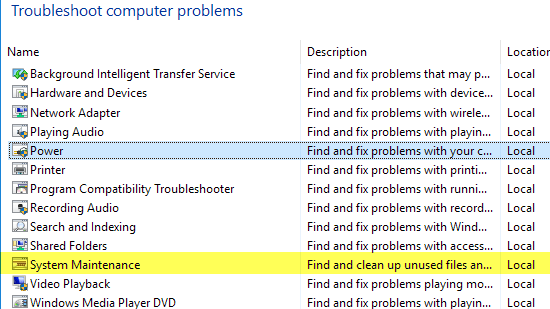
Imao sam uspjeha u pokretanju ovih na određenim klijentskim strojevima, tako da vrijedi pokušati.
Metoda 4 – Odspojite uređaje
Imao sam jednog klijenta čije računalo nije htjelo spavati i nakon sati isprobavanja svih vrsta popravaka u Windowsima, problem je na kraju bio Logitech USB Joystick! Dakle, još jedno moguće jednostavno rješenje je ukloniti sve povezane USB uređaje, ponovno pokrenuti računalo i vidjeti hoće li Windows 10 otići u stanje mirovanja.
Ovo je posebno istinito ako imate bilo kakve USB uređaje poput pisaćih tableta, joysticka, mikrofona, kamera, vanjskih tvrdih diskova itd. povezanih s vašim računalom. Ako ustanovite da je to jedan od vaših USB uređaja, pokušajte pronaći najnoviji upravljački program za taj uređaj i instalirajte ga.
Metoda 5 – Čisto pokretanje
Osim ovih problema, jedini drugi razlog je neka vrsta pokretačkog programa ili usluge koja sprječava Windows da ode u stanje mirovanja. Jedino rješenje ovog problema je izvođenje čistog pokretanja. Ovdje možete pročitati upute o tome kako izvesti čisto pokretanje . Slijedite upute za Windows 8.1 jer će biti iste za Windows 10.
U čistom pokretanju, u osnovi onemogućite sve stavke pokretanja i zatim ponovno pokrenete računalo. Ako ustanovite da računalo ide u stanje mirovanja, sada znate da problem leži u jednom od programa za pokretanje. Zatim omogućite svaki program za pokretanje jedan po jedan i ponovno pokrenite računalo dok se problem ne vrati. Tada ćete znati koji je program krivac. To je dosadan proces, ali djeluje!
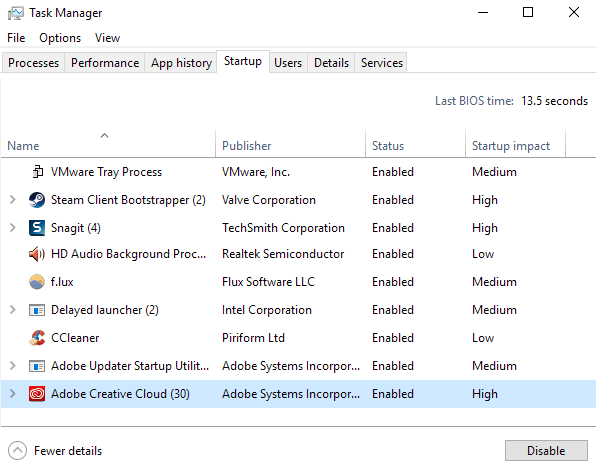
Prije izvođenja čistog pokretanja, možete brzo provjeriti hoće li raditi ponovnim pokretanjem sustava Windows u sigurnom načinu rada . Ako računalo dobro spava u sigurnom načinu rada, izvedite čisto pokretanje kako biste pronašli program koji uzrokuje problem spavanja.
Metoda 6 – Vraćanje zadanih postavki plana
Još jedno brzo rješenje je vraćanje zadanih postavki plana napajanja. Idite na upravljačku ploču, kliknite na Mogućnosti napajanja , a zatim kliknite na Promijeni postavke plana pored plana koji ste odabrali.
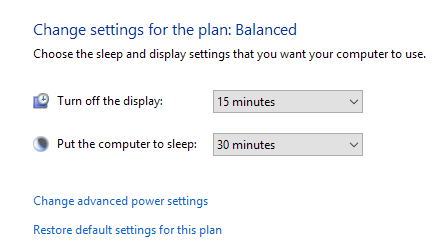
Kliknite Vrati zadane postavke za ovaj plan i ponovno pokrenite računalo.
Metoda 7 – Vratite računalo
Ovo je očito posljednja opcija, ali resetiranje računala može biti jedina stvar koju možete učiniti ako ste isprobali sve ostalo. Pogledajte moju objavu o resetiranju vašeg Windows 10 računala . Imajte na umu da možete odabrati da zadržite svoje podatke i datoteke, tako da to nije potpuno brisanje vašeg sustava.
To je u biti ponovna instalacija Windowsa 10 i to je to. Mnogo je ljudi imalo uspjeha s ovom metodom, ali oduzima više vremena i riskantnija je. Obavezno napravite sigurnosnu kopiju podataka prije nego što vratite računalo u prethodno stanje za slučaj da nešto pođe po zlu.
Druga moguća rješenja
Postoji nekoliko jednokratnih rješenja koja rade za neke ljude, a nitko zapravo ne zna zašto. U svakom slučaju, sakupio sam ih ovdje za slučaj da ste slučajno jedan od tih ljudi!
- Neki su korisnici izjavili da ako su prijavljeni na Windows 10 s Microsoftovim računom, problem mirovanja/isključivanja nestaje kada promijene lozinku na svom Microsoftovom računu. Ovo nema smisla, ali nekima je uspjelo.
- Ako imate računalo sa sustavom Windows, vjerojatno imate puno instaliranog Intelovog softvera kao što je Intel Management Engine, Intel Rapid Storage Technology, Intel Security Assistant, Intel HD Graphics Driver, itd. Ne trebate baš sav ovaj softver da biste sustav radi, pa možete pokušati deinstalirati te programe i vidjeti hoće li to riješiti problem.
- Isključite ili onemogućite brzo pokretanje. Ovo je značajka u sustavu Windows 8/10 koja pomaže da se računalo vrlo brzo pokrene nakon isključenja (ne ponovnog pokretanja). Samo proguglajte i provjerite rješava li vaš problem.
Nadamo se da će jedno od gore navedenih rješenja raditi na vašem računalu. Ako ne, objavite komentar i pokušat ću vam pomoći. Uživati!