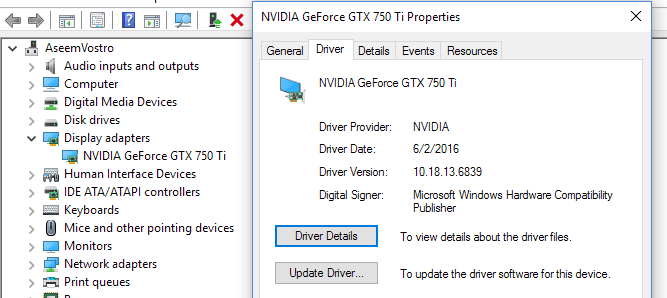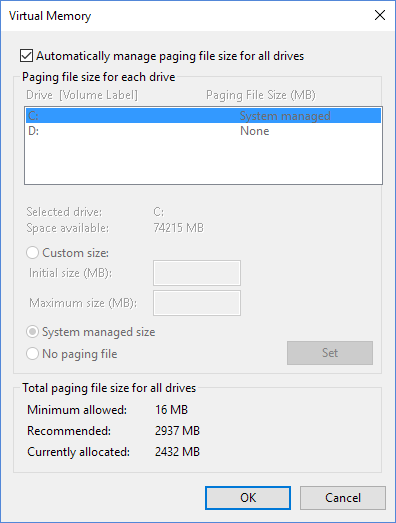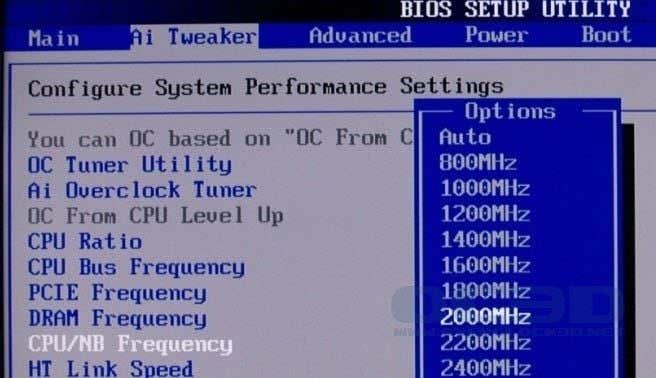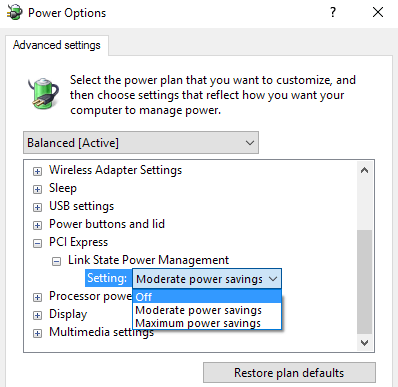Tijekom prošle godine koristio sam Windows 10 na otprilike 4 računala i do nedavno nisam imao velikih problema. Prije nekoliko dana počeo sam imati čudan problem pri kojem bi se moje računalo s Windows 10 nasumično zamrzavalo, što me na kraju prisililo da izvršim tvrdo resetiranje sustava.
Ono što je čudno je da imam ovaj sustav koji se dvostruko diže sa Windows 7 i nemam nikakvih problema sa zamrzavanjem ili zaključavanjem na tom OS-u. Već sam imao ovu vrstu problema, pa sam počeo prolaziti kroz razne popravke kao što su ažuriranje upravljačkih programa uređaja, instaliranje najnovijih Windows ažuriranja, skeniranje pomoću SFC-a itd., i na kraju je problem nestao.
Nisam baš 100% siguran koja je metoda riješila problem, pa ću ih samo sve navesti i nadam se da će vam riješiti problem. Ako ne, objavite i komentirajte, a ja ću pokušati pomoći.

Metoda 1 – Deinstalirajte nekompatibilne programe
Prilično sam siguran da je to bio moj problem jer zaista mjesecima nisam imao problema sa sustavom Windows 10 dok nisam instalirao nekoliko novih programa. Neki od programa korišteni su za skeniranje i/ili modificiranje mog hardvera (Speccy, Acronis True Image, f.lux itd.), što je moglo uzrokovati zamrzavanje.
Međutim, bilo koji program može uzrokovati ovaj problem, stoga pregledajte sve nove programe koje ste možda instalirali i pokušajte ih deinstalirati da vidite rješava li to problem.
Ako radite na čistoj instalaciji sustava Windows 10 i imate problem, nastavite čitati.
Metoda 2 – ažurirajte upravljačke programe i BIOS
Vjerojatno ste ovo već isprobali, ali ipak je vrijedno spomena jer to definitivno može biti razlog zašto se Windows 10 zaključava. Glavni upravljački programi na koje se želite usredotočiti na ažuriranje su upravljački programi za grafičku karticu, mrežnu karticu, audio i chipset.
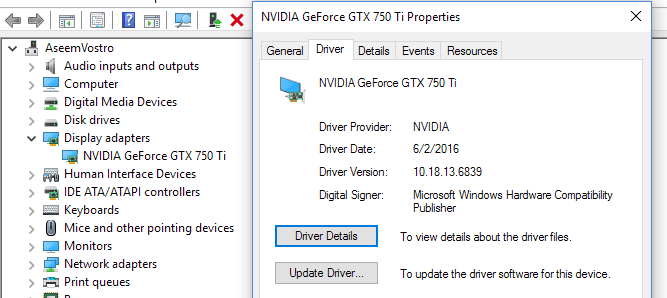
Ako slučajno imate NVidia grafičku karticu, svakako morate preuzeti program NVidia Control Panel i održavati ga ažurnim. Ne morate instalirati svo ostalo smeće koje dolazi uz njega, samo upravljački program. Pogledajte moj prethodni post o automatskom ažuriranju upravljačkih programa za Windows .
Također, ako imate instaliran Windows na SSD-u, svakako ažurirajte firmware za SSD. Na primjer, ako imate Crucial SSD, možete preuzeti njihov izvršni softver za pohranu koji će to učiniti umjesto vas.
Neki su korisnici imali ovaj problem s hardverom koji jednostavno nema upravljački program za Windows 10. Ako je to slučaj kod vas, najbolja opcija bi bila onemogućiti uređaj ili ga zamijeniti novijom verzijom. Na primjer, ako imate jako staru WiFi karticu i jednostavno nema upravljačkog programa za Windows 10, pokušajte ga onemogućiti putem Upravitelja uređaja ili BIOS-a i provjerite hoće li zamrzavanje nestati.
Konačno, trebali biste ažurirati svoj BIOS u ovakvoj situaciji. Obično ne preporučujem ažuriranje BIOS-a ako sve radi dobro, ali to je dobra ideja kada nešto nije u redu. Pogledajte moj post o određivanju možete li ili ne ažurirati BIOS .
Metoda 3 – Podešavanje stranične datoteke
Ako slučajno primijetite da se problem pojavljuje samo kada kopirate ili premještate velike datoteke ili radite bilo što što zahtijeva opsežnu upotrebu tvrdog diska, onda bi problem mogao biti povezan s straničnom datotekom.
Ovo je osobito istinito ako koristite SSD na svom sustavu. Straničnu datoteku možete provjeriti tako da odete na Upravljačku ploču, zatim na Sustav , kliknete na Napredne postavke sustava , kliknete na karticu Napredno , zatim kliknete na Postavke , ponovo kliknete na karticu Napredno , zatim kliknete na Promijeni pod Virtualna memorija .
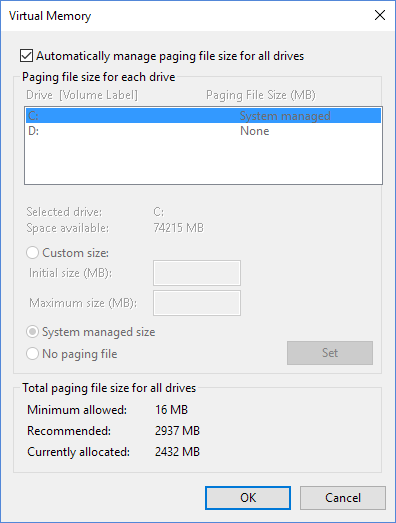
U prethodnom članku dao sam nekoliko savjeta o optimiziranju stranične datoteke , što bih u većini slučajeva preporučio, ali za ovaj problem predlažem da zadržite straničnu datoteku na istoj particiji na kojoj je OS Windows i dopustite sustavu Windows da automatski upravlja veličina stranične datoteke.
Metoda 4 – Isključite sve uređaje
Može se dogoditi da Windows 10 ne uzrokuje problem, ali neki vanjski uređaj jest. Dobar način da to provjerite je da isključite sve uređaje iz računala i zatim ga pokrenete.
Trebali biste isključiti sve USB uređaje, uključujući miš i tipkovnicu. Predložio bih da nabavite drugačiji miš i tipkovnicu i pokušate to samo da potpuno isključite vanjske uređaje prije nego što krenete dalje.
Metoda 5 – Provjerite postoji li neispravan hardver
Ovo je malo teže otkriti i obično ga je teže popraviti. Ako nešto nije u redu s hardverom, trebali biste vidjeti problem s bilo kojom drugom verzijom sustava Windows koju ste instalirali. Ako imate instaliran samo Windows 10, morat ćete izvršiti test hardvera.

Htjet ćete pogledati moje postove o dijagnosticiranju problema s memorijom i provjeri grešaka na tvrdom disku . Također, htjet ćete pristupiti svom BIOS- u i provjeriti postoji li neka vrsta hardverskog testa koji možete pokrenuti od tamo. Obično postoji opcija poput Diagnostics ili nešto slično.
Svakako provjerite i CD/DVD/Blu-ray pogon jer se to obično zanemaruje, ali definitivno može uzrokovati probleme u sustavu Windows.
Metoda 6 – Onemogućite overclocking
Ako imate vrhunski stroj s vrhunskim CPU-om, vaše postavke BIOS-a možda uzrokuju zamrzavanje sustava Windows. Najbolje je isključiti overclocking ili automatska podešavanja CPU-a.
Na nekim CPU-ima trebali biste provjeriti je li stanje C6 omogućeno ili nije. Ova značajka pokušava staviti CPU u kod niske potrošnje, ali može uzrokovati više problema. Uglavnom, idite u BIOS i provjerite je li sve postavljeno na zadane za brzine takta, napon itd.
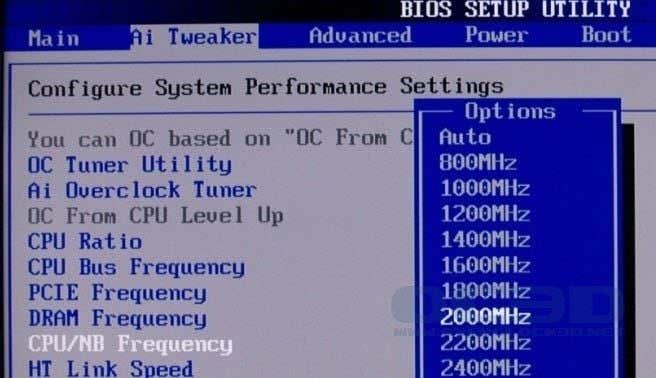
Ista stvar vrijedi za sve izmjene DRAM-a. Vratite sve na zadano ili automatsko i pogledajte što će se dogoditi.
Metoda 7 – Postavke napajanja
Ova opcija će vjerojatno pomoći samo onima koji imaju PCIe grafičku karticu instaliranu na svom sustavu. Idite na Upravljačku ploču, zatim na Mogućnosti napajanja i prvo provjerite koristite li plan visoke izvedbe .
Ako je tako, kliknite na Promijeni postavke plana, a zatim na Promijeni napredne postavke napajanja .
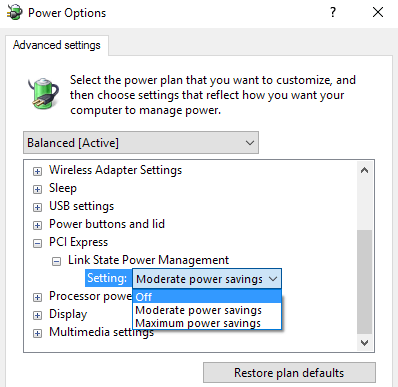
Pomičite se prema dolje dok ne vidite PCI Express , a zatim proširite Upravljanje napajanjem stanja veze . Provjerite je li postavljeno na Isključeno .
Metoda 8 – Čista instalacija sustava Windows 10
Ako još uvijek imate problema sa zamrzavanjem sustava Windows 10, vjerojatno je dobra ideja napraviti sigurnosnu kopiju podataka i izvršiti čistu instalaciju sustava Windows 10. To ne oduzima puno vremena i ako imate instaliranu najnoviju verziju sustava Windows 10 , značajka je sada ugrađena izravno u OS.
Pročitajte moj post korak po korak o izvođenju prave čiste instalacije sustava Windows 10 .
Općenito, Windows 10 je prilično sjajan operativni sustav i većinu vremena radi kao šampion za većinu korisnika. Međutim, s toliko varijacija hardvera koje Windows mora podržavati, neki će korisnici neizbježno naići na probleme. Nadamo se da će jedna od gore navedenih metoda riješiti sve probleme sa zamrzavanjem koje imate u sustavu Windows 10. Uživajte!