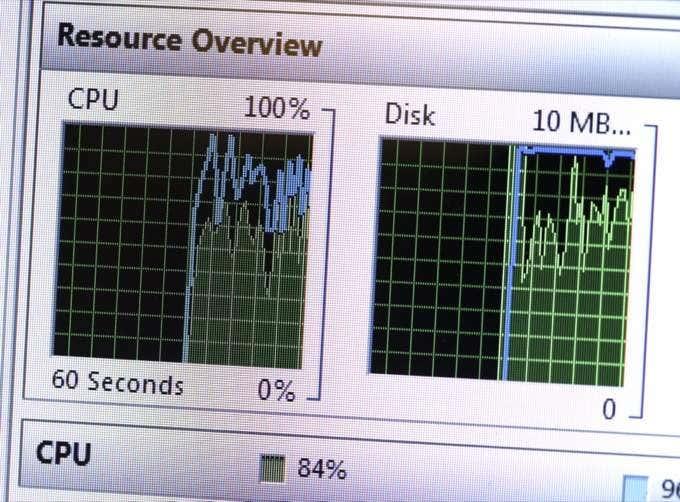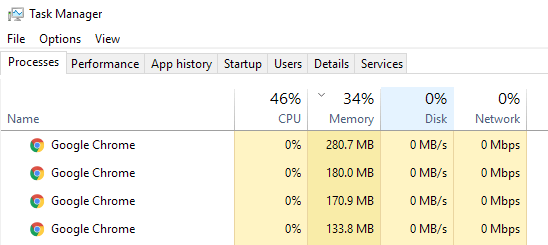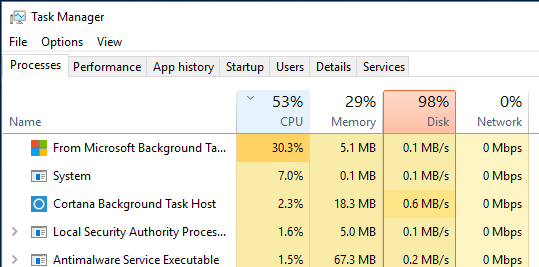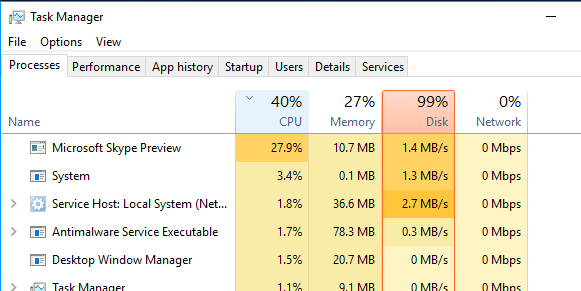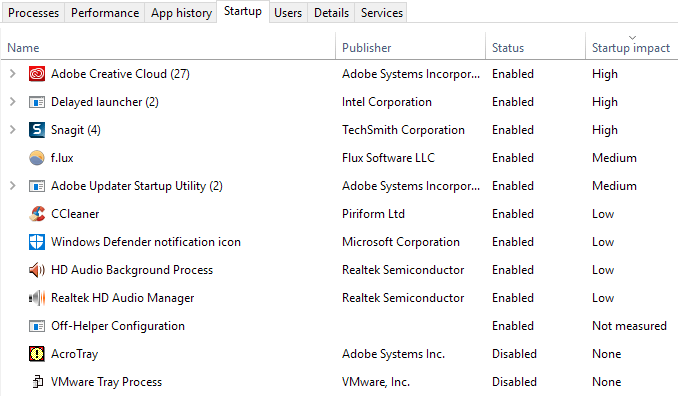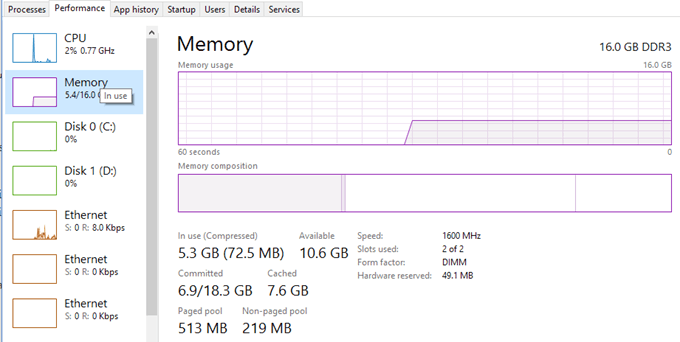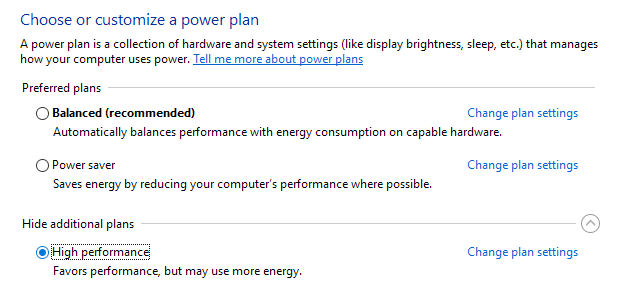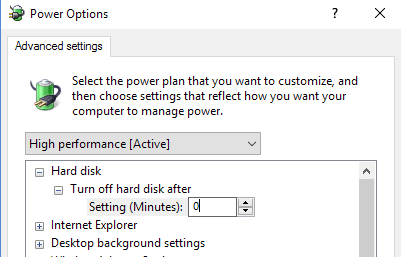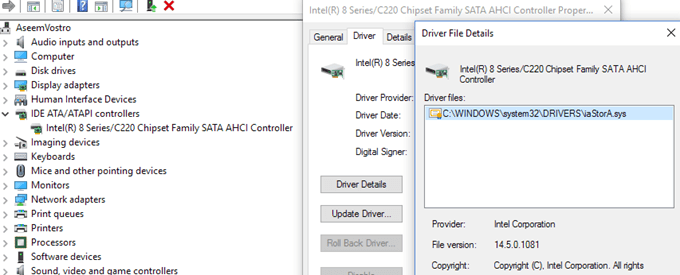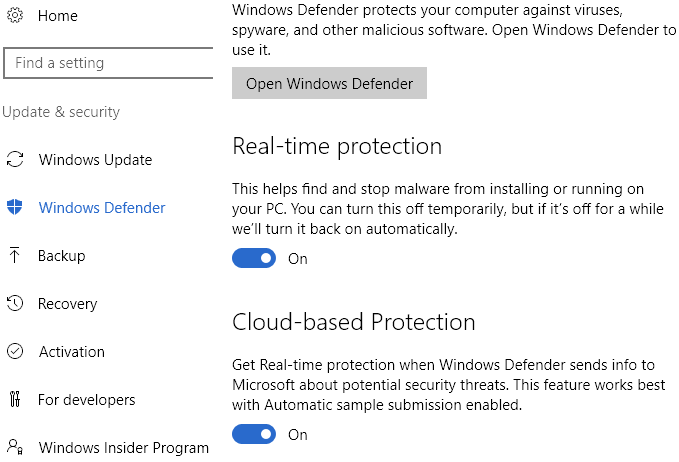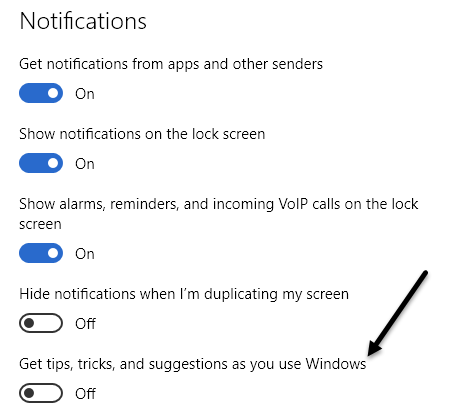Nedavno sam pisao o rješavanju problema sa zamrzavanjem sustava Windows 10, a u ovom ću postu govoriti o rješavanju još jednog prilično uobičajenog problema, a to je korištenje diska koje se cijelo vrijeme prikazuje 100%. Primijetio sam da je ovo stanje osobito istinito na prijenosnim računalima.
Normalno, korištenje diska će se popeti do ili blizu 100% na nekoliko sekundi ili čak na nekoliko minuta, ali onda bi se trebalo smiriti na nešto razumnije (obično ispod 10%). Ako stalno vidite vrlo visoku upotrebu diska, to znači da se događa nešto drugo što nije u redu.
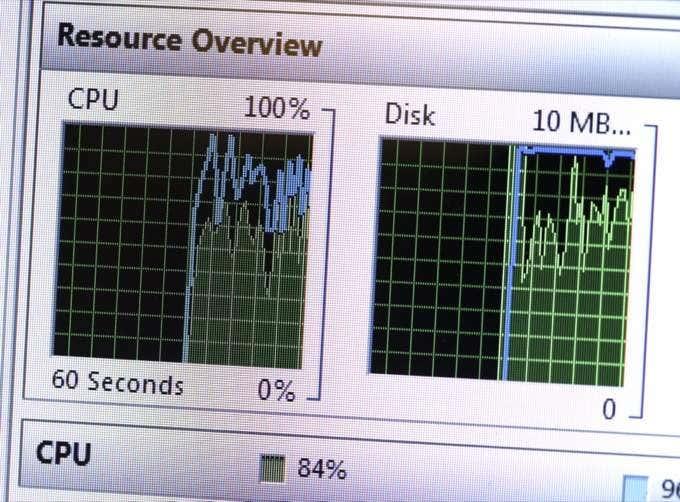
Prije nego što uđemo u to, svakako provjerite i naš YouTube kanal na kojem smo napravili kratki video koji opisuje neke od stavki o kojima govorimo u nastavku i pokazuje vam korake na računalu sa sustavom Windows.
Provjerite korištenje diska u sustavu Windows 10
Za početak možete provjeriti iskorištenost diska otvaranjem Upravitelja zadataka u sustavu Windows 10. Možete kliknuti desnom tipkom miša na gumb Start i odabrati Upravitelj zadataka ili možete pritisnuti CTRL + SHIFT + ESC . Ako vidite samo mali popis aplikacija, kliknite Više detalja na dnu.
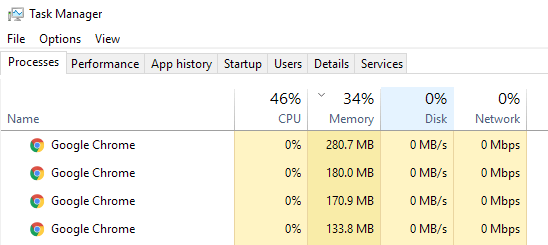
Na glavnoj kartici Procesi vidjet ćete brzi pregled iskorištenja procesora, memorije, diska i mreže. Za mene, osim ako ne radim nešto na računalu, iskorištenost diska je obično oko 0. U lošem slučaju, vidjet ćete nešto poput dolje gdje je iskorištenost diska 100% ili vrlo blizu toga.
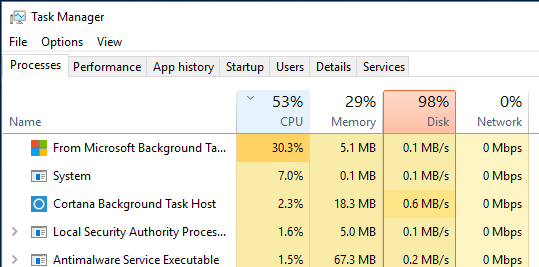
U nekim slučajevima možete vidjeti samo jedan proces koji uzrokuje visoku upotrebu diska, ali u drugim slučajevima proces koji uzrokuje skok može se promijeniti.
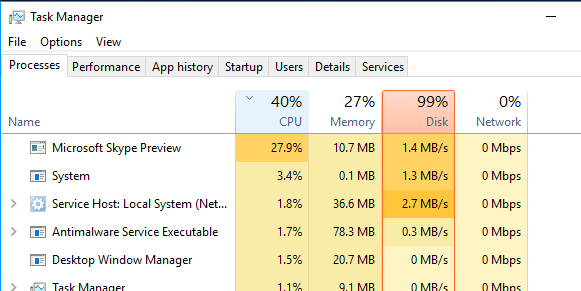
Razgovarajmo sada o tome kako možemo utvrditi što uzrokuje problem i zatim pronaći rješenje. U nekim slučajevima rješenje je jednostavno, au drugim je malo zahtjevnije. Prije nego što uđemo u njih, evo što ne biste trebali raditi.
Ne isprobavajte ova rješenja
Na webu sam naišao na hrpu rješenja koja mi se jednostavno nisu svidjela jer kasnije mogu izazvati više problema. Pokušajte izbjegavati sve što je navedeno u nastavku:
- Onemogućavanje usluge BITS – Windows zahtijeva da se vaše računalo ažurira i neće pomoći njezino onemogućavanje.
- Onemogućavanje Windows Searcha ili Superfetcha – ovo su opet osnovne Windows usluge i ne biste ih trebali onemogućiti.
- Izmjena datoteke stranice – trebali biste ostaviti tako da Windows upravlja datotekom stranice. Ne pokušavajte prilagođene vrijednosti.
- Onemogućavanje Windows Defendera – osim za metodu 6, nemojte onemogućavati Defender.
Metoda 1 – Nadogradnja firmware-a za SSD-ove
Ako imate SSD instaliran na vašem računalu i imate problema s korištenjem diska, najvjerojatnije je problem s firmwareom. SSD-ovi su brzi i osim ako nemate neki program koji cijelo vrijeme pristupa disku, on stvarno nikada ne bi trebao biti na 100% dulje od nekoliko sekundi.

Evo nekoliko poveznica na ažuriranja firmvera SSD-a za neke od glavnih marki: Crucial , Samsung , Kingston , Intel , OWC .
Metoda 2 – Izvođenje čistog pokretanja
Ako nikada niste izvršili čisto pokretanje, sada je vrijeme da naučite. Čisto pokretanje u osnovi učitava Windows s najmanje upravljačkih programa i programa za pokretanje. Čisto pokretanje pomoći će vam odrediti je li problem uzrokovao sam Windows ili program treće strane instaliran na Windows.
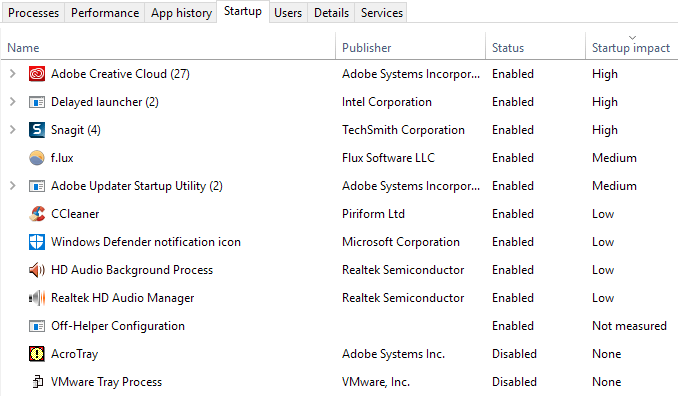
Microsoft ima sjajan članak o tome kako izvesti čisto podizanje sustava . Preporučujem da ga isprobate jer obično rješava i mnoge druge probleme. Oduzima malo vremena, ali je potpuno vrijedno truda. Samo odvojite nekoliko sati vikendom da to obavite.
Ako ustanovite da se sve dobro učitava pri čistom pokretanju, polako omogućite svaki program za pokretanje jedan po jedan dok ne utvrdite koji program uzrokuje usporavanje. Zatim ga možete deinstalirati ili onemogućiti. Za početak, uvijek počnite tako što ćete onemogućiti sve antivirusne/antimalware programe trećih strana jer ti programi mogu imati tendenciju stalnog pristupa disku.
Na internetskim forumima čuo sam da se mnogi ljudi žale da je Skype uzrok naglog porasta korištenja diska. Pokušajte deinstalirati Skype i provjerite radi li to.
Metoda 3 – Nadogradnja memorije (RAM)
Još jedna stvar koju želite provjeriti je vidjeti koliko RAM-a imate instalirano na vašem računalu. Budući da Windows 10 može raditi na starijim uređajima, vidio sam da ga mnogi ljudi instaliraju na stara stolna i prijenosna računala. To je u redu, ali morate biti sigurni da stroj ima pristojnu količinu RAM-a, što znači ništa manje od 4 GB.
Također možete otvoriti Upravitelj zadataka i kliknuti Performanse , a zatim kliknuti Memorija .
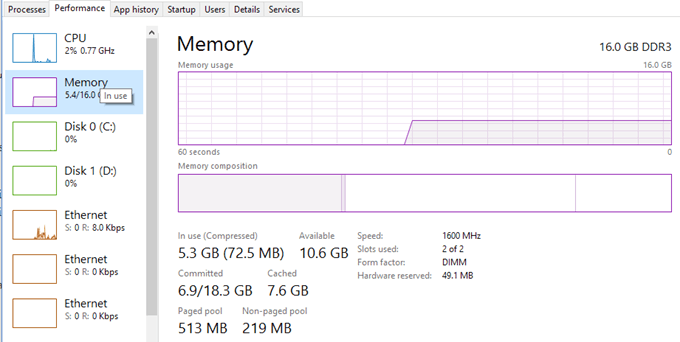
Kao što vidite, imam 16 GB memorije i oko 6 GB je u upotrebi. To znači da ako imate 4 GB RAM-a na računalu, sva memorija će biti iscrpljena. Sve što ne može stati u memoriju, straniči se na tvrdi disk. Dakle, u osnovi će Windows koristiti vaš tvrdi disk kao privremeni memorijski uređaj.
Ako imate puno podataka koji se moraju zapisati na disk, to će uzrokovati skokovito korištenje diska i usporavanje vašeg računala. Ako primijetite da je linija na ovom grafikonu blizu vrha, to znači da vjerojatno trebate nadograditi RAM na računalu.
Metoda 4 – Koristite plan napajanja visokih performansi
Kod nekih računala, tvrdi diskovi su pametni i pokušat će se isključiti ili promijeniti RPM radi uštede energije. Jedan primjer su zeleno-plavi Western Digital tvrdi diskovi. Zvuči kao izvrsna značajka, ali mislim da u praksi ne funkcionira dobro.
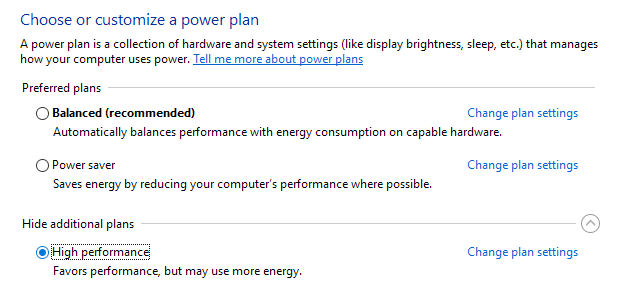
Kako biste izbjegli ovaj problem, idite na Mogućnosti napajanja i odaberite plan napajanja visokih performansi . Osim toga, kliknite na Promijeni postavke plana, a zatim proširite Isključi tvrdi disk nakon i postavite minute na 0 .
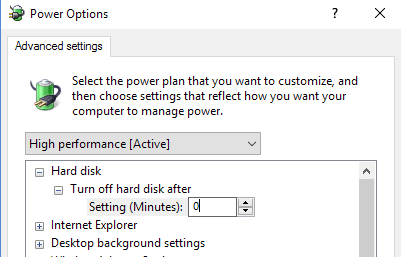
Ovo će osigurati da se tvrdi disk ne isključi ili prijeđe u stanje niske potrošnje, što može uzrokovati problem s korištenjem diska.
Metoda 5 – Onemogućite MSI način
Ovo je rješenje opskurnije i vjerojatno neće pomoći većini ljudi, ali vrijedi ga spomenuti jer je Microsoft izričito naveo da je to problem u sustavu Windows 10. U osnovi, to ima neke veze s AHCI, što je tehnički žargon koji ne moram znati.
Kada imate ovaj problem, Upotreba diska će pokazati 100%, ali kada sortirate stupac, ne postoji određeni program ili proces koji pokazuje veliku upotrebu diska. Ovdje možete pročitati Microsoftov članak baze znanja i pokušati popraviti.
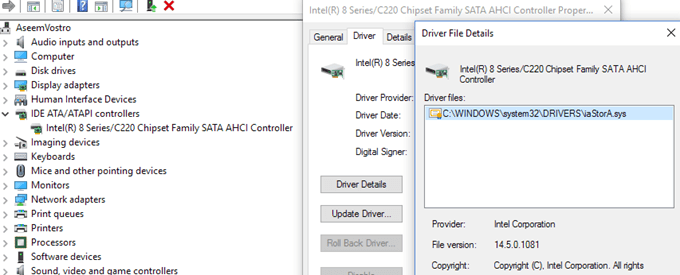
Metoda 6 – Onemogućite Windows Defender s AV-om treće strane
Prema zadanim postavkama, Windows Defender trebao bi se sam onemogućiti ako na vašem sustavu imate instaliran antivirusni program treće strane. Međutim, u nekim slučajevima to se ne događa i pokretanje dva antivirusna programa u isto vrijeme može uzrokovati prekomjerno korištenje diska i hrpu drugih problema.
Da biste provjerili je li Windows Defender onemogućen ili ne, kliknite na Start , zatim Postavke , Ažuriranje i sigurnost i zatim Windows Defender . Provjerite jesu li zaštita u stvarnom vremenu i zaštita temeljena na oblaku isključeni .
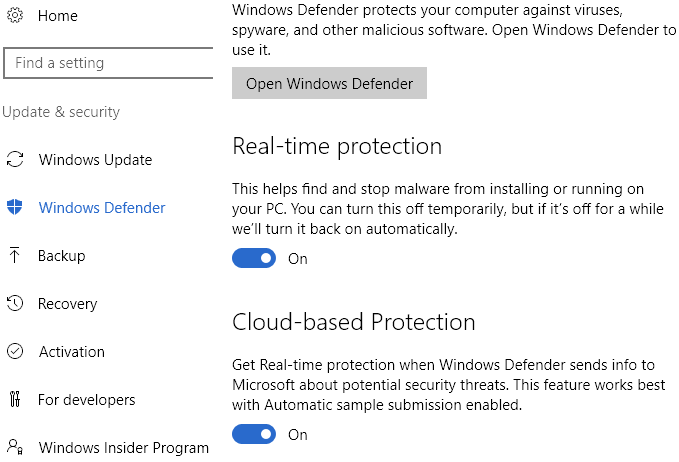
Opet, trebali biste ovo učiniti SAMO ako na vašem sustavu imate instaliran antivirusni program treće strane.
Metoda 7 – Onemogućite Windows obavijesti
Ovo rješenje je dosta distribuirano na Internetu, ali nisam siguran radi li doista ili ne. Vjerujem da vrijedi za određene verzije Windowsa 10. U svakom slučaju, ne škodi ga onemogućiti, pa ću ga zato spomenuti.
Uglavnom, onemogućujete dodatne Windows obavijesti koje su u osnovi reklame. Idite na Postavke , zatim kliknite na Sustav , a zatim Obavijesti i radnje . Jednostavno isključite Dohvatite savjete, trikove i prijedloge dok koristite Windows .
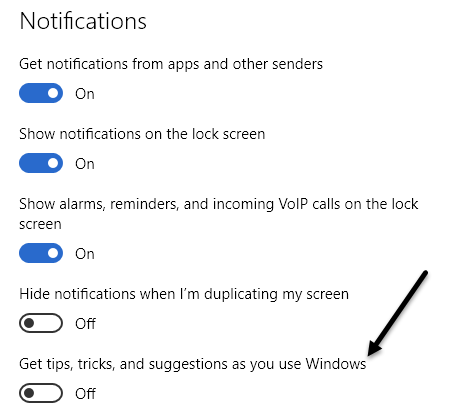
Vrijedno je napomenuti da će sve vaše normalne obavijesti raditi sasvim u redu, samo nećete vidjeti beskorisne Microsoftove.
Metoda 8 – Provjerite ima li na tvrdom disku pogrešaka
Ako ništa od navedenog ne radi, tada biste mogli imati problema s tvrdim diskom. Postoji nekoliko načina da provjerite ispravnost vašeg tvrdog diska, o čemu sam već pisao.
Provjerite datoteke diska i sustava
Provjerite ima li na tvrdom disku pogrešaka
U mnogim slučajevima popravak grešaka na pogonu riješio je problem. U drugim je slučajevima bila potrebna zamjena pogona.
Nadamo se da će vam jedno od gore navedenih rješenja odgovarati. Jedna posljednja opcija je izvršiti čistu instalaciju sustava Windows 10 , koja će riješiti problem za sve koji slučajno imaju instaliran zlonamjerni softver na svojim sustavima, a možda to i ne znaju. Ako imate pitanja, slobodno komentirajte. Uživati!