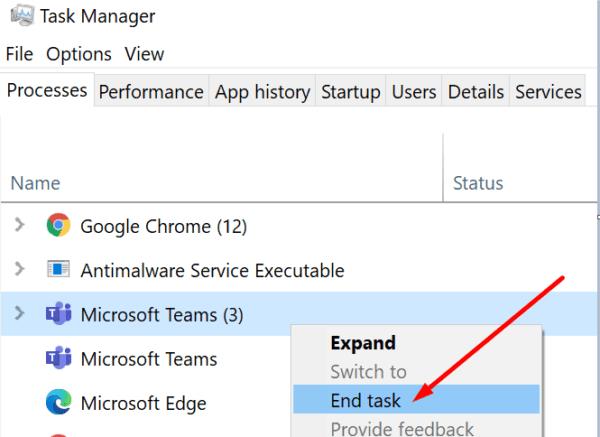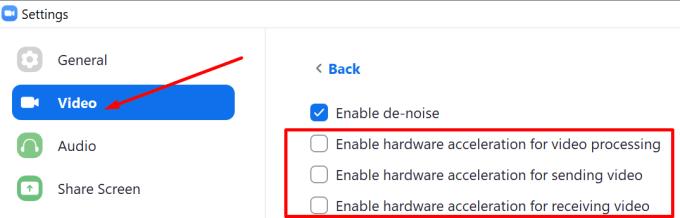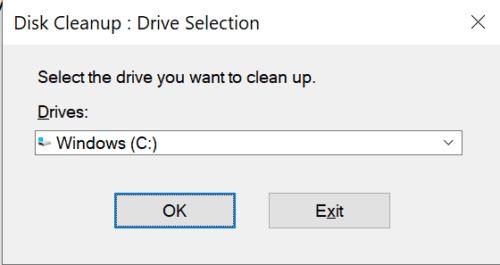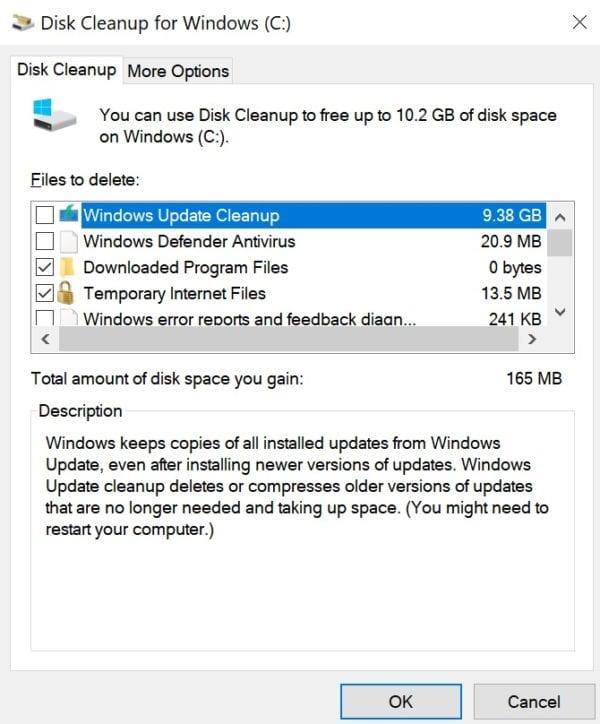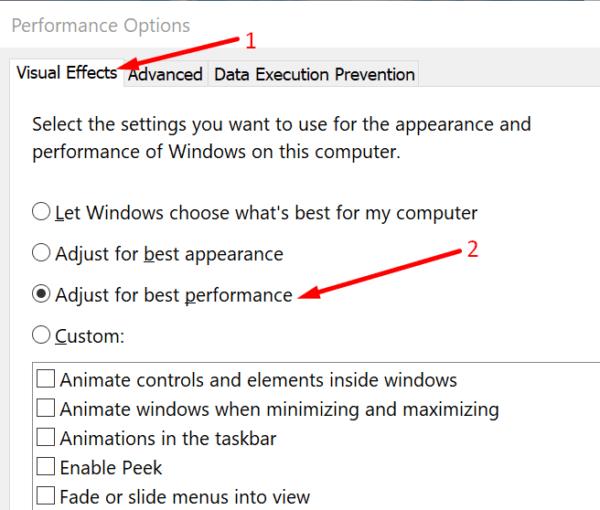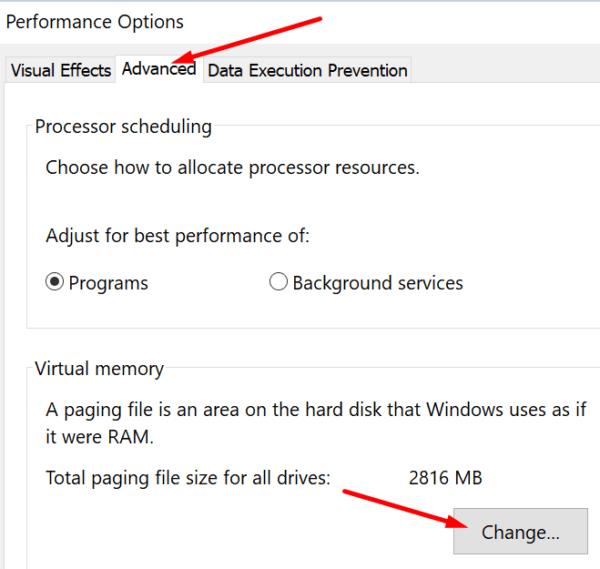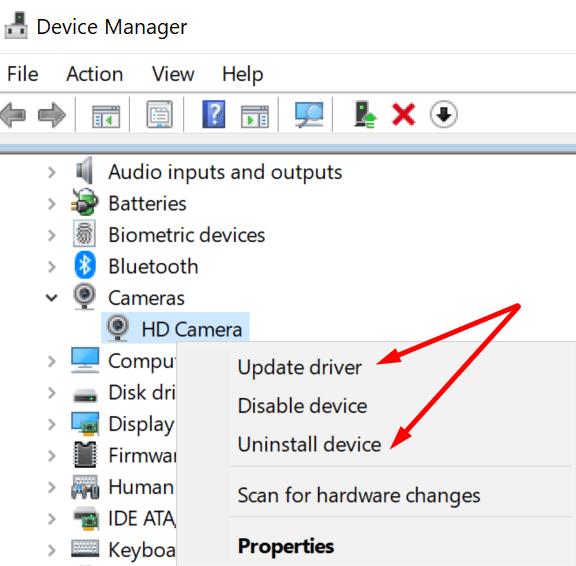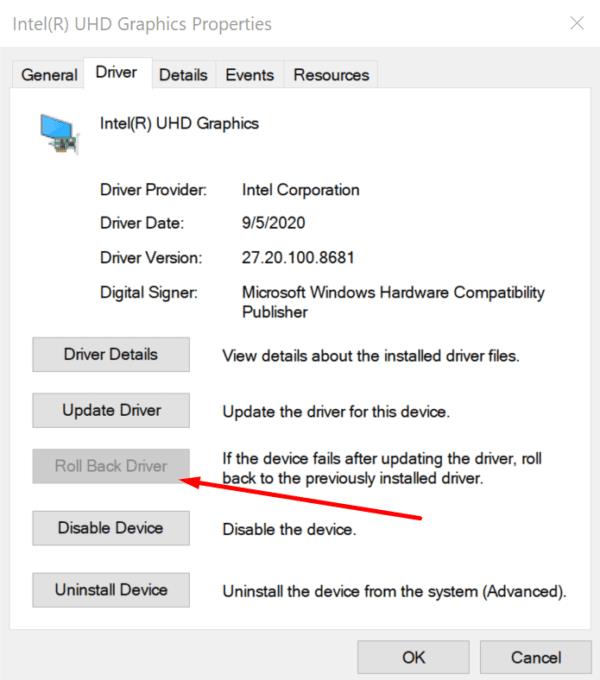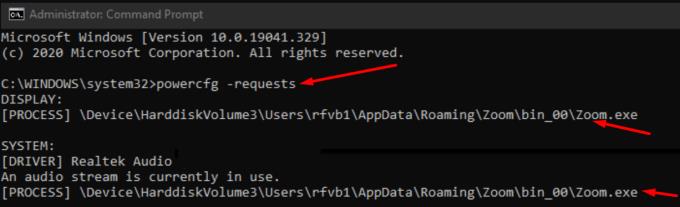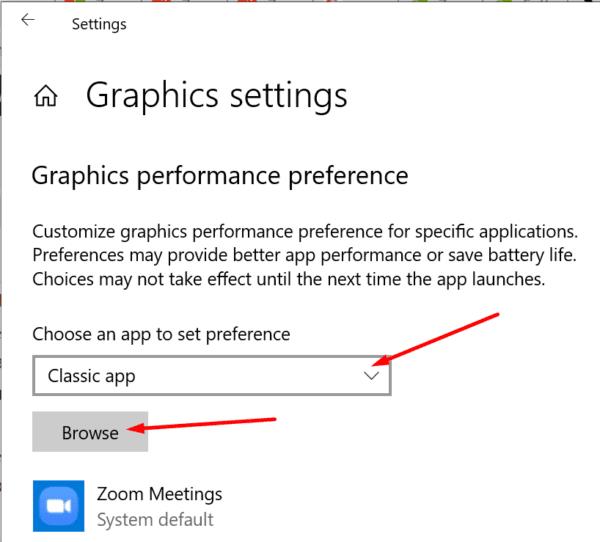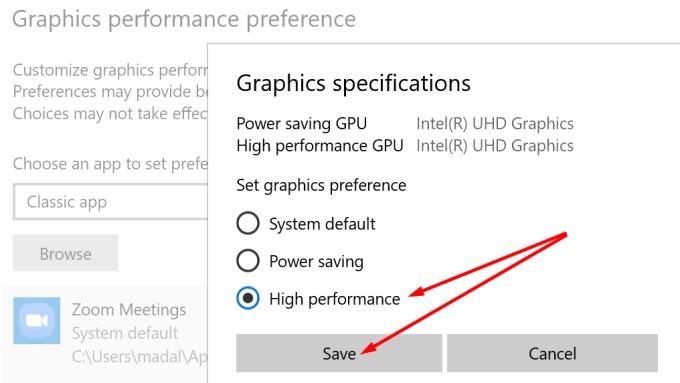Zoom ponekad može uzrokovati tako visoku upotrebu CPU-a i RAM-a da sruši vaše Windows 10 računalo . Prvo, vaš stroj postaje jako spor . Možda će trebati 10 sekundi ili više za obradu vaših naredbi. Zatim se potpuno smrzava i ruši. To nije ugodno doživjeti, pogotovo ako nešto prezentirate tijekom video sastanka.
U ovom vodiču pokazat ćemo kako možete riješiti probleme sa Zoomom ako ruši vaše računalo. Također ćemo istražiti kako možete spriječiti ovaj problem na prvom mjestu. Uostalom, prevencija je uvijek bolja od liječenja, zar ne?
Kako mogu zaustaviti zumiranje od rušenja mog računala?
Zatvorite nepotrebne programe
Jedan od razloga zašto Zoom ruši vaše računalo je taj što je u sukobu s drugim aplikacijama i programima koji se izvode na vašem računalu. Dakle, zatvorite sve ostale programe koje ne koristite aktivno. Poznata je činjenica da videosastanci opterećuju vašu propusnost i računalne resurse. Zatvaranjem nepotrebnih programa zapravo oslobađate više resursa za Zoom za korištenje.
Postoje dva brza načina za to. Možete koristiti Upravitelj zadataka ili čisto podići svoje računalo.
Nakon što pokrenete Task Manager, kliknite karticu Procesi i desnom tipkom miša kliknite programe koje želite zatvoriti. Odaberite Završi zadatak i gotovi ste.
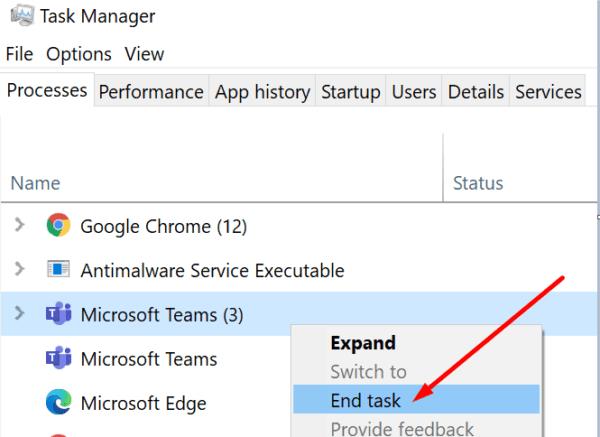
Ako odlučite očistiti pokretanje računala, sve upute i korake koje treba slijediti pronaći ćete u ovom vodiču .
Onemogućite hardversko ubrzanje
Zoom ima niz naprednih značajki koje mogu značajno poboljšati kvalitetu videa i zvuka tijekom sastanaka. Ali ovo bi se moglo pretvoriti u mač s dvije oštrice ako vaš hardver nije baš na visini zadatka.
Na primjer, hardversko ubrzanje može pogoršati sliku ako se ne koristi pravilno. Omogućavanje ove opcije dodatno opterećuje vaš hardver i to može dovesti do zamrzavanja i rušenja sustava. Onemogućite hardversko ubrzanje i provjerite ruši li Zoom vaše računalo.
Pokrenite Zoom i kliknite na svoju profilnu sliku.
Zatim idite na Postavke i odaberite Video .
Kliknite na gumb Napredno (donji desni kut).
Poništite sljedeće opcije:
- Omogućite hardversko ubrzanje za obradu videa.
- Omogućite hardversko ubrzanje za slanje videa.
- I Omogućite hardversko ubrzanje za primanje videa .
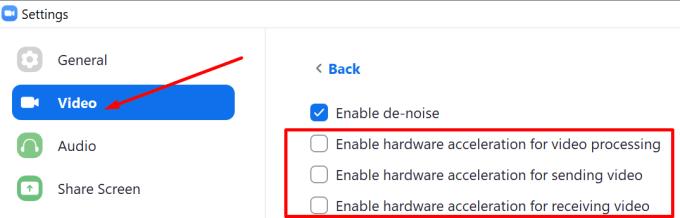
Ponovno pokrenite Zoom i provjerite rezultate.
Izbrišite predmemoriju i neželjene datoteke
Svaki put kada pokrenete aplikaciju ili program, privremene datoteke se stvaraju i pohranjuju na vašem računalu. Brisanje vaše Zoom predmemorije, kao i svih ostalih neželjenih datoteka s vašeg računala, može riješiti ovaj problem. Sve datoteke nadimaju vaše računalo.
Najbrži način za uklanjanje smeća i privremenih datoteka je pokretanje Disk Cleanup.
Pokrenite alat, odaberite svoj glavni pogon i pričekajte dok alat ne skenira vaše datoteke.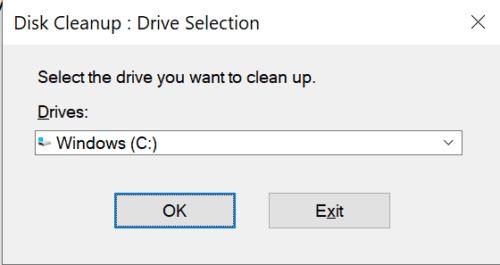
Zatim odaberite datoteke koje želite ukloniti.
Obavezno označite oba potvrdna okvira za svoje privremene datoteke.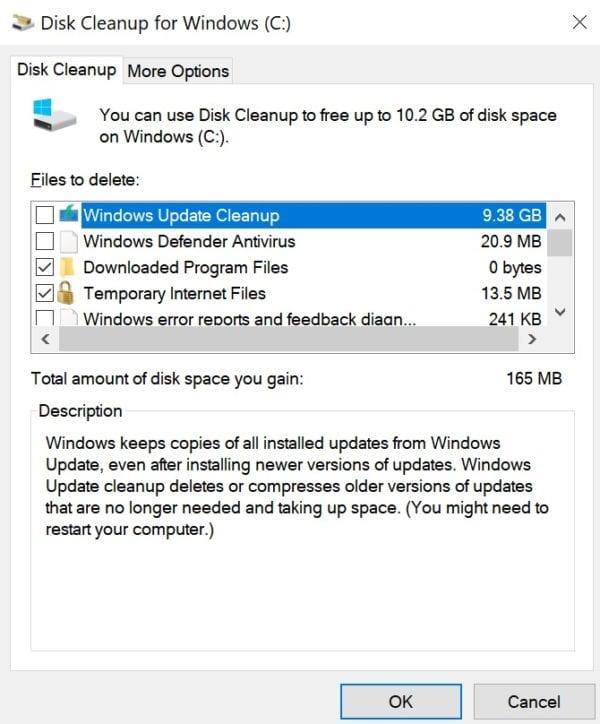
Pritisnite OK i neka Windows očisti neželjene datoteke.
Prilagodite postavke vizualnih efekata na računalu
Značajka Visual Effects u sustavu Windows 10 dodaje animaciju i razne efekte vašim videozapisima i korisničkom sučelju. Ali možete ubrzati svoj sustav onemogućavanjem ove značajke.
Upišite "prilagodi performanse" u traku za pretraživanje sustava Windows.
U odjeljku Mogućnosti izvedbe odaberite karticu Vizualni efekti .
Zatim potvrdite okvir Prilagodi za najbolju izvedbu .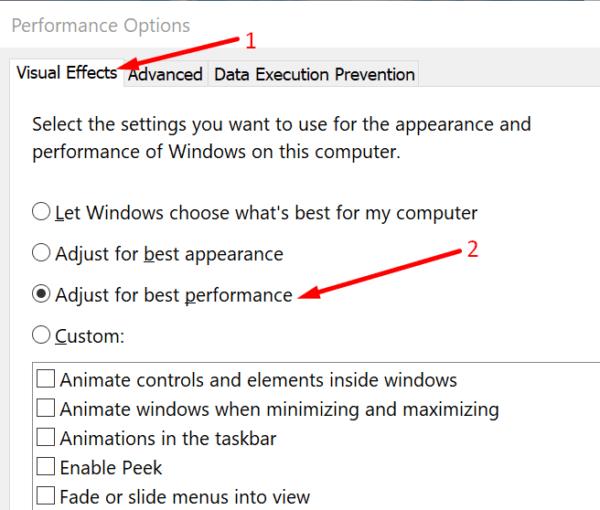
Ponovno pokrenite računalo i pokrenite Zoom. Provjerite primjećujete li poboljšanja.
Povećajte veličinu datoteke stranice
Koristite ovo rješenje ako posjedujete SSD računalo . Glavna ideja je da sami ručno prilagodite veličinu datoteke stranice, umjesto da dopustite Windowsu 10 da odluči o najboljim postavkama.
Vratite se na opcije izvedbe (možete i upisati SystemPropertiesAdvanced u traku za pretraživanje sustava Windows).
Kliknite karticu Napredno .
Zatim idite na Virtualna memorija i kliknite na gumb Promjena .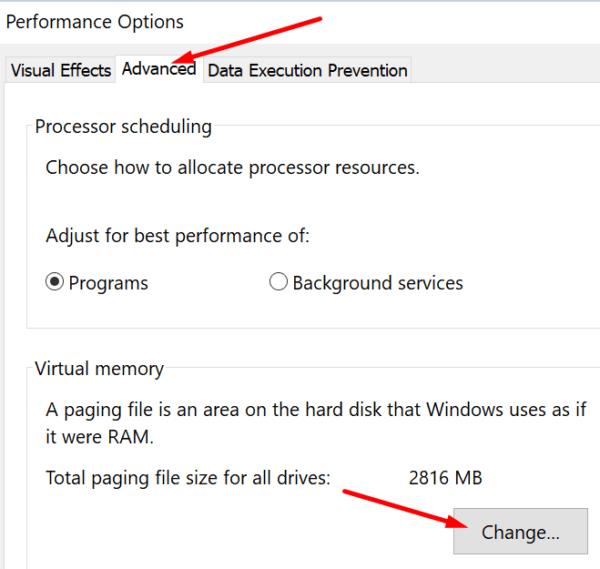
Poništite opciju Automatski upravljaj veličinom datoteke stranične stranice za sve pogone .
Označite Prilagođena veličina . Postavite potrebnu veličinu datoteke stranice. Postavite na 16 GB.
Spremite promjene. Ponovno pokrenite Zoom. Provjerite je li aplikacija i dalje rušila vaše računalo.
Ažurirajte, ponovno instalirajte ili vratite svoje upravljačke programe
Mnogi korisnici uspjeli su riješiti ovaj problem ažuriranjem, ponovnom instalacijom ili vraćanjem upravljačkih programa za kameru i zaslon.
Pokrenite Upravitelj uređaja i kliknite locirajte upravljačke programe za kameru i zaslon.
Kliknite na Kamere i odaberite upravljački program kamere.
Desnom tipkom miša kliknite svoj upravljački program i odaberite Ažuriraj upravljački program . Ako to ne uspije, ponovite korake i odaberite Deinstaliraj uređaj .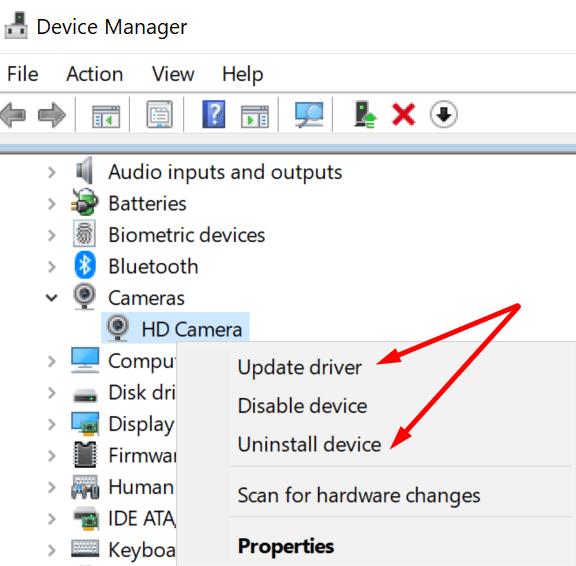
Zatim ponovno pokrenite računalo. Vaš će uređaj automatski ponovno instalirati najnoviju verziju upravljačkog programa.
Ako se problem nastavi, ponovno kliknite desnom tipkom miša na upravljački program i odaberite Svojstva .
Zatim kliknite karticu Upravljački program i odaberite Vrati upravljački program . Provjerite je li problem nestao.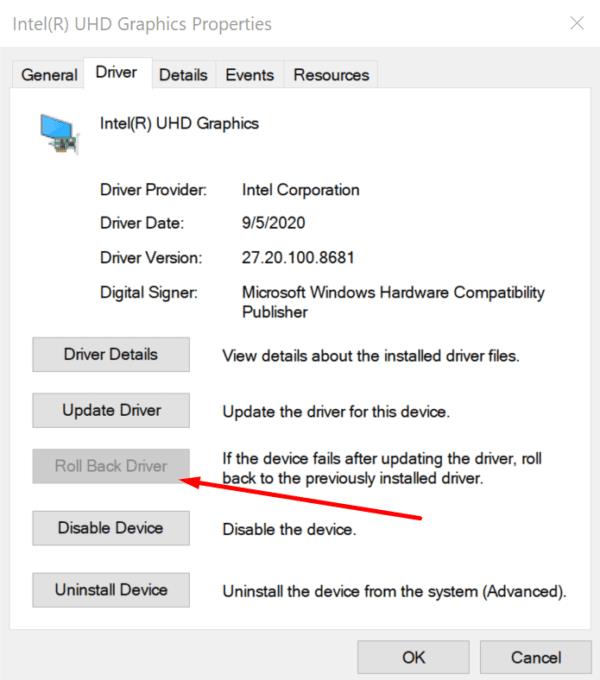
Sada, ako se problem nastavi, učinite isto za upravljački program zaslona.
Nadjačajte zahtjeve za napajanje iz Zooma
Zoom ponekad može slati zahtjeve za napajanje Windowsima. Kao rezultat toga, zaslon vašeg računala se nasumično isključuje i drugi procesi prestaju raditi. Da biste provjerili je li to slučaj s vašim računalom, pokrenite naredbeni redak kao administrator i unesite naredbu powercfg -requests .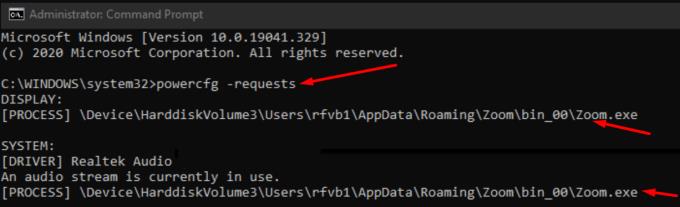
Ako pronađete bilo kakve zahtjeve za napajanjem koji dolaze iz Zooma, možete ručno dodati novi zahtjev kako biste nadjačali zahtjeve za napajanje Zooma. Uzorak zahtjeva za korištenje je sljedeći: powercfg -requestsoverride CALLER_TYPE “NAME” REQUEST .
Ovisno o zahtjevima koje pronađete, vaše bi naredbe trebale izgledati otprilike ovako:
- powercfg -requestsoverride PROCES PRIKAZ “Zoom.exe”.
- powercfg -requestsoverride PROCES “Zoom.exe” SUSTAV
Neka Zoom radi na vašem najmoćnijem GPU-u
Ako je vaše računalo opremljeno NVIDIA GPU-om ili drugim moćnim vanjskim GPU-om , pustite Zoom da radi na njemu. Drugim riječima, navedite željeni GPU za Zoom. Koristite ovo rješenje ako je vaš stroj opremljen s više grafičkih procesora.
Idite na Postavke → Sustav → Zaslon .
Zatim kliknite Postavke grafike (pod Više prikaza).
Na padajućem izborniku odaberite Klasična aplikacija .
Pritisnite gumb Pregledaj da biste locirali datoteku Zoom.exe kako biste odredili aplikaciju.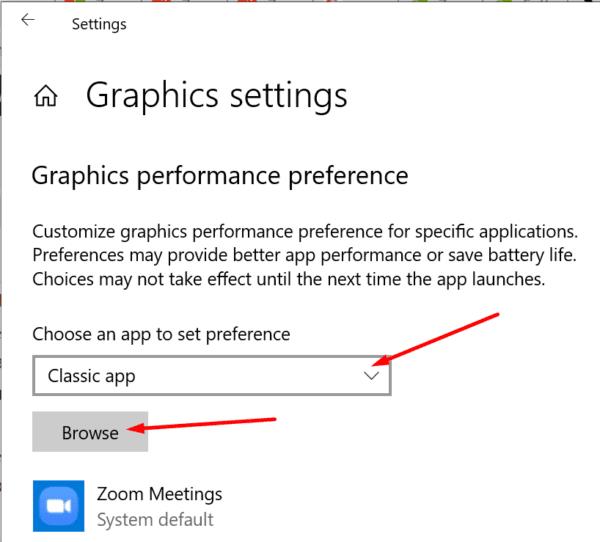
Zatim kliknite na Opcije i odaberite grafičke postavke koje želite koristiti za Zoom.
Neka Zoom radi na visokim performansama i koristite najsposobniji GPU vašeg računala.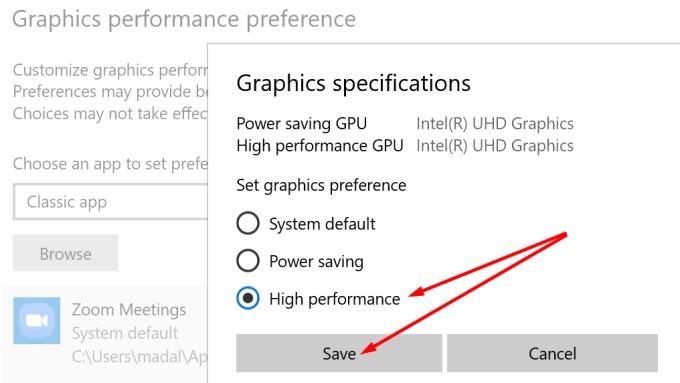
Primijenite promjene. Ponovno pokrenite Zoom i provjerite je li problem s rušenjem računala nestao.
Onemogućite Google sigurnosno kopiranje i sinkronizaciju
Mnogi korisnici koji su doživjeli rušenje Zooma riješili su problem isključivanjem Google sigurnosnog kopiranja i sinkronizacije. Aplikacija automatski sigurnosno kopira sav vaš sadržaj u oblak. Zatvorite Google Backup and Sync i provjerite ruši li se Zoom i dalje.
Ako koristite drugi program za sigurnosno kopiranje i sinkronizaciju podataka, onemogućite ga i provjerite je li problem nestao.
Zaključak
Zoom ponekad može koristiti previše snage CPU-a, GPU-a i memorije ne ostavljajući ništa za osnovne procese sustava Windows 10. To često dovodi do nasumičnih padova računala.
Nadamo se da ste uspjeli riješiti problem uz pomoć ovog vodiča. Ostavite nam komentar u nastavku i javite nam kako je za vas prošao proces rješavanja problema.