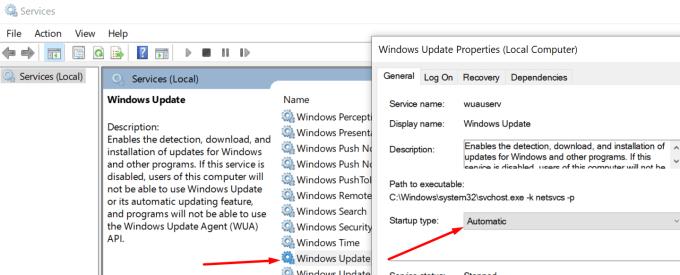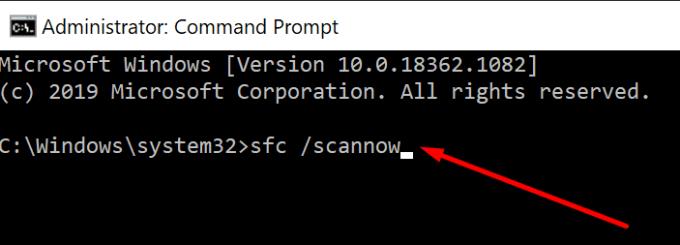Dugačak je popis pogrešaka koje se mogu pojaviti kada pokušavate instalirati najnovija ažuriranja sustava Windows 10 na svoje računalo. Jedan od njih je kod pogreške 800f0922 koji se obično pojavljuje kada se vaše računalo ne uspije povezati s Microsoftovim poslužiteljima za ažuriranje.
Ako ponovno pokretanje računala i uključenje modema nisu riješili pogrešku, morate slijediti daljnje korake za rješavanje problema.
Kako popraviti grešku 800f0922
→ Brzi popravak : Jedan brz i jednostavan način zaobilaženja pogrešaka ažuriranja je preuzimanje ažuriranja izravno iz Microsoftovog kataloga ažuriranja . Jednostavno unesite kod za ažuriranje, pritisnite gumb Traži i odaberite ažuriranje koje želite preuzeti. Zatim kliknite na gumb Preuzmi.
Ponovno pokrenite uslugu Windows Update
Usluga Windows Update ključna je komponenta procesa ažuriranja. Usluga diktira kada vaše računalo treba tražiti ažuriranja na čekanju i instalirati ih.
Ponovno pokretanje usluge Windows Update moglo bi vam pomoći da popravite pogrešku 800f0922.
Idite na Start i upišite usluge
Otvorite aplikaciju Usluge
Dvaput kliknite na uslugu Windows Update
Provjerite je li tip pokretanja postavljen na automatski ili ga postavite na automatski ako je potrebno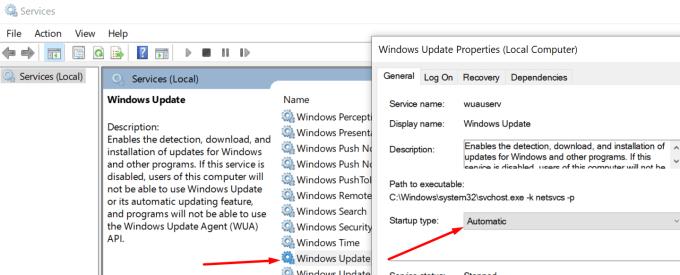
Ponovno kliknite desnom tipkom miša na uslugu i odaberite Osvježi
Provjerite možete li sada instalirati ažuriranja.
Pokrenite SFC i DISM
Ako su se određene sistemske datoteke oštetile i onemogućuju vam instaliranje najnovijih ažuriranja, trebali biste moći riješiti ovaj problem pokretanjem System File Checker i DISM.
Pokrenite naredbeni redak kao administrator
Unesite naredbu sfc /scannow i pritisnite Enter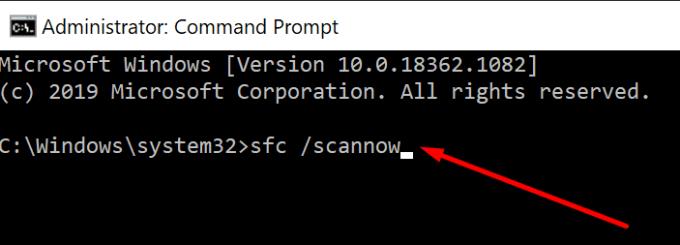
Unesite sljedeće dvije naredbe i nakon svake pritisnite Enter:
- DISM.exe /Online /Cleanup-image /Scanhealth
- DISM.exe /Online /Cleanup-image /Restorehealth
Zatvorite naredbeni redak i ponovno provjerite ima li ažuriranja.
Odspojite periferne uređaje
Provjerite ne ometaju li vaši periferni uređaji računalo tijekom procesa ažuriranja. Samo naprijed i odspojite sve vanjske uređaje koje ste spojili na svoje računalo. To uključuje vaš USB flash pogon, vanjski tvrdi disk, USB hladnjak, pa čak i vaš miš ako imate pristup dodirnoj ploči.
Zatim provjerite ima li ažuriranja i pokušajte ih ponovno instalirati.
Onemogućite antivirusni i vatrozid
Iznenađujuće, vaš antivirusni i vatrozid mogu blokirati uslugu Windows Update ili čak vašu vezu s poslužiteljima Windows Update - osobito ako koristite antivirusne ili vatrozidne alate treće strane.
Pokušajte onemogućiti antivirusni i vatrozid i provjerite možete li instalirati ažuriranja na čekanju.
Napomena : Isključivanje antivirusnog programa može potencijalno izložiti vaš uređaj cyber prijetnjama. Prije nego što onemogućite antivirusni program, pokrenite potpuno skeniranje sustava kako biste bili sigurni da je vaše računalo čisto. I zatvorite sve ostale programe koji rade u pozadini.
Preimenujte mapu za distribuciju softvera
Pokrenite naredbeni redak s administratorskim pravima
Upišite sljedeće naredbe i pritisnite Enter nakon svake naredbe
neto stop bitovi
net stop wuauserv
ren %systemroot%\softwaredistribution softwaredistribution.bak
ren %systemroot%\system32\catroot2 catroot2.bak
neto startni bitovi
net start wuauserv
Ponovno provjeri ima li ažuriranja.
Tu imate pet rješenja za otklanjanje problema s greškom 800f0922. Nadamo se da je pogreška sada nestala i da ste uspjeli uspješno instalirati najnovija ažuriranja na svoj uređaj.