Otkako je Apple "posudio" koncept grafičkog sučelja od Xeroxa, a Microsoft ga također "posudio", pokazivač miša je središnji dio naše interakcije s našim računalima. Zamislite kakav je šok kada pokrenete računalo i otkrijete da uopće nema pokazivača miša!
Iako je potpuno moguće koristiti računalo bez miša , vjerojatno želite vratiti svoj pokazivač. Dakle, prođimo kroz stvari koje možete učiniti kada vaš miš neprestano nestaje.

Prije nego što bilo što pokušate, upotrijebite neke tipke prečaca da vidite možete li vratiti kursor. Isprobajte Fn + F3, Fn + F5, Fn + F9 ili Fn + F11 i provjerite radi li nešto od toga. Ovo u osnovi ponovno omogućuje vaš miš ako je iz nekog razloga bio onemogućen. Ako ovo nije pomoglo, nastavite čitati.
1. Ponovno pokrenite računalo
Da, počinjemo sa standardnim savjetom. Isključite i ponovno uključite računalo. Ponekad je toliko očito da ljudi to uopće zaborave učiniti. Ovo eliminira sve privremene kvarove koji se možda nikada više neće ponoviti.
2. Provjerite vezu i baterije
USB tehnologija je vrlo pouzdana ovih dana, ali još uvijek može biti izbirljiva. Stoga isključite miša, pričekajte sekundu i zatim ga ponovno uključite. Možda ćete također htjeti isprobati drugi priključak, što ponekad također rješava problem.
Osim toga, ako je vaš miš spojen preko priključne stanice ili čvorišta, pokušajte ga spojiti izravno na računalo ili isključite čvorište i ponovno ga spojite.

Na kraju, što se tiče veza, pokušajte odspojiti sve druge uređaje osim miša i provjerite hoće li to pomoći.
Ako koristite bežični miš, problem bi mogao biti jednostavan poput potrebe za zamjenom baterija. Na Apple proizvodima obično će vam dati poruku da trebate zamijeniti baterije, ali to se ne događa uvijek u sustavu Windows.
3. Testirajte miša na nečemu drugom ili pokušajte s drugim mišem
Ako ta dva brza rješenja ne učine ništa, postaje važno utvrditi je li problem u mišu ili u samom računalu. Najlakši način da to učinite je da isprobate drugi miš s dotičnim računalom ili uključite problematični miš u drugi uređaj koji podržava miš.

Ako miš radi negdje drugdje, vjerojatno imate problem sa softverom ili hardverom računala. Ako miš ne radi nigdje drugdje, onda je misterij miša koji nestaje riješen.
4. Na prijenosnim računalima provjerite tipku za prebacivanje miša
Većina prijenosnih računala ima veliki touchpad ispod tipkovnice i mnogim korisnicima koji koriste vanjski miš ili puno tipkaju to smeta. Može se dogoditi da ga slučajno dodirnete palcem dok koristite tipkovnicu, pa pokazivač poskoči.
Zbog toga većina prijenosnih računala ima prekidač za onemogućavanje dodirne podloge. Ako nemate spojen vanjski miš, a dodirna podloga je onemogućena, možda nećete vidjeti pokazivač miša.

Dobra vijest je da je potrebno samo nekoliko sekundi za popravak. Konkretne upute potražite u svom priručniku, ali u velikoj većini slučajeva prekidač će biti jedna od funkcijskih tipki.
Na toj tipki vidjet ćete mali piktogram touchpada ili nešto slično. Da biste aktivirali prekidač, obično prvo morate držati pritisnut gumb Fn , koji mijenja funkcije tipki u retku funkcijskih tipki dok su pritisnute.
5. Onemogućite "Sakrij pokazivač tijekom tipkanja"
Ponekad je nestanak vašeg miša rezultat negdje slučajno aktivirane postavke ili ju je uključio drugi korisnik. Ako vidite da vam pokazivač miša nestaje samo dok tipkate, postoji dobra šansa da je uključena opcija "Sakrij pokazivač dok tipkate".
Da biste provjerili je li se to dogodilo:
- Otvorite izbornik Start .
- Upišite Mouse Settings i odaberite je kada se pojavi.
- Odaberite Dodatne opcije miša .
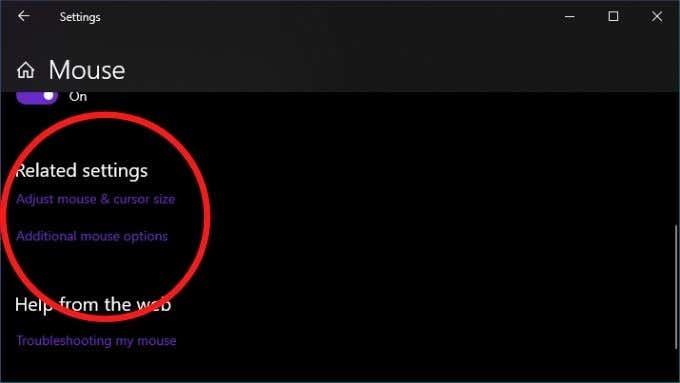
- Odaberite karticu Mogućnosti pokazivača .
- Poništite odabir Sakrij pokazivač tijekom tipkanja .
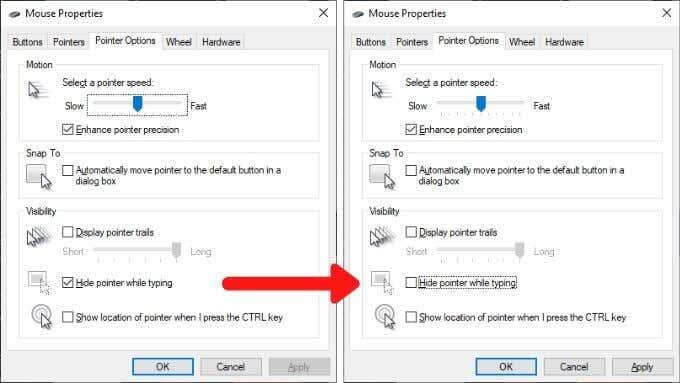
6. Vratite nedavne promjene
Ako se vaš problem dogodi odmah nakon što se nešto na vašem računalu promijeni, razmislite o poništavanju tih promjena ako je ikako moguće. To uključuje nedavna ažuriranja sustava Windows, ažuriranja upravljačkih programa miša ili novi softver koji ste instalirali.

Korelacija naravno ne izjednačava uzročnost, ali promjena sustava koja se događa blizu problema donekle povećava izglede za povezanost. Evo kako vratiti upravljački program u Windows 10 .
7. Ažurirajte firmver ili softver miša
Čak i bez instaliranja vlasničkog softvera, svi USB i Bluetooth miševi u skladu su s generičkim standardima sučelja za obje vrste povezivanja. Pa, to bi trebao biti slučaj, ali ponekad će vaš miš početi raditi tek nakon instaliranja uslužnog programa za konfiguraciju proizvođača.
S nekim bežičnim miševima, kao što su Logitechovi miševi koji koriste kućni prijemnik, možda ćete prvo morati upariti prijemnik i miš pomoću uslužnog programa.
8. Provjerite je li miš promjenjiv

Neki Bluetooth miševi, poput serije MX Master , podržavaju više profila uređaja. Tako se možete prebacivati između različitih uređaja pritiskom na gumb. Ako vaš miš ima ovu značajku, provjerite je li postavljen na ispravan profil za računalo na kojem ga želite koristiti.
9. Obavite održavanje upravljačkog programa
Iako Windows obično dobro održava stvari ažurnima, možda ćete htjeti ručno provjeriti jesu li upravljački programi vašeg miša ažurni. Alternativno, možda biste trebali vratiti novi upravljački program miša koji bi mogao uzrokovati probleme. Također može biti da vaš GPU upravljački program treba ažurirati, tako da dobro radi s novijim upravljačkim programom miša.
10. Ako vaš pokazivač nestane samo u određenim aplikacijama
Ponekad pokazivač miša nestane tek kada prijeđe preko određenih aplikacija. Uobičajeni primjeri uključuju aplikacije za reprodukciju videozapisa i web-preglednike kao što je Chrome . To se može dogoditi jer ta aplikacija pokušava upotrijebiti hardversko ubrzanje za brže i glatko renderiranje.
Nažalost, to ponekad znači da pokazivač nestaje zbog problema s kompatibilnošću. Ažuriranje aplikacije i upravljačkih programa GPU-a trebala bi biti vaša prva radnja, ali ako to ne uspije, provjerite dokumentaciju softvera kako biste vidjeli gdje možete isključiti hardversko ubrzanje.
11. Upotrijebite Alt+Tab ili Upravitelj zadataka za otpuštanje uhvaćenog pokazivača
Ponekad vaš pokazivač miša neprestano nestaje jer ga je snimila aplikacija izvan zaslona. To se može dogoditi kada se određene aplikacije ne zatvore pravilno i ne vraćaju miš.
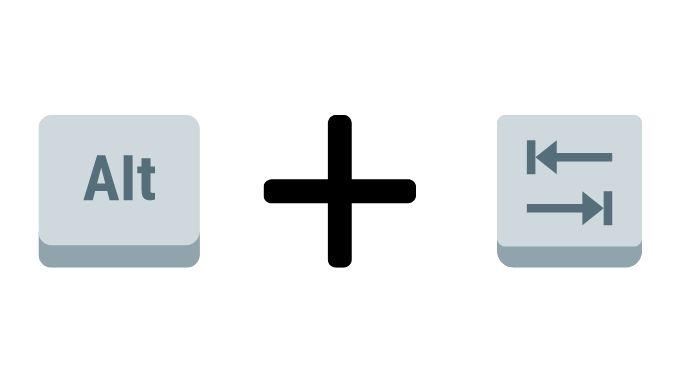
Postoje dva brza načina da to ispravite. Prvi je da pritisnete Alt i Tab zajedno na tipkovnici. Ovo će prebaciti fokus aplikacije na drugu aplikaciju i, nadamo se, otpustiti miš. Ako to ne uspije, upotrijebite Ctrl+Shift+Esc da otvorite Upravitelj zadataka. Zatim odaberite sumnjivu aplikaciju i završite njen proces desnim klikom na nju i odabirom Završi proces.
Ako se vaš miš nije otpustio prilikom prelaska na Upravitelj zadataka, možete jednostavno pritisnuti Alt + E da prekinete označenu aplikaciju.
12. Provjerite zlonamjerni softver
Posljednji potencijalni uzrok nedostatka pokazivača je velika mogućnost, ali ako se pokaže da je to slučaj, onda je to ozbiljan problem. Neki zlonamjerni softver može preuzeti kontrolu nad vašim sustavom, što uključuje ulazne uređaje kao što su miš i tipkovnica.

Nedostatak pokazivača mogao bi biti simptom ovoga, stoga samo svakako odspojite svoje računalo s interneta i zatim na njemu pokrenite anti-malware softver. Možda ćete to morati učiniti s flash pogona za podizanje sustava, ali u većini slučajeva bit ćete u redu s jednostavnom instalacijom i pokretanjem aplikacija kao što je Malwarebytes .
Doći do cilja
Postoji toliko mnogo mogućih razloga zašto je vaš pokazivač miša nestao, ali rješenja koja smo ovdje naveli su ona s najvećom vjerojatnošću uspjeha, kao i neka od najbržih za isprobati.
Ako nakon svega ovoga još uvijek nemate pokazivač miša na zaslonu, možda ćete morati razmisliti o instaliranju ili popravku samog Windowsa. Možete pokušati pokrenuti živu verziju Linuxa s flash pogona ili DVD-a kako biste 100% potvrdili da je Windows problem, ali kada budete sigurni da Windows treba novu priliku, prijeđite na 3 načina za brisanje i ponovnu instalaciju Windowsa 10 .
Onemogućite Tablet način rada ako imate računalo sa zaslonom osjetljivim na dodir. Kada je ovo omogućeno, možda uopće nećete vidjeti kursor.
Upotrijebite gumb područja obavijesti u donjem desnom kutu programske trake kako biste dodirnuli način rada tableta . Plava je uključena; siva je isključena.
:max_bytes(150000):strip_icc():format(webp)/8TabletModeannotated-100f20fb261f4dae9baf032289ac5712.jpg)
Onemogućite ili omogućite hardversko ubrzanje u Chromeu.
Ovu postavku možda niste promijenili otkako ste prvi put instalirali Chrome, ali neki su korisnici ustanovili da njihovo držanje uključeno ili isključeno uzrokuje nestanak pokazivača.
Ako isključivanje ili uključivanje ne uspije, pokušajte prebaciti prekidač na suprotnu postavku, ponovno pokrenite Chrome, a zatim ga vratite gdje je bio.





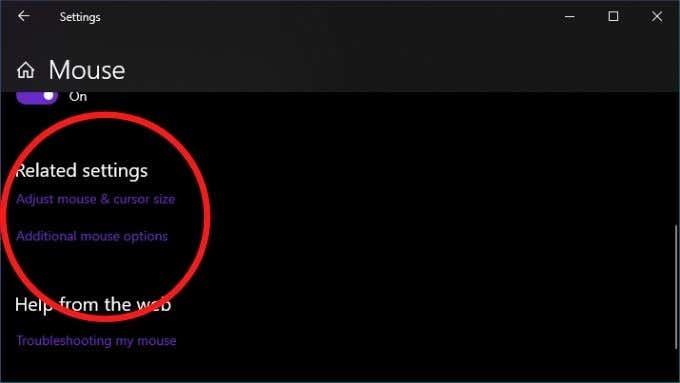
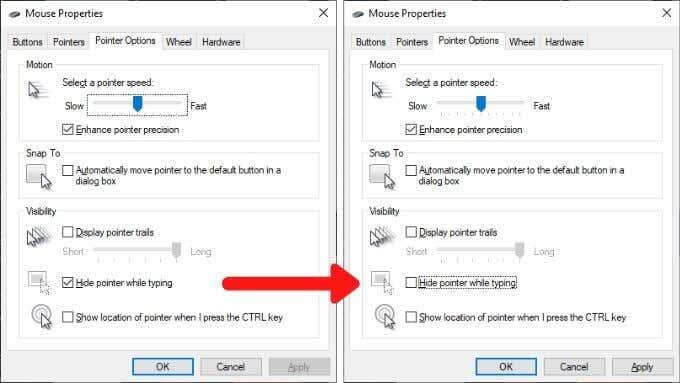


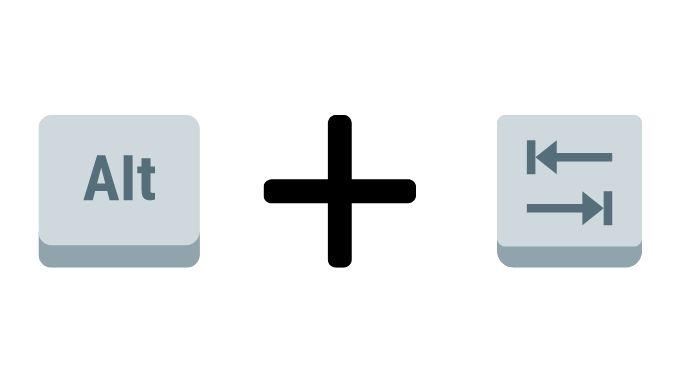

:max_bytes(150000):strip_icc():format(webp)/8TabletModeannotated-100f20fb261f4dae9baf032289ac5712.jpg)



























