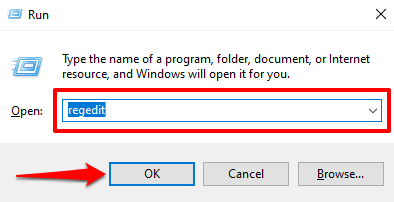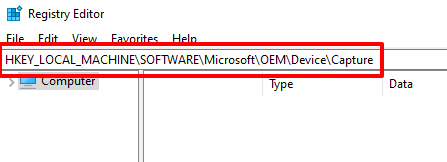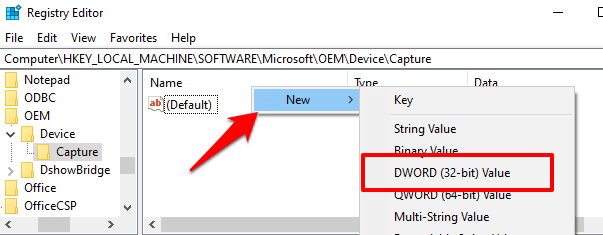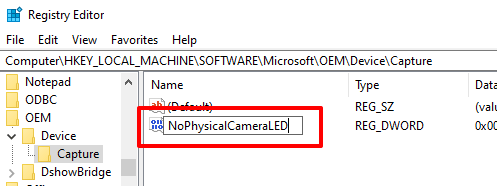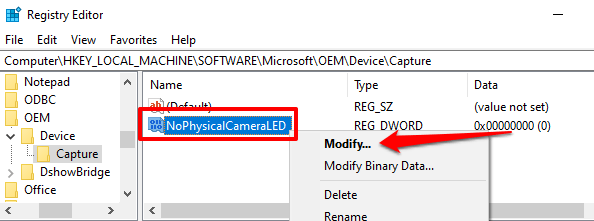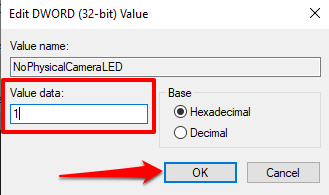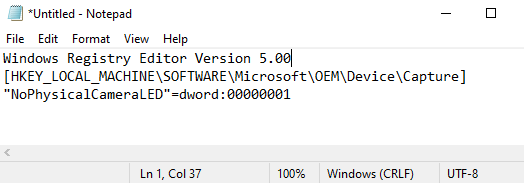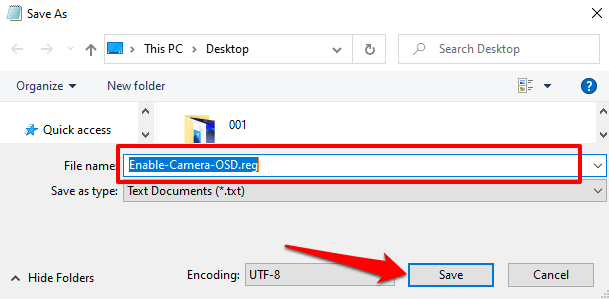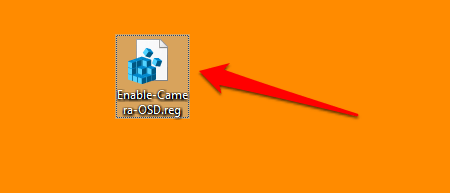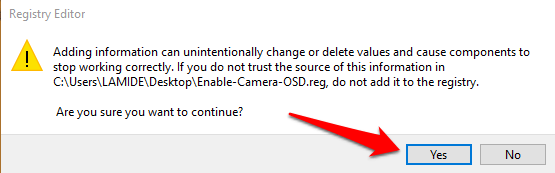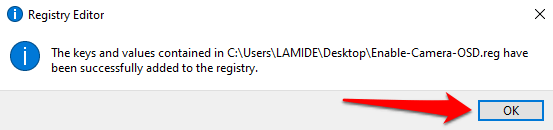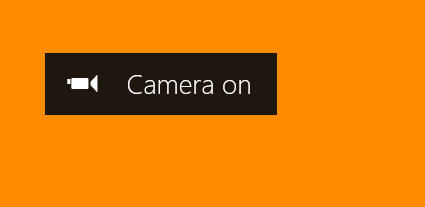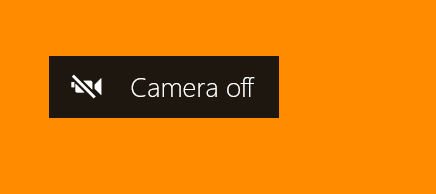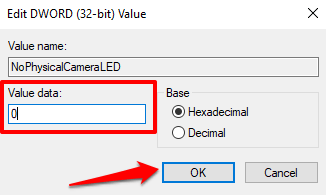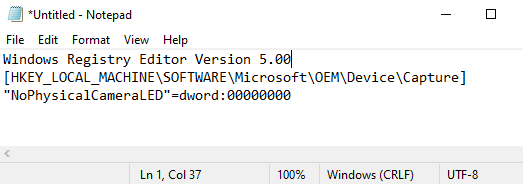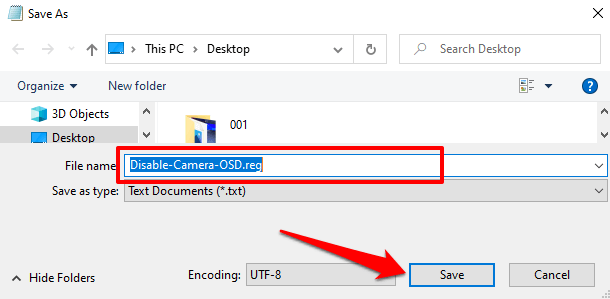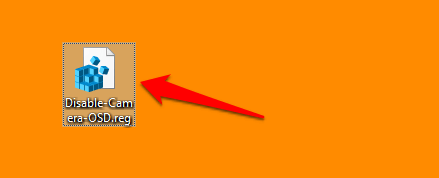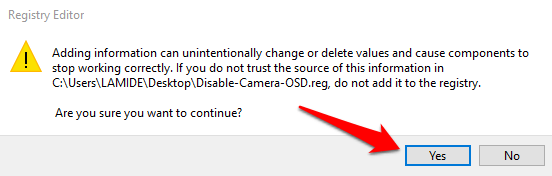Camfecting (hakiranje web kamere uređaja) oblik je kibernetičkog napada na koji malo ljudi obraća pozornost. Zlonamjerni program ili špijunski softver može zaraziti vašu web kameru i snimiti vas bez vašeg znanja. Dakle, uvijek biste trebali biti svjesni aplikacija koje koriste vašu web-kameru .
Sićušna LED indikatorska lampica pored web kamere vašeg računala može vam pomoći da utvrdite je li vaša web kamera hakirana . Uključuje se kad god aplikacija aktivira vašu web kameru. Ali što ako web-kamera vašeg prijenosnog računala nema fizički indikator? Ili je LED dioda web kamere neispravna i ne radi? Kako znate kada kamera snima?

Operativni sustav Windows isporučuje se s obavijestima o virtualnom prikazu na zaslonu (OSD) koji funkcionira kao improvizirani indikator web kamere.
Aktiviranje ove značajke će tražiti od Windowsa da vam šalje obavijesti svaki put kada neka aplikacija aktivira (ili deaktivira) vašu web kameru. OSD obavijesti web kamere onemogućene su prema zadanim postavkama na svim uređajima sa sustavom Windows 10.
U ovom vodiču pokazat ćemo vam nekoliko načina za uključivanje ili isključivanje OSD obavijesti web-kamere.
Kako uključiti OSD obavijesti web kamere
Opcija za aktiviranje ove značajke nalazi se u registru sustava Windows. Naveli smo dva načina za aktiviranje datoteke registra koja je odgovorna za OSD obavijesti.
Napomena: Windows registar je baza podataka osjetljivih datoteka i postavki. Stoga je važno napraviti sigurnosnu kopiju registra prije nego što pokušate omogućiti obavijesti o uključivanju/isključivanju kamere. Oštećivanje bilo koje datoteke registra može oštetiti Windows OS i uzrokovati kvar na računalu. Sigurnosna kopija služi kao osiguranje ako nešto pođe po zlu. Ovaj vodič o sigurnosnom kopiranju i vraćanju Windows registra sadrži sve što trebate znati.
Metoda 1: Ručno mijenjanje datoteke OSD registra
1. Pokrenite okvir Windows Run pomoću Windows tipke + R prečaca.
2. Upišite regedit u dijaloški okvir i kliknite OK .
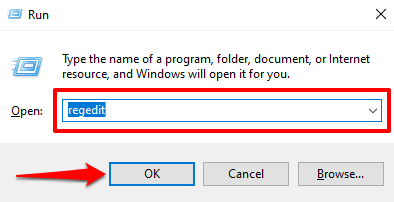
3. Zalijepite put ispod u adresnu traku uređivača registra i pritisnite Enter na tipkovnici.
HKEY_LOCAL_MACHINE\SOFTWARE\Microsoft\OEM\Device\Capture
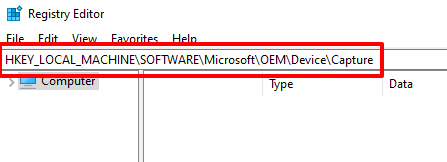
Pronađite ključ s oznakom NoPhysicalCameraLED . Ako ne pronađete ovaj ključ u ovom imeniku, prijeđite na sljedeći korak da biste ga izradili. U suprotnom prijeđite na korak 6 da biste promijenili njegovu vrijednost.
4. Desnom tipkom miša kliknite na prazno područje u direktoriju i odaberite Novo i DWORD (32-bitna) vrijednost .
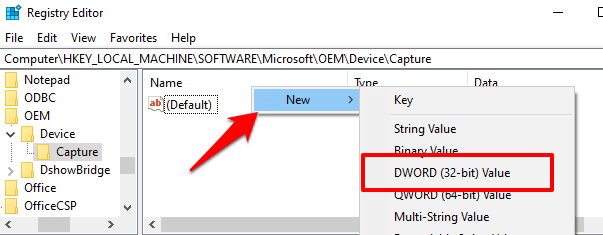
5. Imenujte novostvoreni ključ NoPhysicalCameraLED i pritisnite Enter .
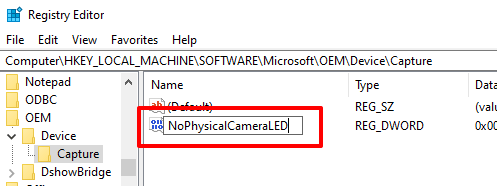
6. Dvaput kliknite stavku NoPhysicalCameraLED ili kliknite desnom tipkom miša na nju i odaberite Izmijeni .
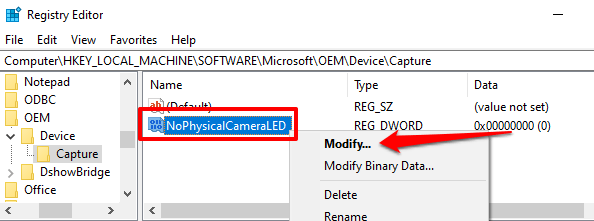
7. Promijenite podatke o vrijednosti na 1 i kliknite OK .
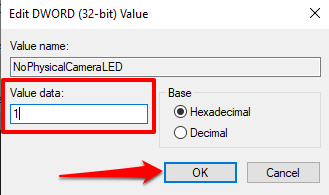
8. Zatvorite uređivač registra.
Izmjenom vrijednosti ključa registra NoPhysicalCameraLED obavještavate Windows da vašoj web-kameri nedostaje namjenski fizički LED. To će potaknuti Windows Shell da pruži alternativu—indikator na zaslonu—koji vam daje do znanja kada vaša web kamera pokrene ili zaustavi streaming.
Metoda 2: Stvorite prečac datoteke registra
Ovo je brža alternativa koja uključuje stvaranje tekstualne datoteke s ekstenzijom registra (.reg). Ova datoteka registra služit će kao prečac koji možete koristiti za omogućavanje i onemogućavanje OSD obavijesti o uključivanju/isključivanju kamere jednim pritiskom na gumb.
1. Pokrenite Notepad i zalijepite sadržaj ispod u prozor.
Windows Registry Editor verzija 5.00
[HKEY_LOCAL_MACHINE\SOFTWARE\Microsoft\OEM\Device\Capture]
“NoPhysicalCameraLED”=dword:00000001
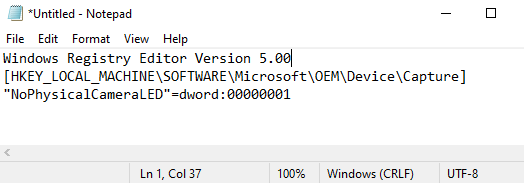
2. Pritisnite Control + Shift + S za spremanje datoteke.
3. Imenujte datoteku, dodajte ekstenziju .reg na kraj naziva datoteke— npr. Enable-Camera-OSD.reg — i kliknite Spremi .
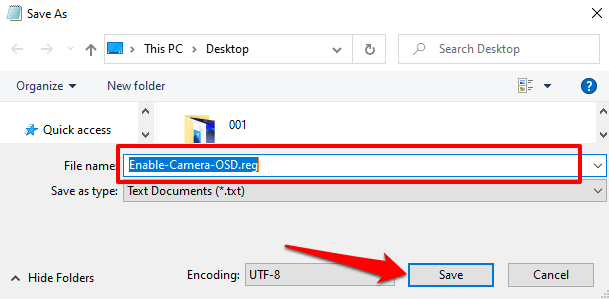
4. Dvaput kliknite datoteku registra da omogućite OSD obavijesti.
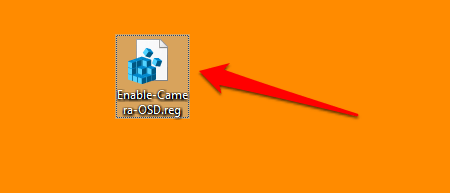
5. Pritisnite Da na upitu upozorenja.
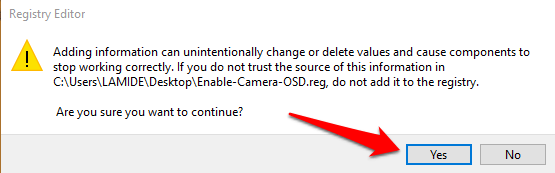
6. Dobit ćete poruku da su ključevi i vrijednosti uspješno dodani u registar. Odaberite OK za nastavak.
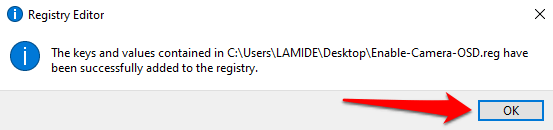
Prijeđite na sljedeći odjeljak za testiranje OSD-a web-kamere za uključivanje/isključivanje obavijesti.
Kako radi OSD obavijest kamere
Kada omogućite OSD obavijesti za aktivaciju i deaktivaciju kamere na vašem računalu, Windows će prikazati upozorenje svaki put kada aplikacija aktivira vašu web kameru. Evo kako to radi.
Pokrenite bilo koju aplikaciju koja treba pristupiti vašoj kameri da bi radila, npr. Zoom, Microsoft Teams, Skype itd. Potpuni popis aplikacija s pristupom kameri možete pronaći ovdje: Postavke > Privatnost > Kamera .
Započnite testni videopoziv ili sastanak na željenoj aplikaciji. Čim uključite video u prozoru poziva ili čim aplikacija počne koristiti vašu web-kameru, trebali biste vidjeti Kamera na upozorenju u gornjem lijevom kutu zaslona vašeg računala.
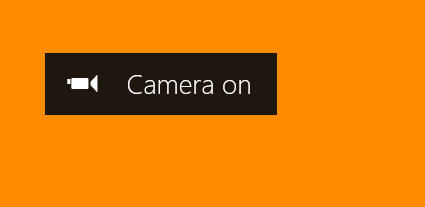
Kada aplikacija prestane koristiti vašu web-kameru, pojavljuje se obavijest o isključenju kamere i nestaje unutar 5 sekundi.
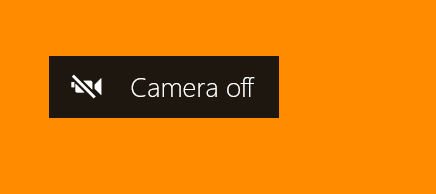
OSD obavijesti se ne prikazuju? Provjerite ove
Ako vaše računalo ne prikazuje upozorenja o uključivanju/isključivanju kamere unatoč omogućivanju OSD obavijesti u Windows registru, pokušajte sljedeće.
1. Ponovno pokrenite računalo
Ponekad promjene napravljene u registru možda neće stupiti na snagu dok ponovno ne pokrenete računalo. Potvrdite da ste promijenili ključ registra NoPhysicalCameraLED, ponovno pokrenite računalo i pokušajte ponovno.
2. Prijeđite na administratorski račun
Ne možete mijenjati određene ključeve registra sa standardnog ili gostujućeg računa. Ako ne možete omogućiti kameru s obavijestima OSD kamere iz uređivača registra, provjerite jeste li prijavljeni u Windows kao administrator . Idite na Postavke > Računi > Vaši podaci i provjerite ima li račun oznaku Administrator .
Pogledajte ovaj vodič da biste saznali kako promijeniti standardni račun u administratorski račun u sustavu Windows 10.
Ne želite više OSD obavijesti? 2 načina da ga isključite
Ako više ne trebate Windows za prikaz obavijesti kamere na zaslonu, evo kako isključiti tu značajku.
Metoda 1: Izmijenite registar
Idite u registar i vratite ključ NoPhysicalCameraLED na zadani.
Dvaput kliknite tipku NoPhysicalCameraLED , promijenite podatke o vrijednosti na 0 i odaberite U redu .
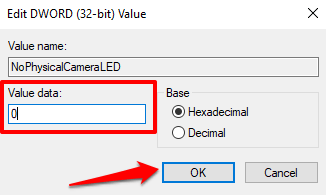
Metoda 2: Stvorite prečac datoteke registra
Također možete stvoriti namjensku datoteku registra koja će služiti kao gumb za isključivanje za OSD obavijesti web kamere. Pokrenite Notepad i slijedite korake u nastavku.
1. Zalijepite naredbu ispod u prozor Notepada i pritisnite Control + Shift + S za spremanje datoteke.
Windows Registry Editor verzija 5.00
[HKEY_LOCAL_MACHINE\SOFTWARE\Microsoft\OEM\Device\Capture]
“NoPhysicalCameraLED”=dword:00000000
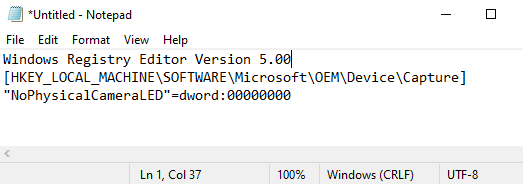
2. Imenujte datoteku, dodajte ekstenziju .reg na kraj naziva datoteke—npr . Disable-Camera-OSD.reg— i kliknite Spremi .
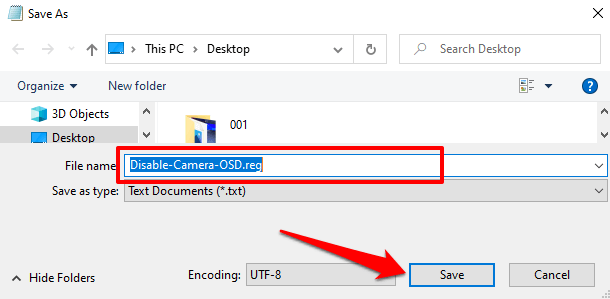
3. Idite na radnu površinu (ili gdje god ste spremili datoteku) i dvaput kliknite na datoteku da onemogućite OSD obavijesti.
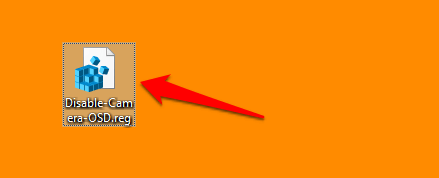
4. Pritisnite Da na upitu upozorenja.
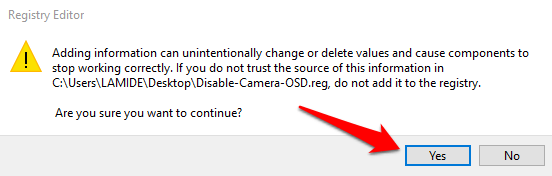
Dodatni sloj zaštite
Čak i ako vaše Windows računalo ima indikator web kamere koji ispravno radi, razmislite o aktiviranju OSD obavijesti kamere. To je dodatni sigurnosni sustav koji vas obavještava o hakiranju web kamere.
Ako se indikatorska lampica web kamere ili OSD obavijest kamere upale u čudnim trenucima kada ne obavljate videopoziv ili video snimanje, vjerojatno postoji neprepoznati program ili proširenje preglednika koji koriste vašu web kameru u pozadini. U ovom slučaju, dobra je ideja pokrenuti skeniranje Windows Defenderom ili skenerom treće strane.