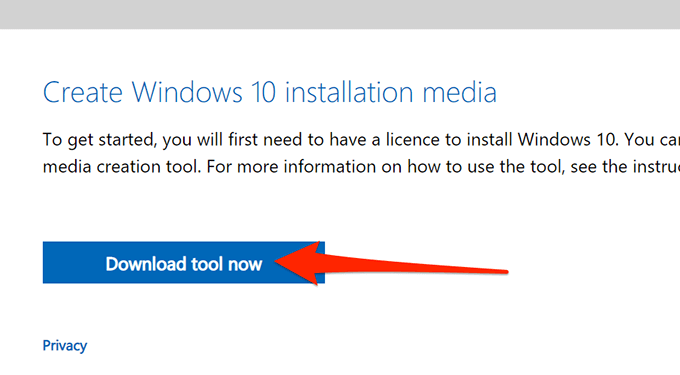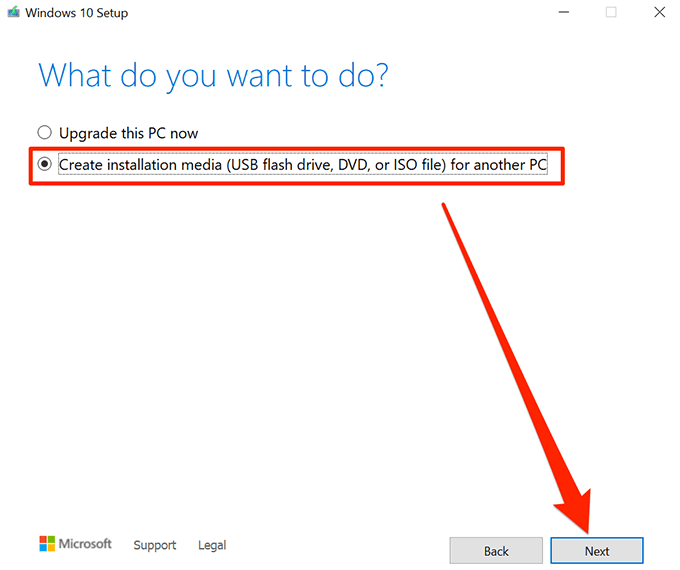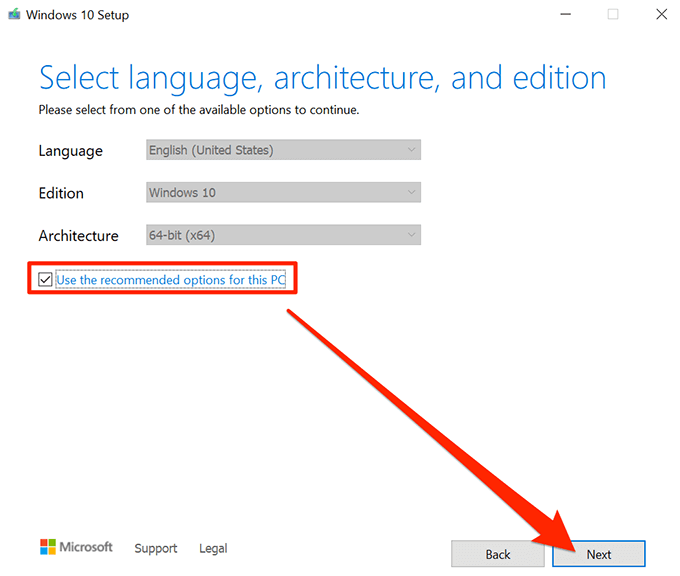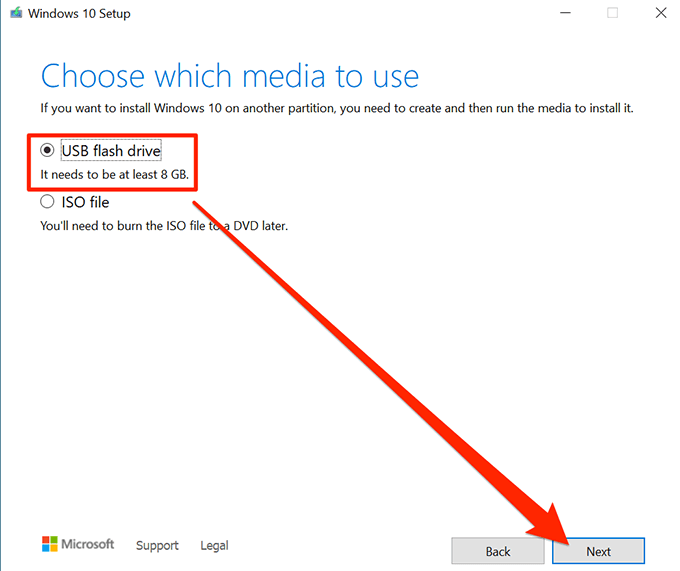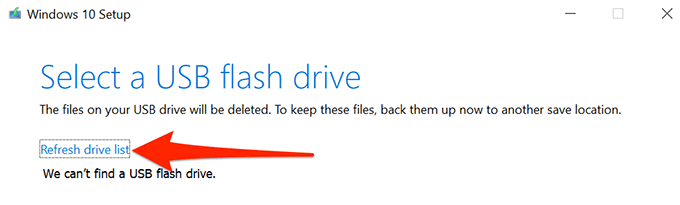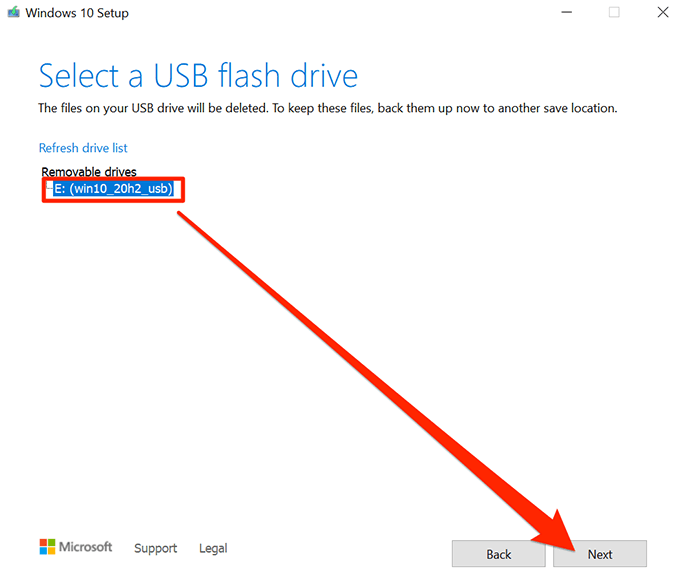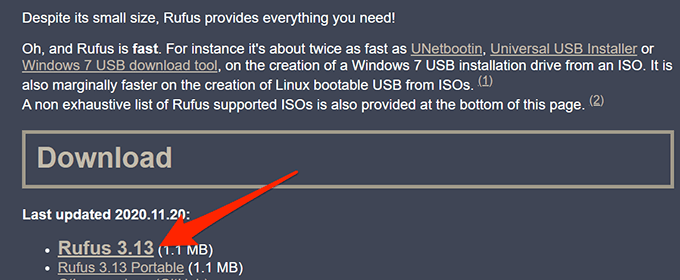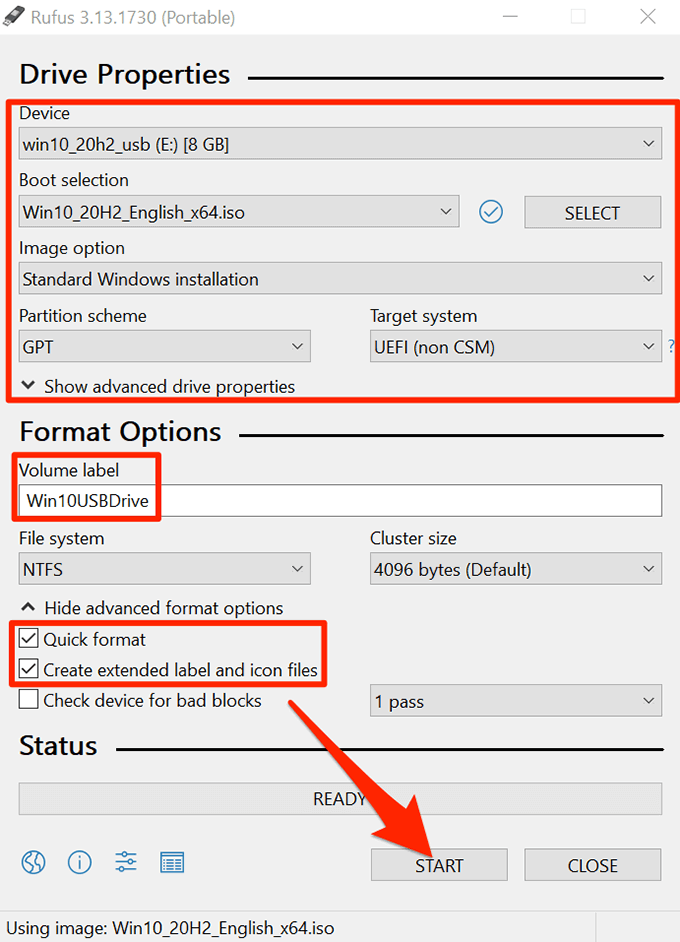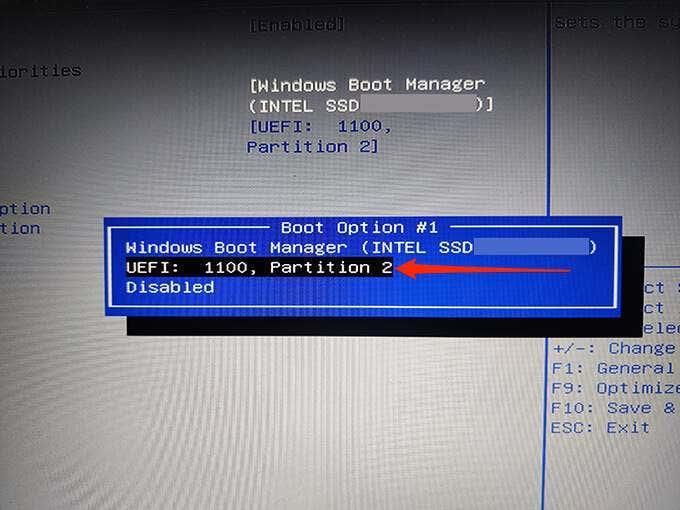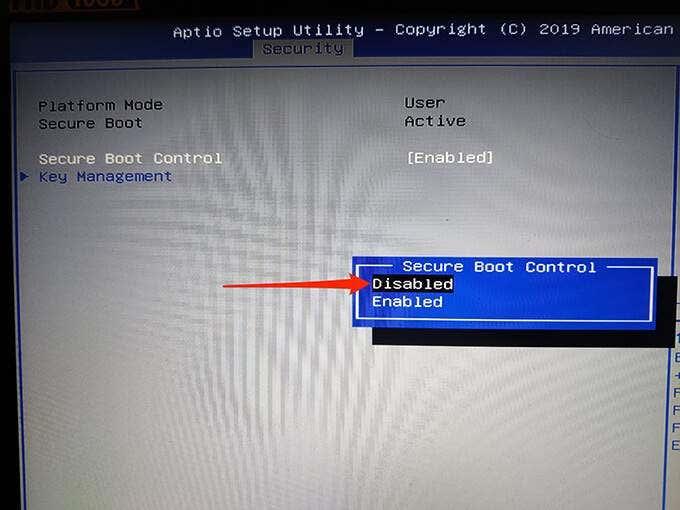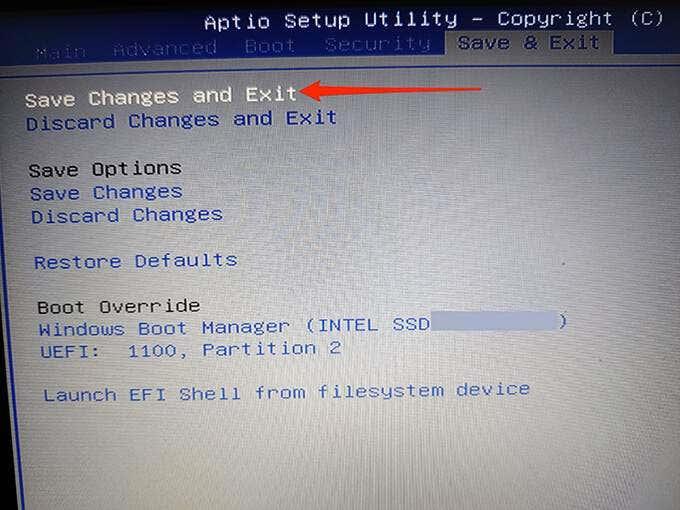USB disk za pokretanje sustava Windows 10 iznimno je koristan. Ovaj pogon možete koristiti za instaliranje nove verzije sustava Windows 10, pokretanje određenih sistemskih alata, pa čak i popravak vašeg računala kada se odbije uključiti.
Postoji više načina za izradu instalacijskog pogona za pokretanje sustava Windows 10. Možete upotrijebiti Microsoftov vlastiti alat ili upotrijebiti besplatnu aplikaciju treće strane otvorenog koda za izradu pogona za podizanje sustava .

Stvorite Windows 10 USB pogon za pokretanje s alatom za stvaranje medija
Ako još niste preuzeli ISO datoteku sustava Windows 10, upotrijebite Microsoftov alat za stvaranje medija da napravite USB pogon za pokretanje sustava Windows 10. Alat automatski preuzima ISO i pomaže vam da ga instalirate na svoj USB pogon.
Prije nego počnete, provjerite je li vaš internet stabilan i ima dobru brzinu preuzimanja jer ćete preuzeti datoteku veličine nekoliko GB.
Trebat će vam i USB pogon s najmanje 8 GB kapaciteta za pohranu. Postupak u nastavku će obrisati sve s pogona pa provjerite nije li ništa važno spremljeno na pogon.
Početi:
- Otvorite preglednik na računalu i idite na stranicu za preuzimanje sustava Windows 10 . Također možete izravno otići na stranicu za izradu medija .
- Odaberite Preuzmi alat sada za preuzimanje alata za izradu medija.
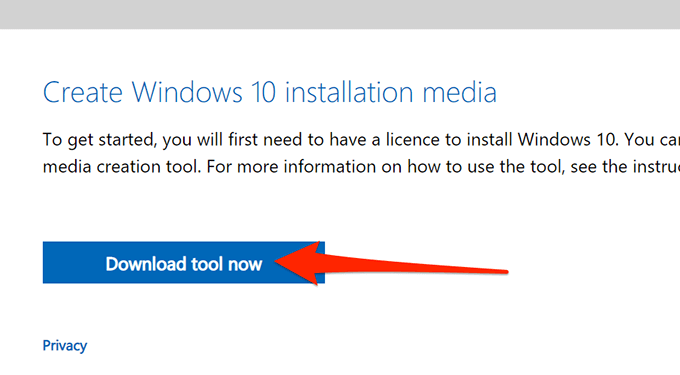
- Pokrenite preuzeti alat za izradu medija.
- Alat prikazuje licencne uvjete na prvom zaslonu. Odaberite Prihvati za nastavak.
- Zatim odaberite opciju Stvori instalacijski medij (USB flash pogon, DVD ili ISO datoteka) za drugo računalo . Odaberite Dalje na dnu.
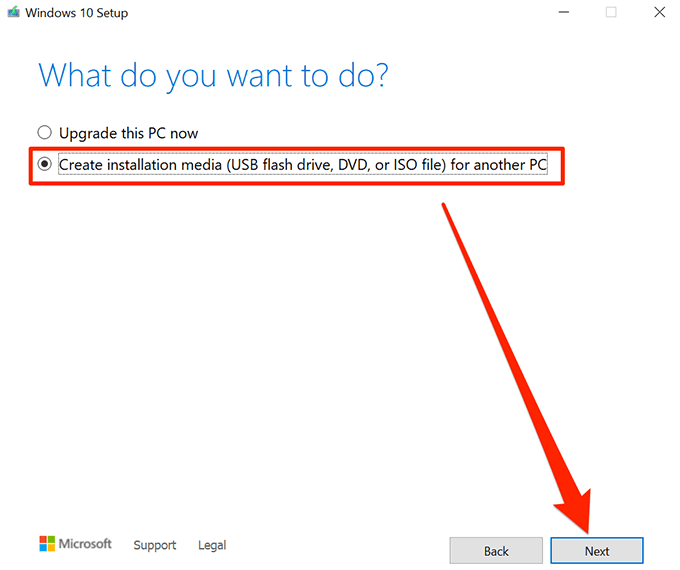
- Alat sada od vas traži da odaberete jezik, izdanje i arhitekturu za Windows 10 operativni sustav koji želite preuzeti. Odaberite ove opcije ako želite ili omogućite Koristi preporučene opcije za ovo računalo . Odaberite Dalje .
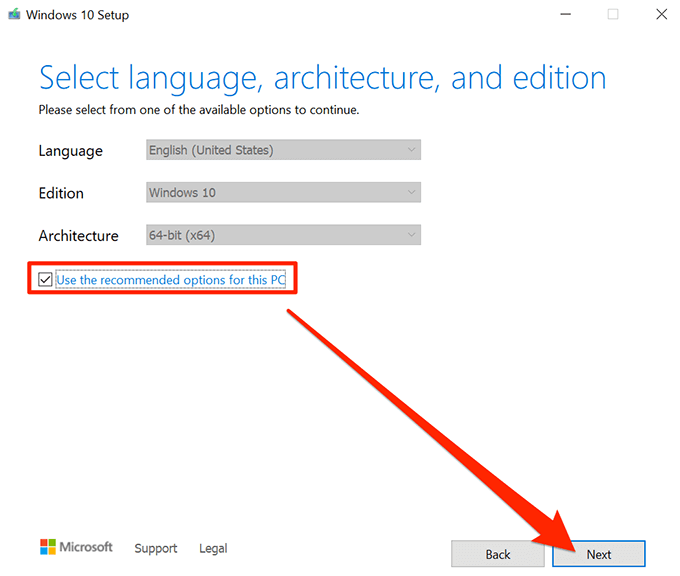
- Odaberite USB flash pogon na zaslonu Choose which media to use za izradu USB pogona za podizanje sustava. Odaberite Dalje .
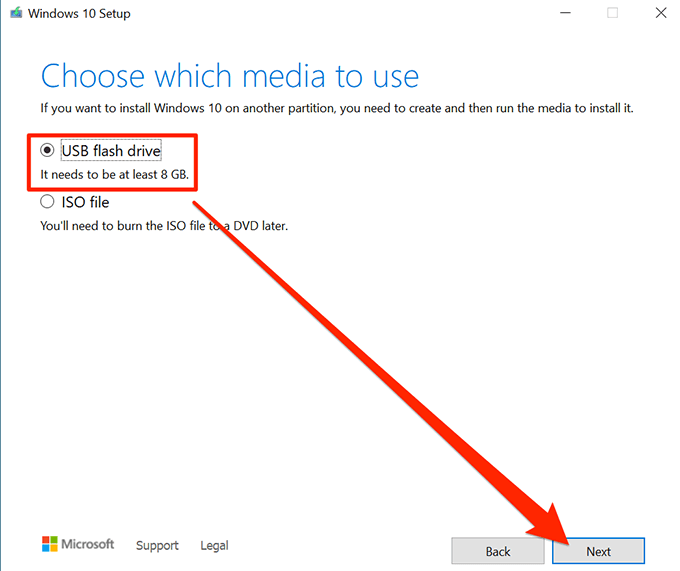
- Priključite svoj USB disk u svoje računalo.
- Odaberite Osvježi popis pogona u alatu za izradu medija.
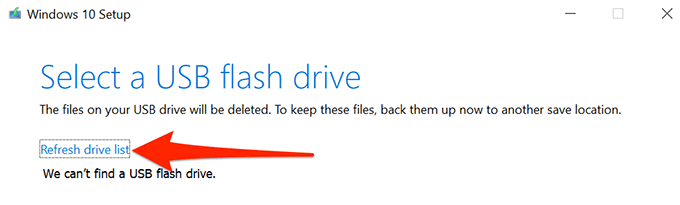
- Vaš USB pogon pojavit će se na popisu. Odaberite pogon, a zatim odaberite Dalje .
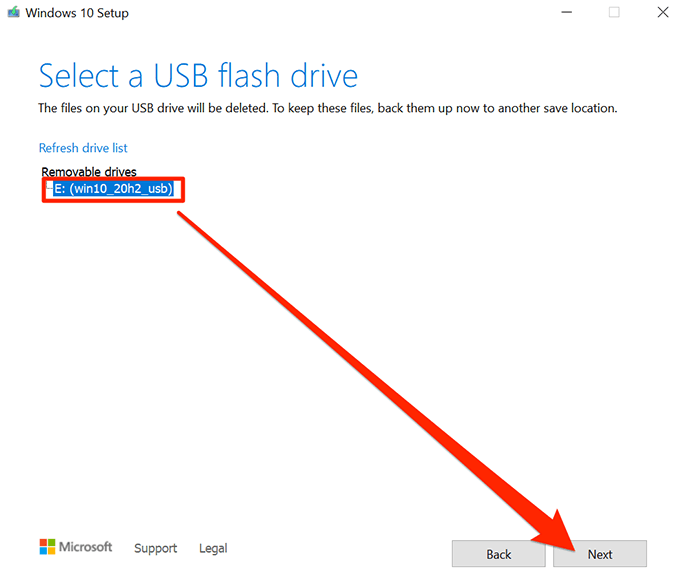
- Pričekajte da alat napravi USB pogon za podizanje sustava. Ovo će potrajati neko vrijeme.
- Kada je USB pogon za podizanje spreman, odaberite Završi .
Koristite Rufus za izradu Windows 10 USB pogona za podizanje sustava
Ako ste već preuzeli ISO datoteku sustava Windows 10, upotrijebite Rufus za flash datoteku na svom USB disku. Rufus je besplatna aplikacija otvorenog koda koja korisnicima omogućuje stvaranje pogona za pokretanje različitih operativnih sustava, uključujući Linux i Windows.
Za korištenje Rufusa:
- Umetnite USB pogon (koji ima najmanje 8 GB prostora) u računalo.
- Idite na web mjesto Rufus i preuzmite Rufus na svoje računalo.
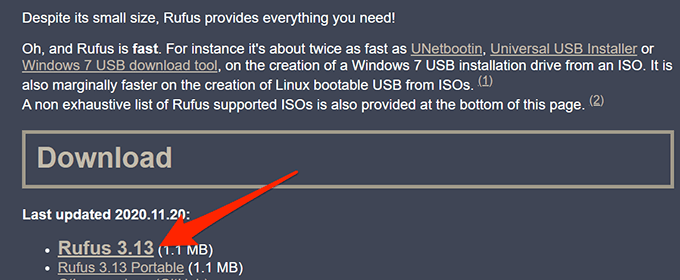
- Dvaput kliknite na preuzetu Rufus datoteku za pokretanje alata.
- Odaberite Da u upitu Kontrola korisničkog računa.
- Otvara se Rufusov prozor kako biste mogli konfigurirati pogon za podizanje sustava. Koraci od 6 do 17 odnose se na sliku u nastavku.
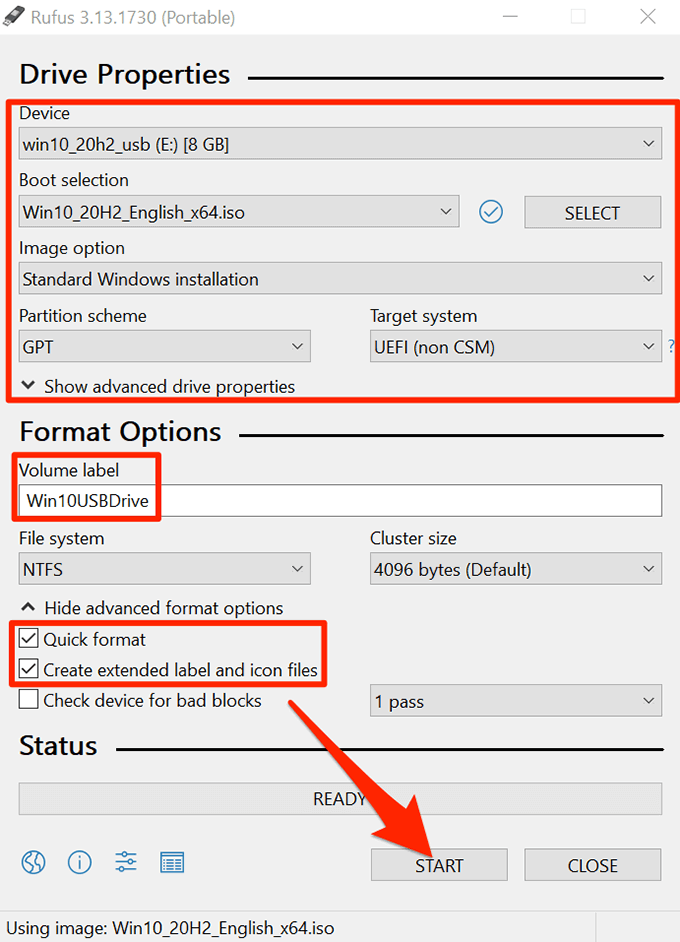
- Odaberite svoj USB pogon s padajućeg izbornika Uređaj na vrhu.
- Iz izbornika za odabir pokretanja odaberite Disk ili ISO slika (molimo odaberite) . Odaberite Odaberi pokraj ove opcije, dođite do mjesta gdje ste spremili ISO datoteku sustava Windows 10 i odaberite datoteku da biste je dodali u Rufus.
- Provjerite je li u padajućem izborniku opcija Image odabrana Standardna instalacija sustava Windows .
- Odaberite GPT iz izbornika Particijska shema .
- Odaberite UEFI (non CSM) iz izbornika Target system .
- U polju Oznaka volumena unesite opisni naziv za svoj pogon za podizanje sustava. Na primjer, Win10USBDrive je prilično opisno ime.
- Odaberite Prikaži napredne opcije formata.
- Omogućite opciju Brzo formatiranje .
- Aktivirajte opciju Create extended label and icon files .
- Odaberite Početak na dnu Rufusa da biste započeli stvaranje USB pogona za podizanje sustava.
- Odaberite U redu u upitu koji se pojavi.
- Odaberite Zatvori u upitu za sigurno pokretanje.
Vaš USB pogon za podizanje sustava Windows 10 sada je spreman.
Kako pokrenuti računalo s Windows 10 USB pogona za pokretanje
Da biste pokrenuli svoje računalo s novostvorenog pogona za pokretanje, morate promijeniti redoslijed pokretanja u izborniku postavki BIOS-a na vašem računalu. Također, trebate onemogućiti opciju sigurnog pokretanja u istom BIOS izborniku.
Na većini računala BIOS-u možete pristupiti pritiskom i držanjem tipke F2 dok se računalo podiže. Pročitajte naš vodič za ulazak u BIOS .
- Priključite svoj USB pogon za podizanje sustava na svoje računalo i isključite računalo.
- Pritisnite i držite tipku F2 na tipkovnici.
- Dok je tipka F2 pritisnuta, pritisnite tipku za uključivanje/ isključivanje kako biste uključili svoje računalo.
- Sada biste trebali biti u BIOS-u. Na ovom zaslonu pritisnite desnu strelicu za odabir kartice Pokretanje .
- Označite Boot Option #1 i pritisnite Enter .
- Odaberite pogon za pokretanje s izbornika. Odaberite svoj novostvoreni USB pogon za podizanje sustava i pritisnite Enter .
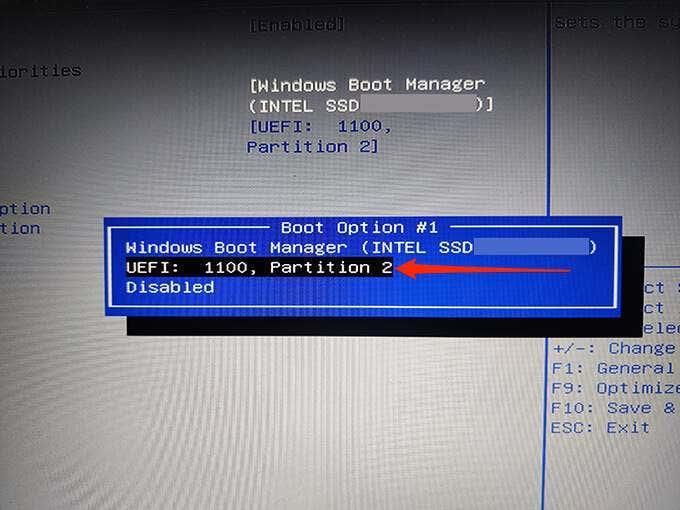
- Koristite desnu strelicu za pristup kartici Sigurnost i označite opciju Sigurno pokretanje i pritisnite Enter .
- Istaknite Secure Boot Control i pritisnite Enter .
- Odaberite Onemogućeno iz izbornika i pritisnite Enter .
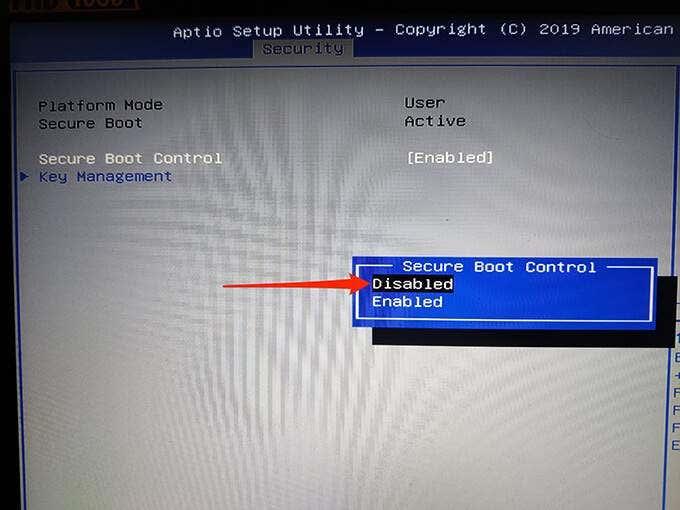
- Pritisnite tipku Esc , idite na karticu Spremi i izađi , odaberite Spremi promjene i izađi i pritisnite Enter .
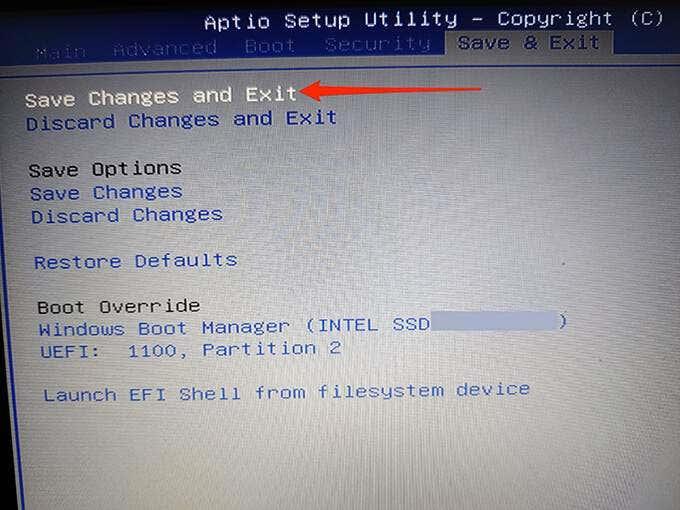
- Odaberite Da u upitu.
Vaše će se računalo pokrenuti s vašeg novostvorenog USB pogona za pokretanje sustava Windows 10. Sada možete popraviti svoje računalo ili instalirati novu verziju sustava Windows 10 pomoću ovog pogona.
Dodatni savjet: Stvorite USB pogon za pokretanje sustava Windows 10 iz naredbenog retka
Ako više volite naredbeni redak, postoji naredba za izradu Windows 10 USB pogona za podizanje sustava . Ovo stvara potpuno isti pogon koji rade gore navedene metode; zahtjevi ipak ostaju isti.