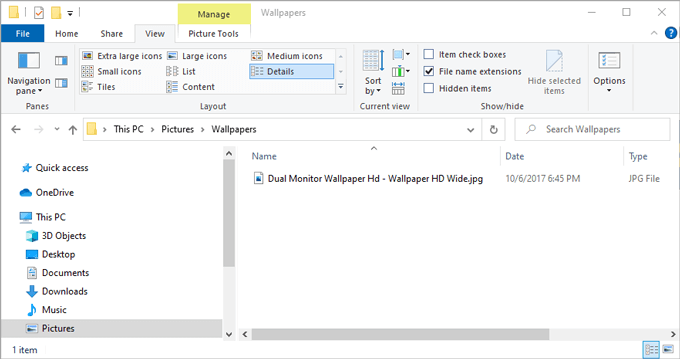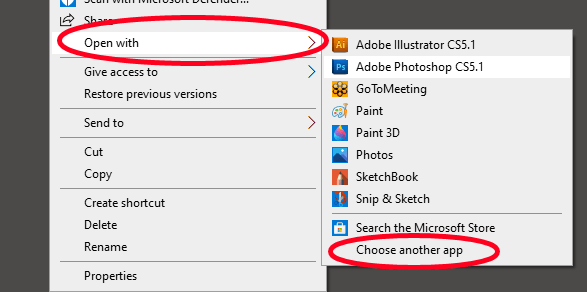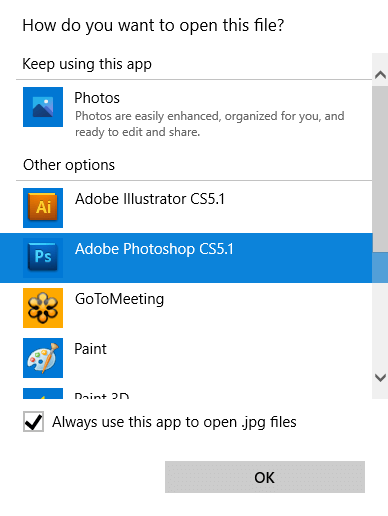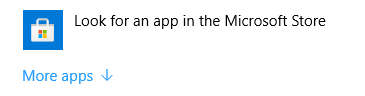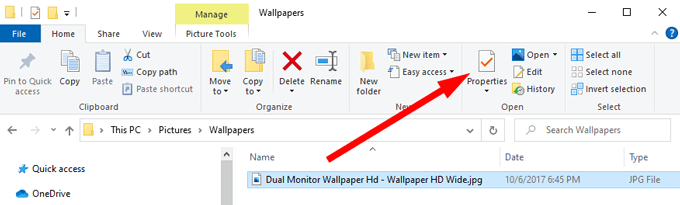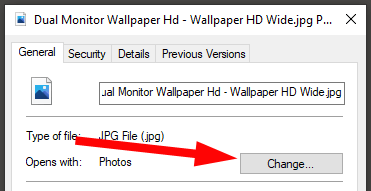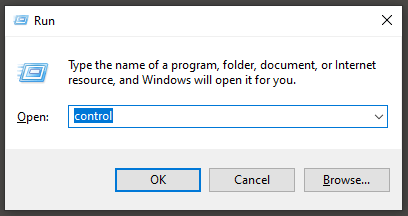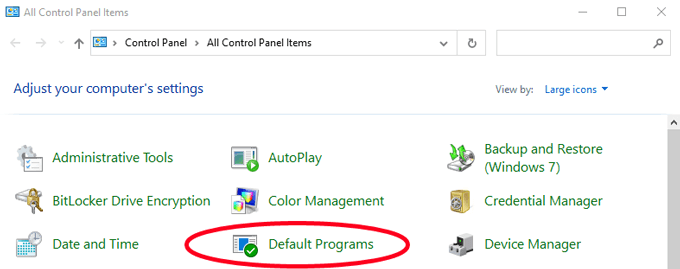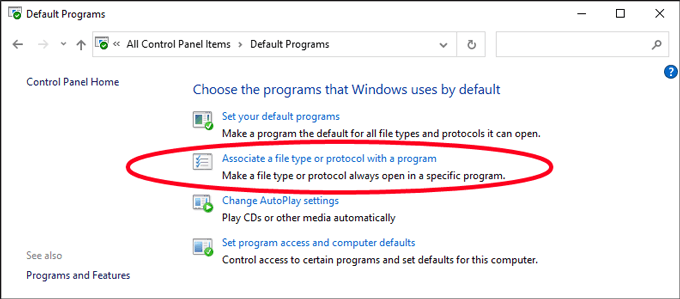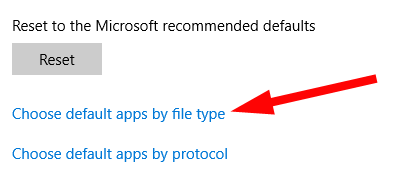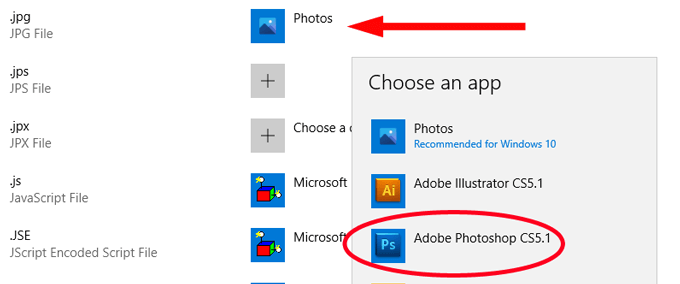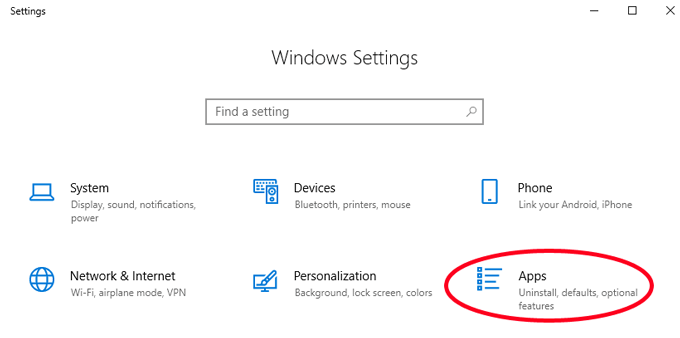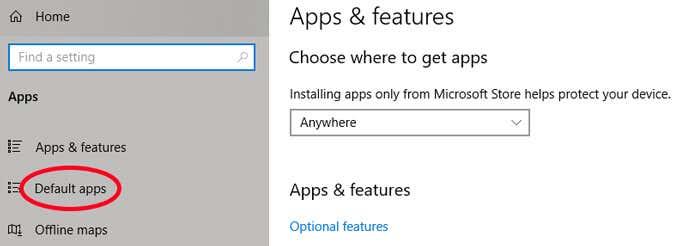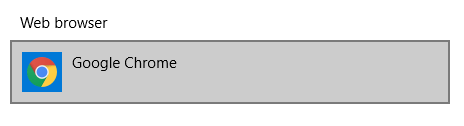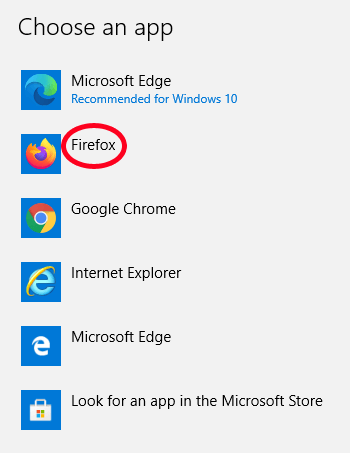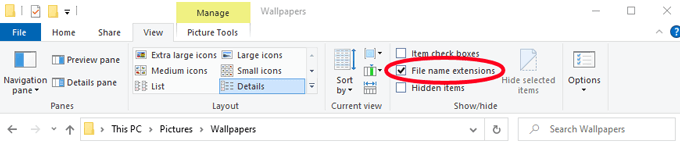Kako Windows zna koju aplikaciju ili program koristiti za otvaranje svih različitih vrsta datoteka na vašem računalu? Sve se svodi na asocijacije datoteka. Windows svaku vrstu datoteke povezuje s programom koji može otvoriti tu vrstu datoteke, ali i po tom pitanju imate neki izbor!
Zamislite, na primjer, da ste upravo instalirali Adobe Photoshop na svoje računalo. Od sada želite da Windows koristi Photoshop za otvaranje .jpg datoteka, ali trenutno Windows uvijek otvara .jpg datoteke sa zadanom aplikacijom Fotografije uključenom u Windows 10.

U nastavku ćemo vam pokazati nekoliko metoda promjene asocijacija datoteka u sustavu Windows 10 tako da se vaše datoteke otvaraju pomoću aplikacije koju želite.
Kako promijeniti asocijacije datoteka Windows 10 u File Exploreru
Jedan od načina da kažete Windowsu koja bi aplikacija trebala otvoriti određenu vrstu datoteke je kroz File Explorer. U donjem primjeru, JPG datoteke se otvaraju u Microsoft Photos, a mi ćemo promijeniti pridruživanje datoteka tako da se JPG datoteke otvaraju u Adobe Photoshopu .
- Otvorite File Explorer . Jednostavan način da to učinite je da pritisnete Win+E .
- Dođite do mape koja sadrži datoteku čiju vezu želite promijeniti.
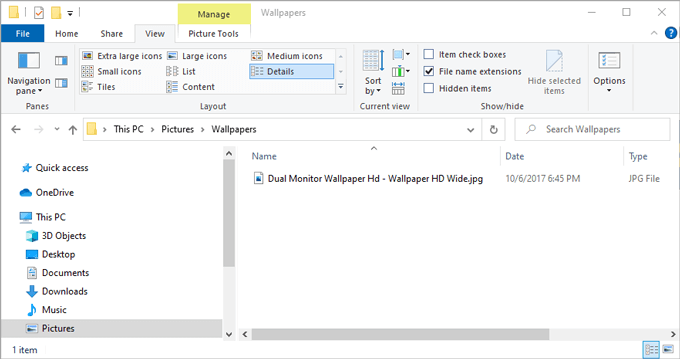
- Desnom tipkom miša kliknite datoteku i odaberite Otvori pomoću . (Napomena: ako ne vidite Otvori pomoću , držite pritisnutu tipku Shift , a zatim desnom tipkom miša kliknite datoteku.)
- Čak i ako na popisu vidite program koji želite povezati s tom vrstom datoteke, odaberite Odaberite drugu aplikaciju . (Ako samo odaberete program s prikazanog popisa, datoteka će se ovaj put otvoriti u toj aplikaciji, ali će zadana veza datoteke ostati nepromijenjena.
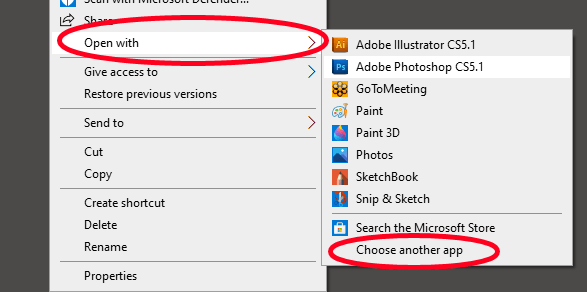
- Pojavit će se skočni prozor s pitanjem kako želite otvoriti ovu datoteku. Odaberite aplikaciju koju želite povezati s vašom vrstom datoteke i potvrdite okvir pored Uvijek koristi ovu aplikaciju za otvaranje [vrsta datoteke] .
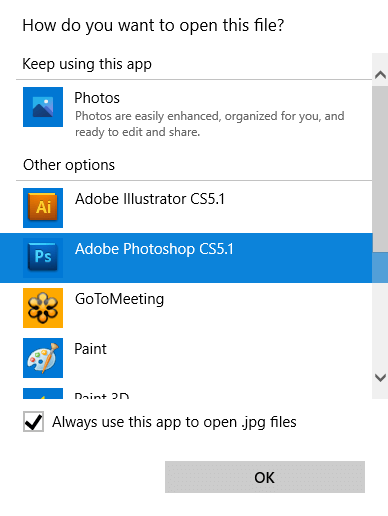
- Napomena: Ako ne vidite aplikaciju koju želite pridružiti ovoj vrsti datoteke na popisu Ostale opcije , pomaknite se prema dolje i odaberite Potražite aplikaciju u Microsoft Storeu . Alternativno, ako već imate instaliran program koji se ne pojavljuje na popisu, odaberite Više aplikacija i dođite do aplikacije koju želite.
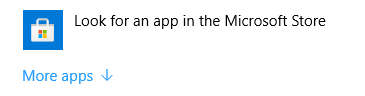
- Nakon što ste odabrali program koji želite povezati s ovom vrstom datoteke, odaberite U redu . Od sada će se datoteke te vrste automatski otvarati u aplikaciji koju ste odabrali.
Još jedan način za promjenu asocijacija datoteka sustava Windows 10 u File Exploreru
Windows File Explorer nudi drugi način za određivanje programa koji treba otvoriti datoteke određene vrste. Ova tehnika funkcionira jednako dobro kao i gornja metoda. Na vama je da odaberete način na koji to želite učiniti.
- Otvorite File Explorer i idite do mape koja sadrži datoteku čiju vezu želite promijeniti.
- Odaberite datoteku i provjerite je li kartica početnog izbornika aktivna. Na vrpci alatne trake odaberite Svojstva . (Alternativno, desnom tipkom miša kliknite datoteku i odaberite Svojstva .)
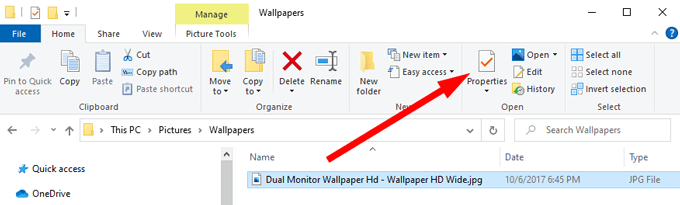
- Na ploči Svojstva odaberite gumb Promjena .
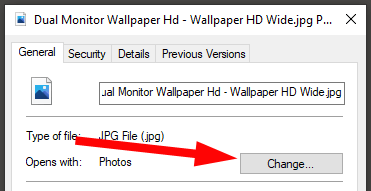
- Nastavite od koraka 5 u metodi A gore.
Promijenite asocijacije datoteka putem upravljačke ploče
Također možete koristiti upravljačku ploču za promjenu asocijacija datoteka u sustavu Windows 10. Evo kako.
- Otvorite upravljačku ploču . Jednostavan način da to učinite je pritiskom na Win + R , upisivanjem control i zatim odabirom OK .
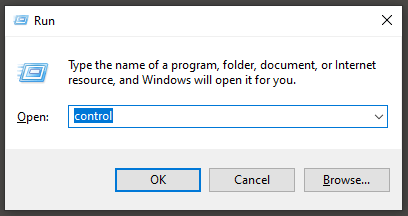
- Odaberite Zadani programi .
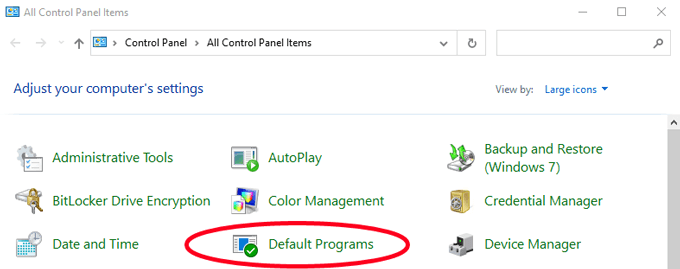
- Zatim odaberite Poveži vrstu datoteke ili protokol s programom .
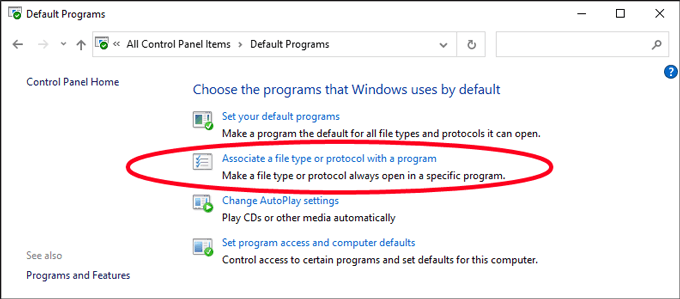
- U prozoru Zadane aplikacije koji se prikaže odaberite Odaberi zadane aplikacije prema vrsti datoteke .
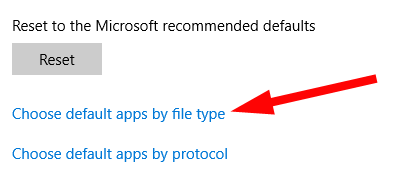
- Zatim pronađite vrstu datoteke na popisu s lijeve strane pod nazivom . U našem primjeru tražit ćemo .jpg .
- Odaberite zadani program desno od asocijacije vrste datoteke koju želite promijeniti. Pojavit će se ploča Odaberite aplikaciju . Odaberite aplikaciju koju želite povezati s vrstom datoteke i gotovi ste!
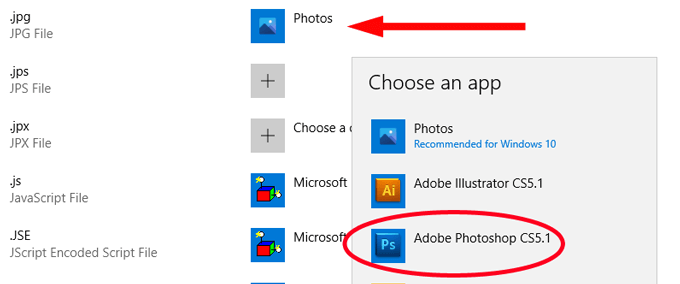
Promjena asocijacija datoteka u Windows postavkama
Ponekad biste možda željeli da aplikacija otvori sve vrste datoteka koje može. U tom slučaju, umjesto povezivanja vrsta datoteka s aplikacijom jednu po jednu, možete reći Windowsu da upotrijebi tu aplikaciju za otvaranje bilo koje vrste datoteke s kojom može rukovati.
Na primjer, možda želite da vaš omiljeni web-preglednik otvara web-stranice, bez obzira na vrstu datoteke. Evo kako to učiniti.
- Otvorite Windows postavke pritiskom na Win+I .
- Odaberite Aplikacije .
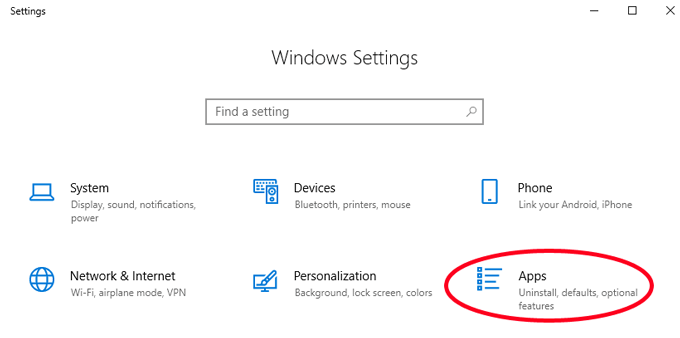
- Na popisu s lijeve strane odaberite Zadane aplikacije .
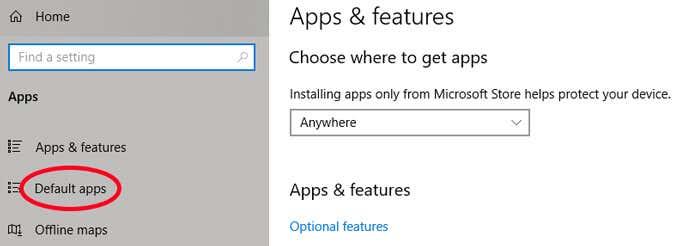
- Sada možete odabrati zadane aplikacije za stvari kao što su e-pošta, karte, glazba, fotografije, videozapisi ili web-preglednik. Promijenimo zadani web-preglednik iz Google Chromea tako da sve vrste datoteka web-stranica budu povezane s Firefoxom. Pod web preglednikom odaberite zadanu aplikaciju koja je navedena. U ovom slučaju to je Google Chrome.
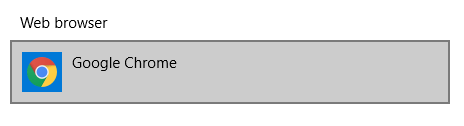
- Zatim s popisa odaberite aplikaciju koju želite. Odabrat ćemo Firefox.
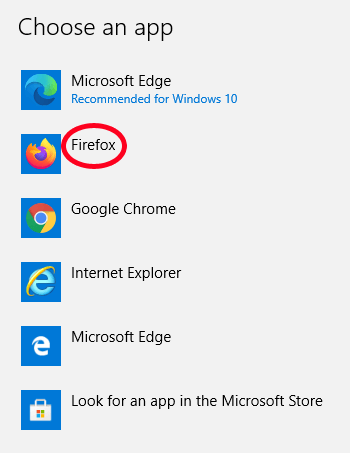
To je to! Sada Firefox ima povezanost sa svim vrstama datoteka koje može obraditi.
Bonus: Kako vidjeti ekstenzije datoteka u Windows 10 File Exploreru
U prethodnom odjeljku tražili smo ekstenzije datoteka na popisu. Ako koristite tu metodu, morat ćete znati ekstenziju datoteke koju želite povezati s određenom aplikacijom.
Konfiguriranje programa Windows File Explorer za prikaz ekstenzija datoteka u nazivima datoteka brzo je i jednostavno. Samo otvorite file explorer pritiskom na Win+E . Zatim odaberite karticu Pogled na vrpci izbornika. Na kraju, potvrdite okvir pokraj Ekstenzije naziva datoteke .
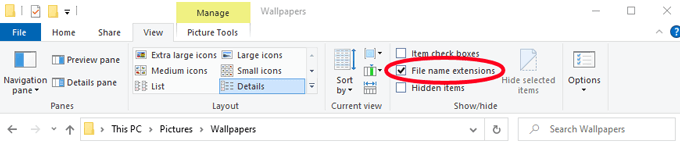
Sada ćete moći vidjeti datotečni nastavak za bilo koju datoteku u toj mapi.

Uštedite si malo vremena
Slijedeći jednu od gore navedenih metoda, uštedjet ćete si dodatno vrijeme i iritaciju. Odvojiti trenutak za promjenu asocijacija datoteka tako da se vaše datoteke otvaraju u aplikacijama koje želite je dar koji možete dati sebi u budućnosti!