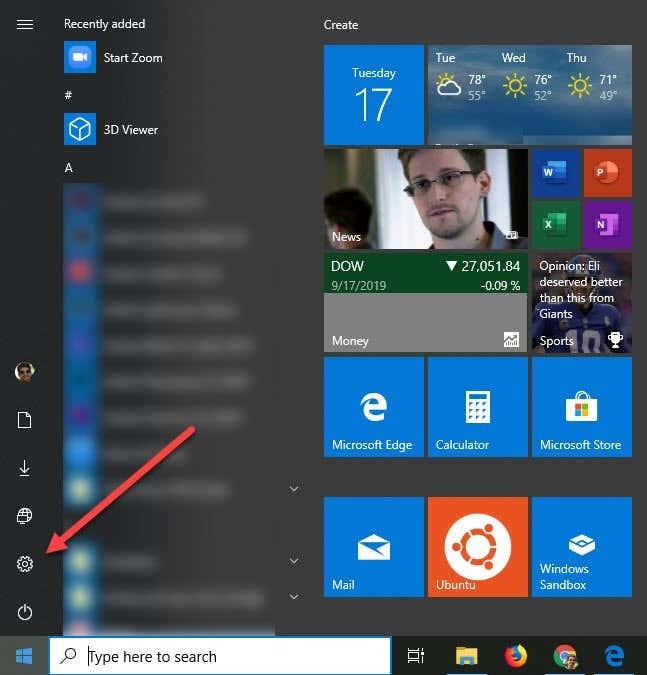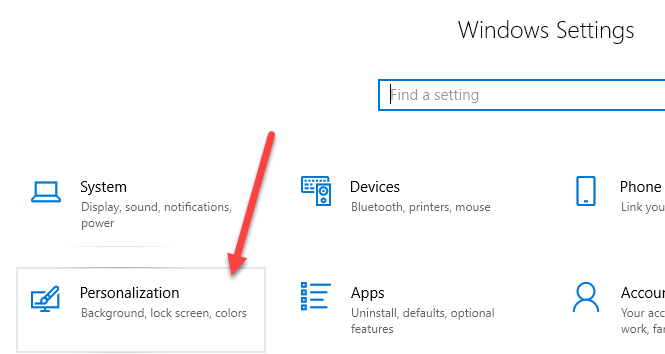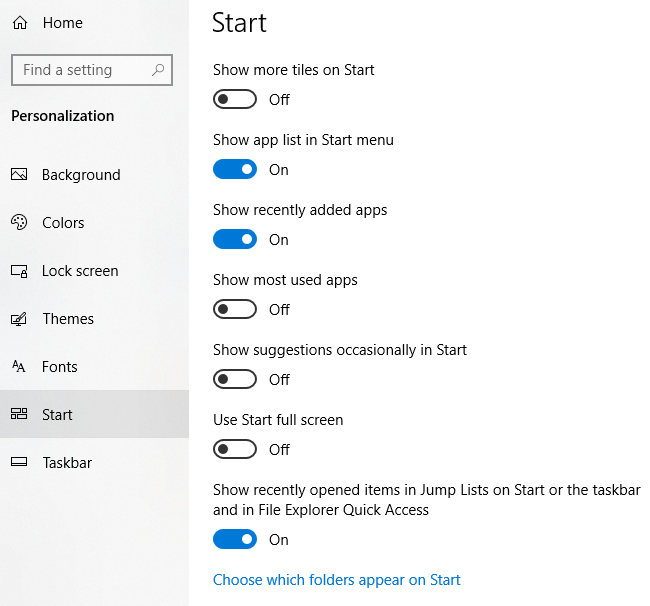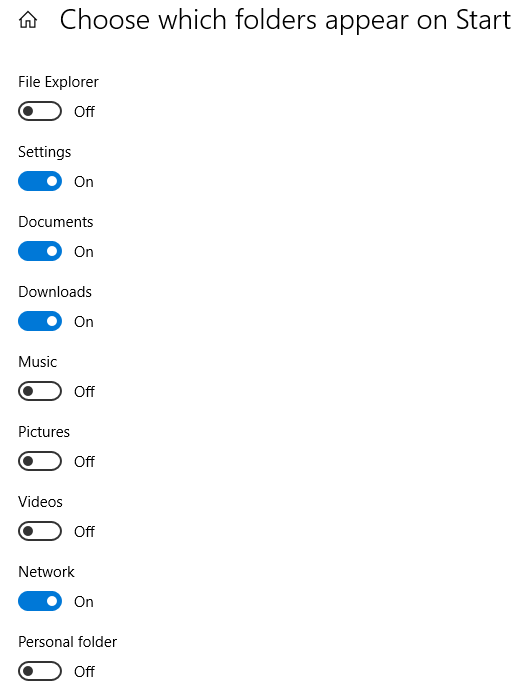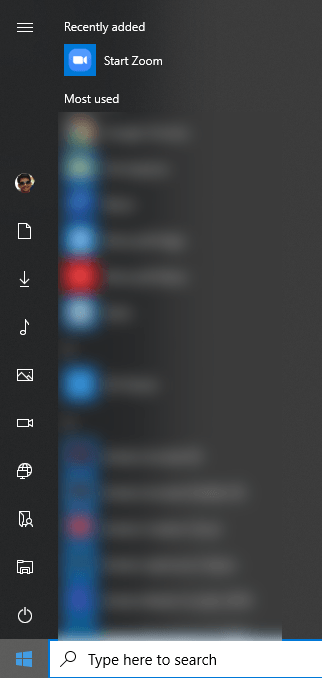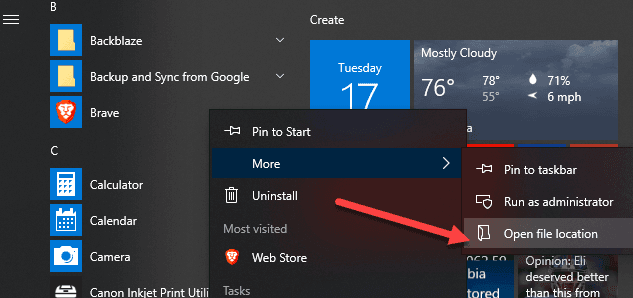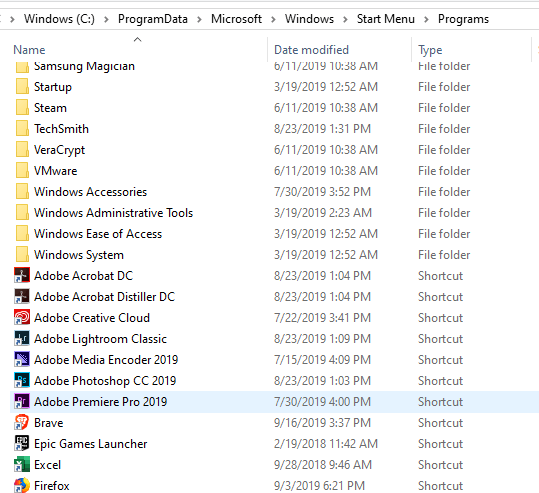Kada kliknete gumb Start u sustavu Windows 10, vidjet ćete da je sučelje podijeljeno u tri odvojena odjeljka: mali gumbi na lijevoj strani, popis aplikacija i programa u sredini i statične ili dinamičke pločice na desnu stranu.
Možete prilagoditi dosta stvari o izgledu i dojmu izbornika Start, uključujući popis mapa ili poveznica koje se pojavljuju u tom izborniku s lijeve strane. Prema zadanim postavkama vidjet ćete stavke kao što su Postavke, Napajanje, Mreža, Preuzimanja itd.
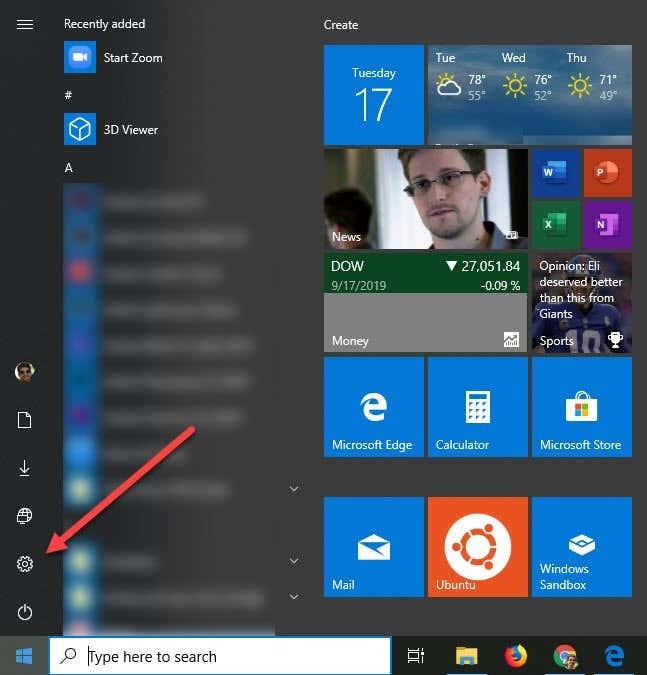
U ovom članku ću vam pokazati kako prilagoditi ikone koje se pojavljuju u izborniku Start.
Ako tražite način da sakrijete ili uklonite aplikacije iz izbornika Start sustava Windows koje se pojavljuju na popisu svih programa, pomaknite se prema dolje do odjeljka pod naslovom "Ukloni aplikacije iz izbornika Start".
Prikaži/sakrij mape u izborniku Start
Da biste započeli, samo naprijed i kliknite na Start, a zatim na Settings , što je ikona zupčanika.
Zatim kliknite na Personalizacija .
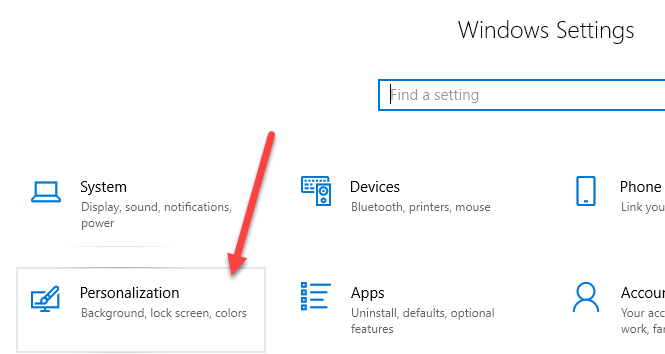
Zatim kliknite na Start u izborniku s lijeve strane i tada ćete vidjeti sve postavke za prilagodbu izbornika Start.
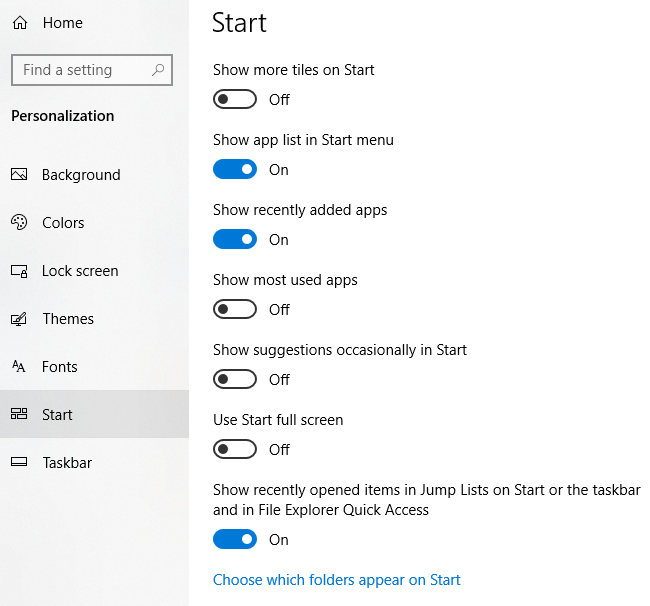
Samo da spomenemo nekoliko stvari dok smo već ovdje, ako isključite opciju Prikaži popis aplikacija u izborniku Start , to će ukloniti onaj srednji dio o kojem smo govorili gore (popis programa i aplikacija).
Nedavno dodane aplikacije pokazat će vam sve programe koje ste nedavno instalirali na vrhu popisa. Za Prikaži najčešće korištene aplikacije , popisat će vaše najčešće pristupane aplikacije odmah ispod nedavno dodanih aplikacija.
Ako želite sakriti nedavno otvorene datoteke iz izbornika desnom tipkom miša na ikonama programske trake, trebali biste isključiti opciju Prikaži nedavno otvorene stavke na popisima za skok na Startu ili opciju programske trake.
Konačno, na dnu je ono što tražimo. Kliknite vezu Odaberi koje će se mape pojaviti na Startu . Microsoft voli te stavke nazivati mapama, ali poveznice ili prečaci čine mi se razumnijima.
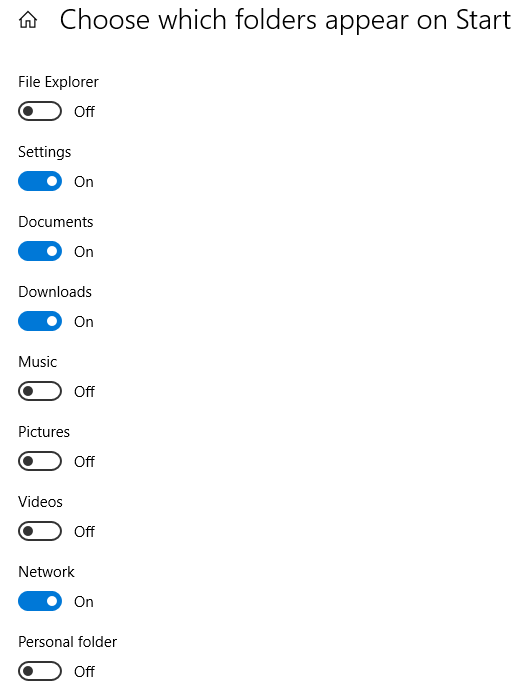
Ovdje možete uključiti ili isključiti popis unaprijed definiranih mapa/veza koje će se pojaviti na Startu. Na primjer, ako uključim sve, vidjet ćete da moj popis postaje prilično dugačak u izborniku Start.
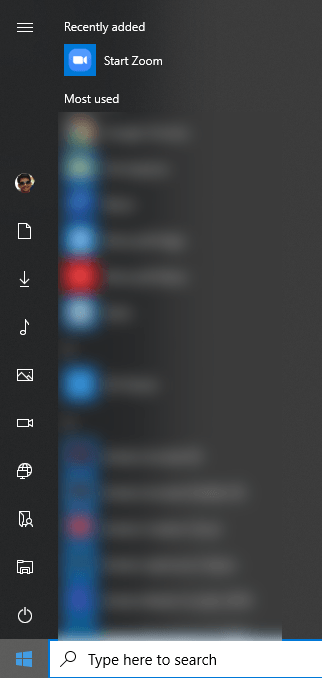
To je otprilike sve. Ako ste htjeli dodati ili ukloniti aplikacije iz izbornika Start umjesto tih ikona, morate pokušati nešto drugo.
Uklonite aplikacije iz izbornika Start u
Da biste uklonili aplikaciju s popisa aplikacija u izborniku Start bez deinstalacije programa, jednostavno je kliknite desnom tipkom miša, odaberite Više i zatim odaberite Otvori lokaciju datoteke .
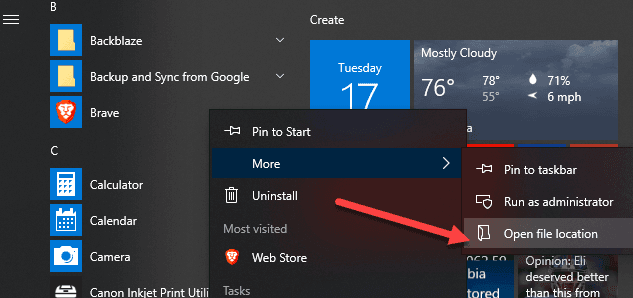
Ovo će vas dovesti do sistemske mape Programi izbornika Start u sustavu Windows. Ovdje ćete vidjeti popis svih mapa i prečaca koji se pojavljuju u samom izborniku Start.
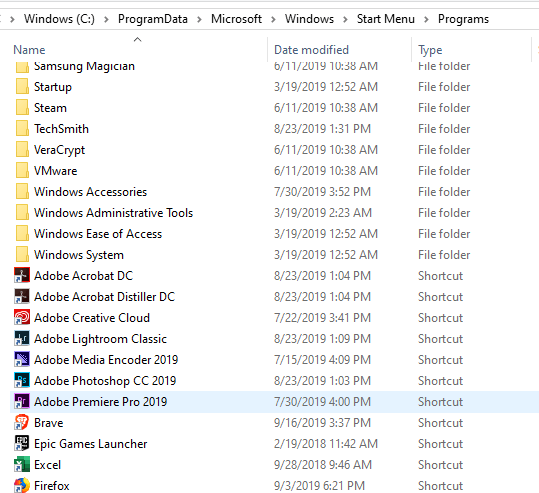
Da biste uklonili stavku s popisa, samo je izbrišite. Ovdje također možete stvoriti vlastite mape i dodati vlastite prečace ili veze. Ako želite dodati prečac, stvorite ga na radnoj površini desnim klikom na datoteku i odabirom Pošalji na – Radna površina (stvori prečac) .
Zatim samo povucite taj prečac u ovu mapu i on će se pojaviti u izborniku Start! Ne biste trebali imati problema niti s dodavanjem ili brisanjem stavki iz ove mape.