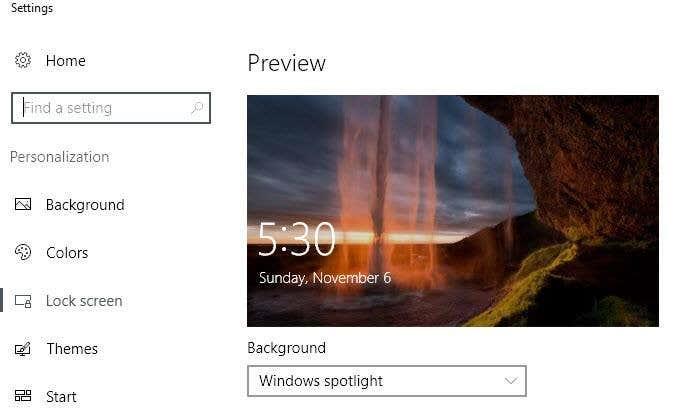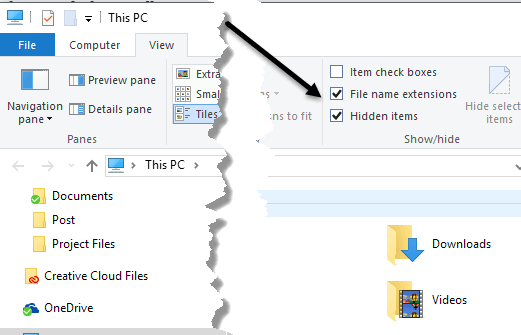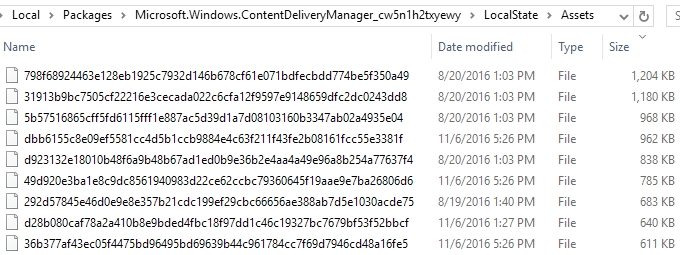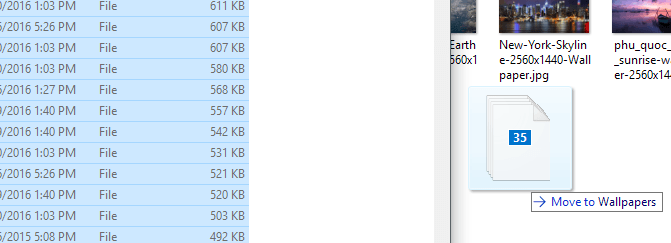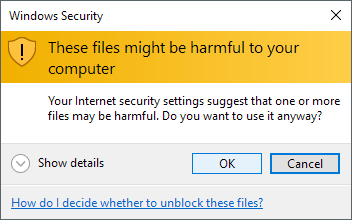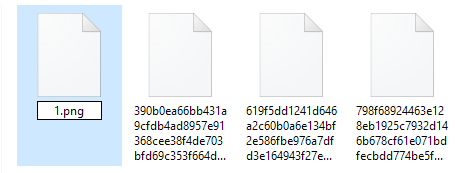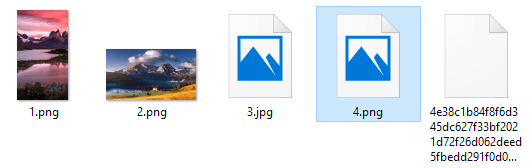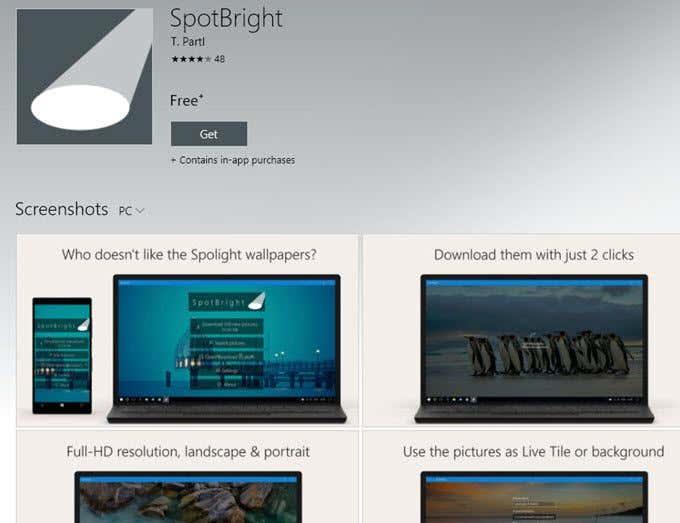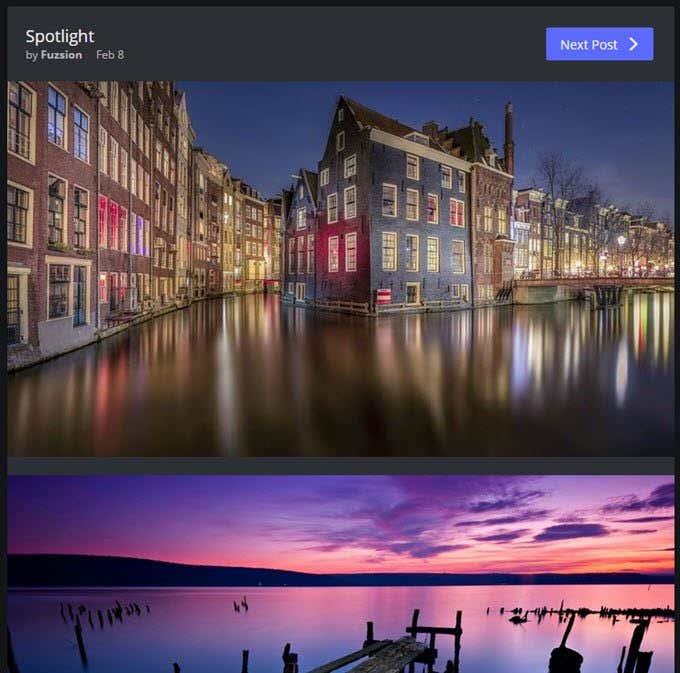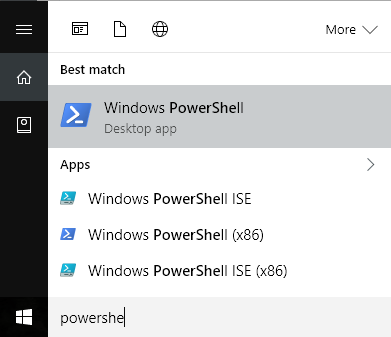Ako koristite Windows 10, vjerojatno ste primijetili da zaključani zaslon obično prikazuje jako lijepu pozadinsku sliku koja se automatski bira iz Binga i automatski joj se određuje veličina za zaslon vaše radne površine. Ako imate monitor visoke razlučivosti, značajka radi posebno dobro.
Na 4K ili WQHD (2560×1440) monitoru slike visoke rezolucije izgledaju apsolutno sjajno. Značajka se zove Windows Spotlight i opcija je u dijaloškom okviru postavki zaključanog zaslona sustava Windows 10.
Jedini je problem što ne postoji jednostavan ili brz način za preuzimanje slika na vaše računalo. Također ne postoji način za korištenje značajke Windows Spotlight za pozadinu radne površine. Možete birati između Slajdova , ali to zahtijeva da pokažete na mapu sa slikama.
U ovom ću vam članku pokazati kako te slike iz Windows Spotlighta prebaciti na svoje računalo, koje zatim možete staviti u opciju dijaprojekcije za pozadinu radne površine.
Ako niste sigurni što je Windows Spotlight ili ako nije omogućen na vašem računalu, možete kliknuti na start i upisati zaključani zaslon da biste otvorili ovaj dijaloški okvir.
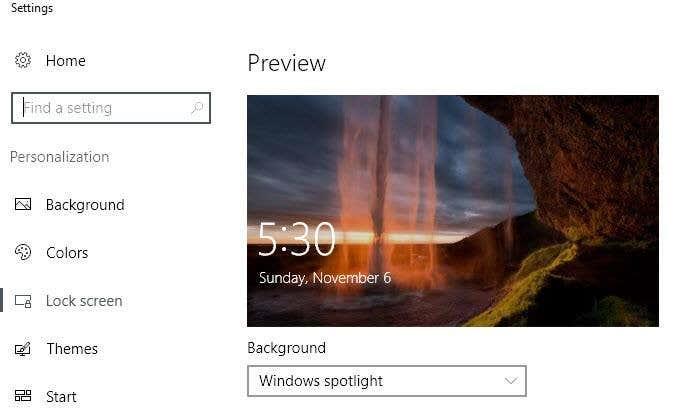
Kao što vidite, slike zaključanog zaslona su stvarno lijepe i mijenjaju se svaka dva dana. Srećom, sve slike koje su prikazane na vašem računalu zapravo su već pohranjene na vašem sustavu, iako ne na vrlo jednostavan način.
Pronađite Windows Spotlight slike
Prvi korak je pronaći sve pohranjene slike na vašem Windows 10 sustavu. Da biste to učinili, morat ćete otvoriti Windows Explorer i kliknuti na karticu Pogled .
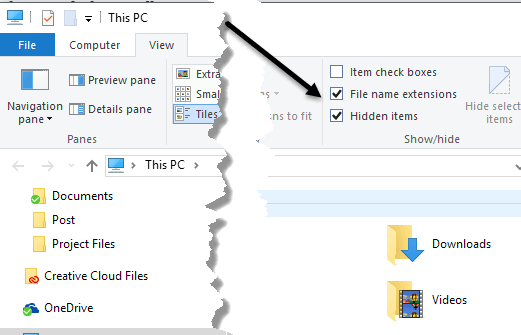
Samo naprijed i potvrdite okvire za ekstenzije naziva datoteka i za skrivene stavke . Nakon što to učinite, dođite do sljedećeg direktorija u nastavku, koristeći svoj korisnički račun umjesto korisničkog imena.
C:\Users\korisničko ime\AppData\Local\Packages\Microsoft.Windows.ContentDeliveryManager_cw5n1h2txyewy\LocalState\Assets
Trebali biste vidjeti hrpu datoteka u ovoj mapi ako ste neko vrijeme koristili Windows Spotlight. Samo naprijed i kliknite na stupac Veličina da biste poredali stavke prema veličini datoteke.
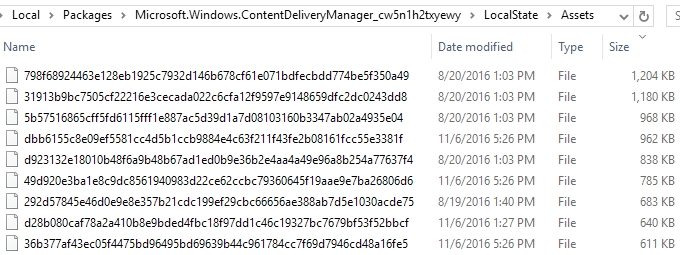
Razlog zbog kojeg spominjem sortiranje po veličini je taj što su neke datoteke u mapi manje od 50 KB i nisu pozadinske slike. Možete samo zanemariti te datoteke. Ono što sada želite napraviti je stvoriti novu mapu negdje drugdje na vašem pogonu koju ćete koristiti za pozadinske slike.
Odaberite sve datoteke koje su veće od 100 KB ili tako nešto i kopirajte ih u novu mapu. Za kopiranje odaberite datoteke i zatim držite desni klik i povucite slike u drugi prozor Explorera.
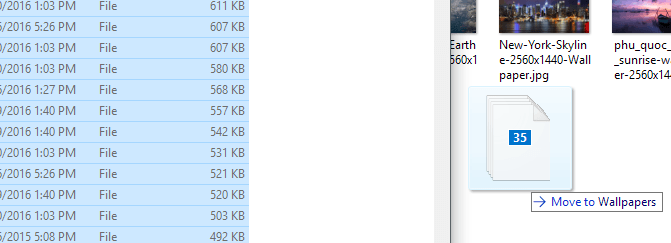
Primijetit ćete da će pisati "Premjesti na Pozadine", što možete zanemariti jer držite desnu tipku miša. Međutim, kada pustite, dobit ćete još jedan dijaloški okvir, koji govori da datoteke mogu naštetiti vašem računalu.
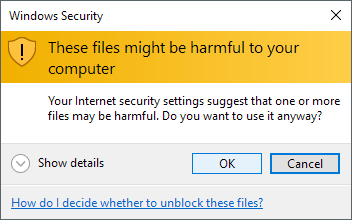
Ovo očito možete zanemariti budući da su to datoteke koje su već na vašem računalu. Razlog zašto se pojavljuje poruka je taj što se premještaju iz sistemski zaštićene skrivene mape. Kliknite OK i tada ćete ovdje moći odabrati Kopiraj .
Da bi slike ponovno bile vidljive, morate ih kliknuti desnom tipkom miša da biste ih preimenovali. Budući da nemate pojma koja će fotografija biti, samo joj dajte broj za ime. Također ćete morati dodati ekstenziju datoteke. Sve će slike biti ili .PNG ili .JPG, pa ih pokušajte tim redoslijedom.
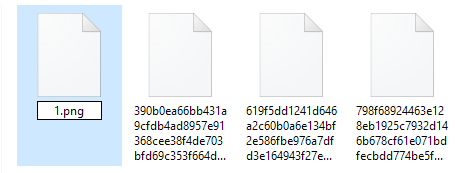
Nakon što preimenujete datoteku, samo naprijed i dvaput kliknite na nju da vidite hoće li se otvoriti u vašem zadanom programu za pregled fotografija. Ako se dogodi, spremni ste. Ako nije, pokušajte s drugim datotečnim nastavkom. Trebali biste početi vidjeti preglede slika u Exploreru i kad ih preimenujete. Neke ostaju sa zadanom ikonom rezerviranog mjesta za slike, ali slike se dobro učitavaju.
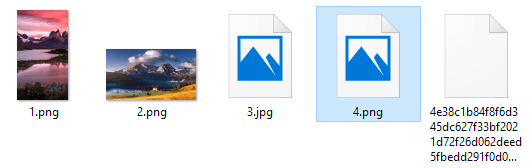
To je otprilike sve. To nipošto nije najjednostavniji postupak, ali nije riskantan i prilično je jednostavan. Predlažem da uključite Spotlight na nekoliko tjedana i zatim zgrabite sve slike. Jedina mana ovdje je što se sadržaj mape često mijenja i ne vodi evidenciju svake pojedine slike ikada prikazane. Izbrisat će neke i zamijeniti ih novijim slikama, pa ćete možda morati ponavljati ovaj postupak svakih nekoliko mjeseci.
Drugi načini za dobivanje slika u središtu pažnje
Ako smatrate da je to previše posla za te slike, imate nekoliko drugih izbora. Prvo, možete potrošiti dolar i dobiti aplikaciju SpotBright koja vam omogućuje preuzimanje Spotlight slika u samo dva klika.
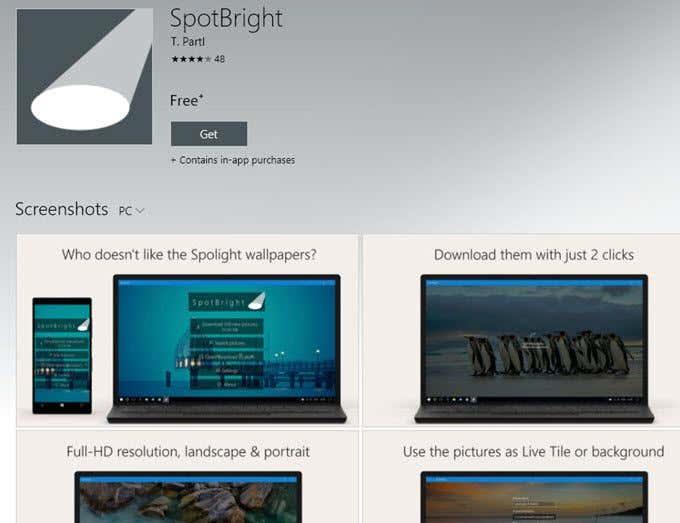
Drugi način je još lakši. Netko je bio dovoljno ljubazan da pronađe svaku sliku korištenu u Spotlightu i objavi je na Imguru. Postoji najmanje 200+ slika u ovom albumu i sve su slike pune HD rezolucije. Korištenjem stranice imate prednost preuzimanja puno više Spotlight slika nego što ćete pronaći u skrivenoj mapi.
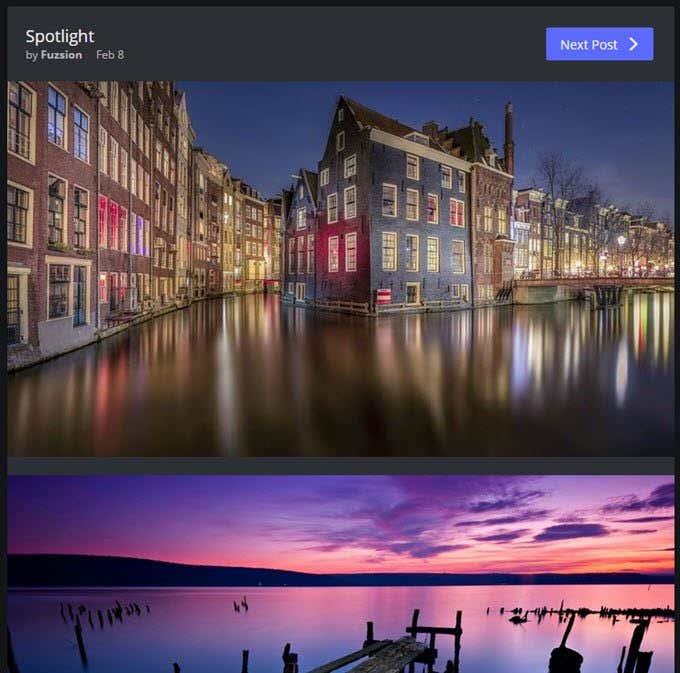
Treći način je korištenje pametne naredbe PowerShell. Čak i ako ste netehničari, vrlo ga je lako pokrenuti i uštedjet će vam mnogo ručnog rada. Samo stvorite mapu na radnoj površini pod nazivom Pics , a zatim otvorite PowerShell klikom na Start i upisivanjem powershell .
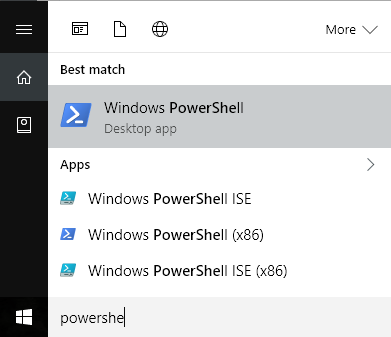
Sada samo kopirajte i zalijepite sljedeću naredbu u PowerShell prozor i pritisnite Enter:
Get-ChildItem -Path $env:localappdata\Packages\Microsoft.Windows.ContentDeliveryManager_cw5n1h2txyewy\LocalState\Assets | Copy-Item -dest {"$home\desktop\pics\" + $_.BaseName + ($i++) +".jpg" }

Otvorite mapu Pics na radnoj površini i voila! Sve slike iz mape LocalState/Assets bi trebale biti tamo. Morat ćete izbrisati beskorisne datoteke, ali u suprotnom ćete uštedjeti mnogo vremena. Uživati!