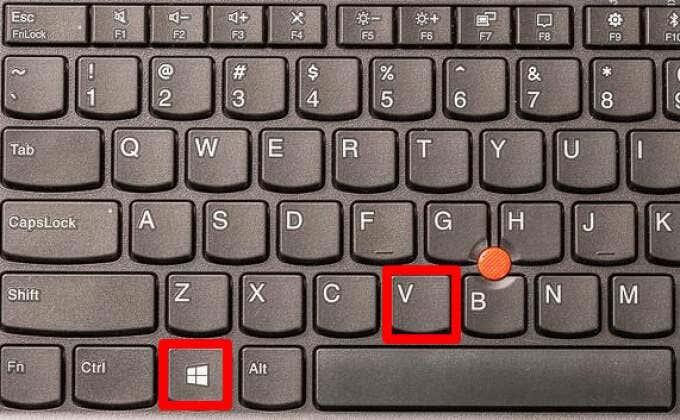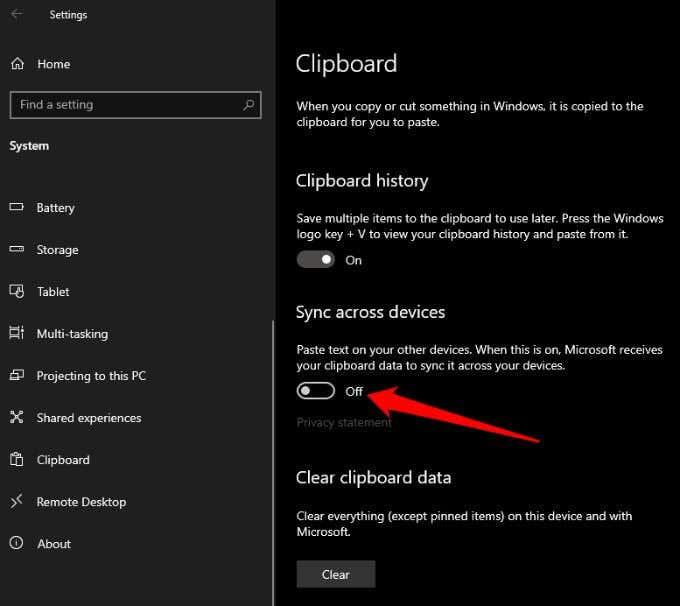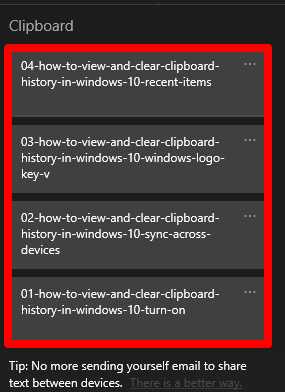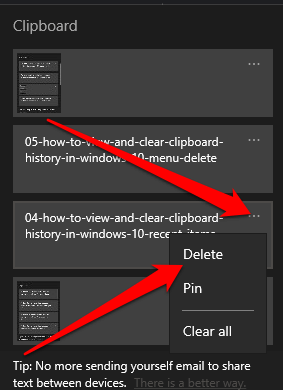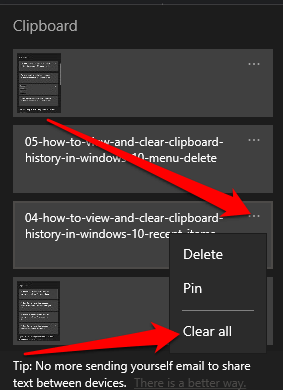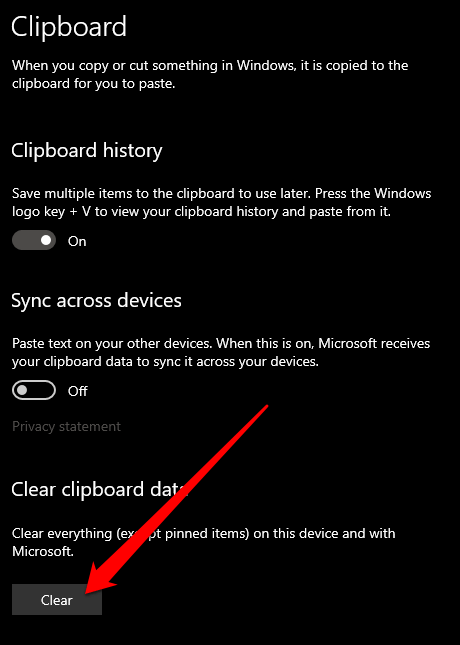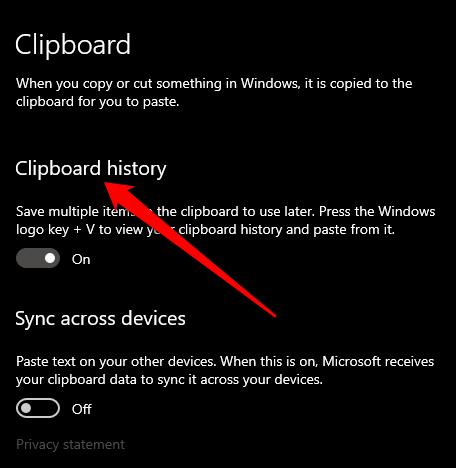Windows međuspremnik je zgodna značajka koja postoji već godinama. Omogućuje vam kopiranje do 25 stavki, uključujući tekst, podatke ili grafiku, te njihovo lijepljenje u dokument ili prikvačivanje stavki koje redovito koristite.
Ako pokrenete pravi tipkovnički prečac , možete vidjeti i pristupiti svojoj povijesti međuspremnika te je sinkronizirati putem oblaka za lakši pristup na bilo kojem uređaju sa sustavom Windows 10. Evo kako pregledati i izbrisati povijest međuspremnika u sustavu Windows 10.

Kako pristupiti međuspremniku sustava Windows 10
Ako kopirate sadržaj iz, recimo dokumenta, ali ga zaboravite zalijepiti, možete pronaći sadržaj povijesti međuspremnika sustava Windows 10. Povijest međuspremnika podržava tekst, slike manje od 4 MB i HTML te pohranjuje unose od najnovijih do najstarijih. Ako ne prikvačite stavku u međuspremnik, ona će nestati jer se popis povijesti resetira svaki put kada ponovno pokrenete uređaj kako biste napravili mjesta za nove stavke.
- Ako nikada niste koristili međuspremnik sustava Windows 10, možete ga uključiti odabirom tipke s logotipom sustava Windows + V , a zatim odaberite Uključi .
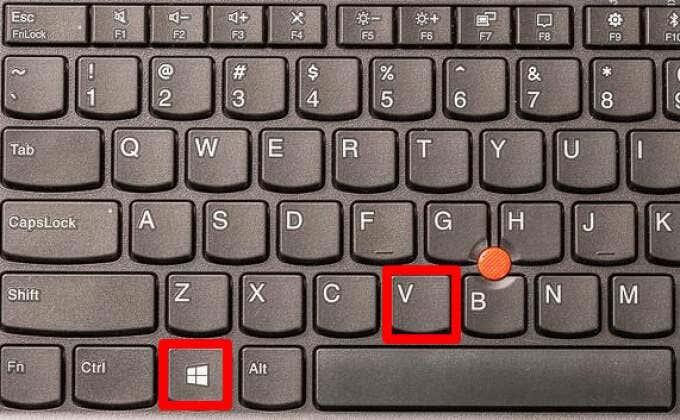
- Nakon što uključite međuspremnik, omogućite značajku sinkronizacije za sinkronizaciju stavki međuspremnika s računalom i pristupite im s bilo kojeg Windows 10 uređaja. Odaberite Start > Postavke > Sustav > Međuspremnik , a zatim odaberite Uključeno pod Sinkronizacija između uređaja .
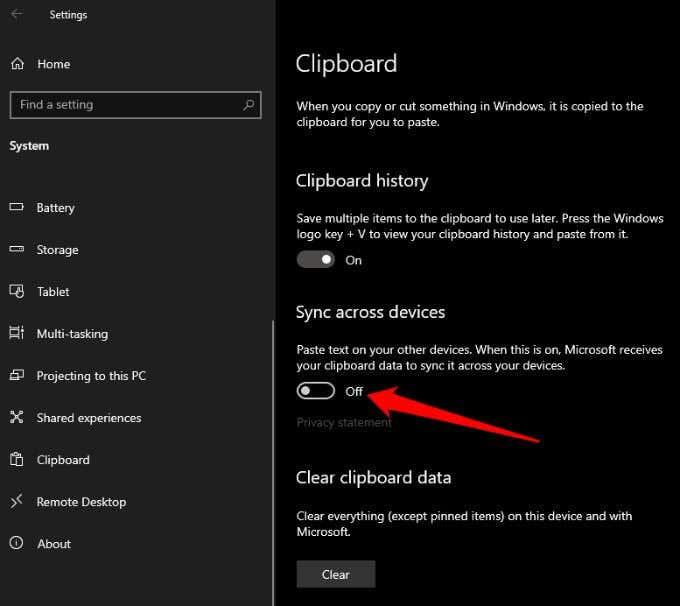
Napomena : Ako se vaš međuspremnik ne sinkronizira s vašim Windows računalom, odaberite Start > Postavke > Sustav > Međuspremnik > Automatski sinkroniziraj tekst koji kopiram . Opcija sinkronizacije povezana je s vašim poslovnim računom ili Microsoftovim računom, tako da ćete se morati prijaviti s istim vjerodajnicama za prijavu na svim uređajima kako biste pristupili povijesti međuspremnika.
Kako pregledati povijest međuspremnika Windows 10
Sada kada ste omogućili povijest međuspremnika, možete otvoriti međuspremnik i pogledati popis stavki koje ste nedavno kopirali koristeći bilo koju aplikaciju.
- Pritisnite tipku s logotipom sustava Windows + V .
- Najnovije stavke koje ste kopirali pojavit će se na vrhu popisa, a možete kliknuti bilo koju stavku da je zalijepite u otvoreni dokument ili drugu aplikaciju.
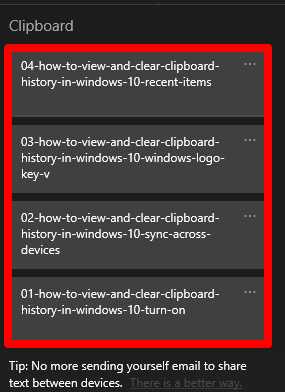
- Također možete ukloniti stavke tako da odaberete tri točke pored unosa koji želite izbrisati, a zatim odaberete Izbriši iz skočnog izbornika.
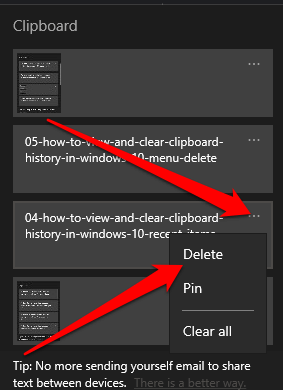
- Da biste uklonili sve unose na popisu povijesti međuspremnika, odaberite Očisti sve u izborniku elipsa.
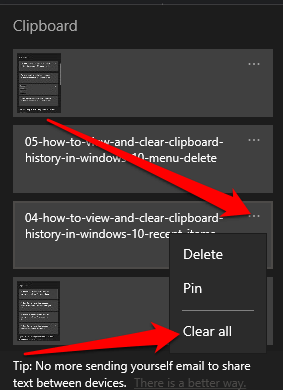
Međuspremnik sustava Windows 10 može sadržavati samo do 25 stavki, tako da možete koristiti upravitelja međuspremnika treće strane ako želite. Upravitelj međuspremnika može sadržavati više stavki i omogućiti vam promjenu oblikovanja ili veličine teksta, stvaranje trajnih isječaka, pretraživanje isječaka, spajanje isječaka i sinkronizaciju međuspremnika, između ostalih funkcija.
Kako očistiti međuspremnik u sustavu Windows 10
Ako svoj uređaj dijelite s drugim korisnicima, možete zaštititi sve privatne informacije koje ste možda kopirali u međuspremnik brisanjem povijesti međuspremnika.
- Odaberite Start > Postavke > Sustav > Međuspremnik da biste otvorili međuspremnik.

- Zatim odaberite Izbriši podatke iz međuspremnika , a zatim odaberite Izbriši .
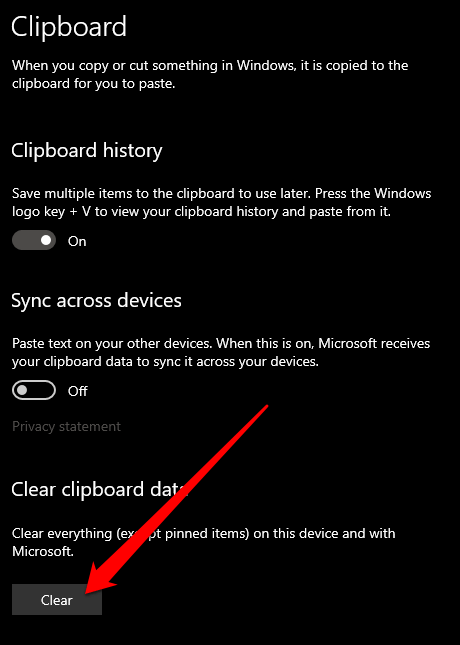
Alternativno, možete pritisnuti tipku s logotipom sustava Windows + V , a zatim odabrati Izbriši sve za brisanje povijesti međuspremnika vašeg uređaja.
Napomena : Ako samo želite izbrisati jednu stavku iz povijesti međuspremnika, pritisnite tipku s logotipom Windows + V da biste otvorili međuspremnik i odaberite Izbriši pored stavke koju želite ukloniti.
Kako onemogućiti povijest međuspremnika sustava Windows 10
Ako ne želite da se stavke koje ste kopirali spremaju u međuspremnik, možete isključiti povijest međuspremnika putem postavki sustava Windows 10.
- Odaberite Postavke > Sustav > Međuspremnik da biste otvorili međuspremnik.

- Pronađite odjeljak Povijest međuspremnika i prebacite prekidač na Isključeno .
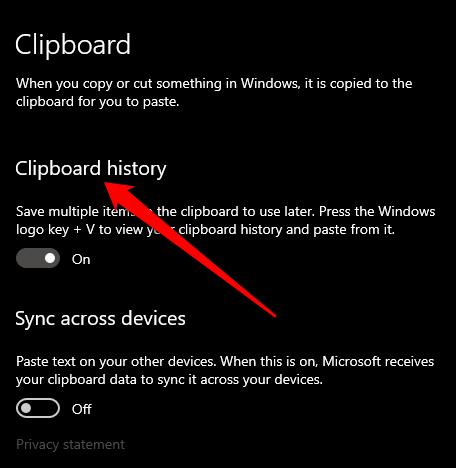
- Možete provjeriti je li povijest međuspremnika onemogućena pritiskom tipke s logotipom Windows + V . Pojavit će se mali prozor s upozorenjem da se povijest međuspremnika ne može prikazati jer je značajka isključena.
Upravljanje poviješću međuspremnika sustava Windows 10
Pregledavanje i brisanje povijesti međuspremnika u sustavu Windows 10 prilično je jednostavno. Također provjerite što učiniti ako kopiranje i lijepljenje ne radi u sustavu Windows 10 i kako kopirati i lijepiti na Apple uređajima pomoću Universal Clipboarda .
Ostavite komentar ispod i javite nam je li vam ovaj vodič pomogao u pregledu i brisanju povijesti međuspremnika u sustavu Windows 10.