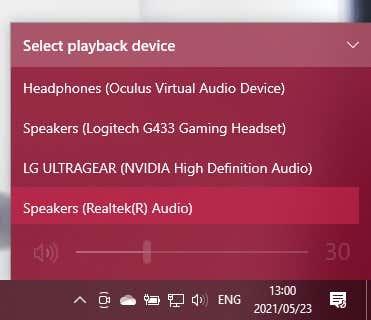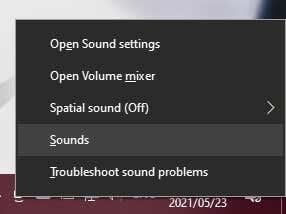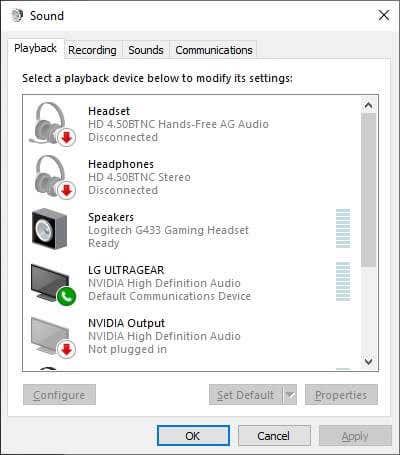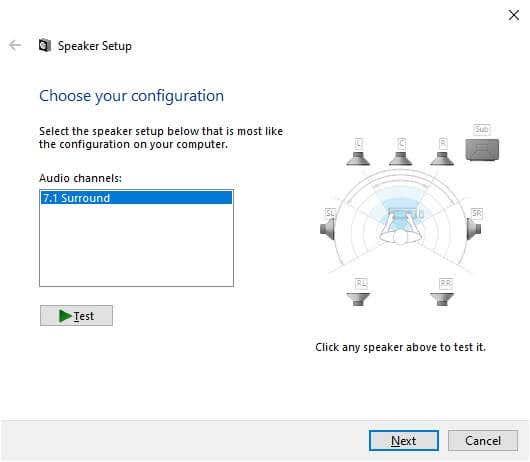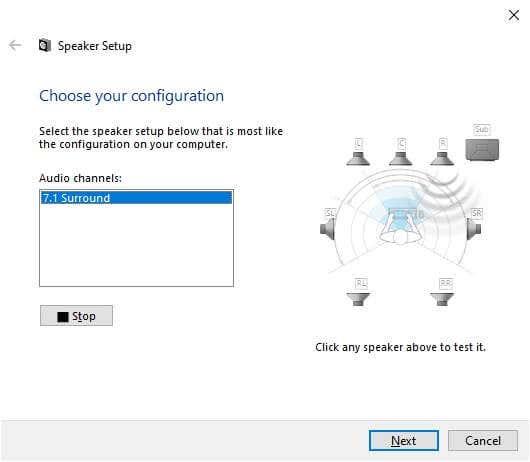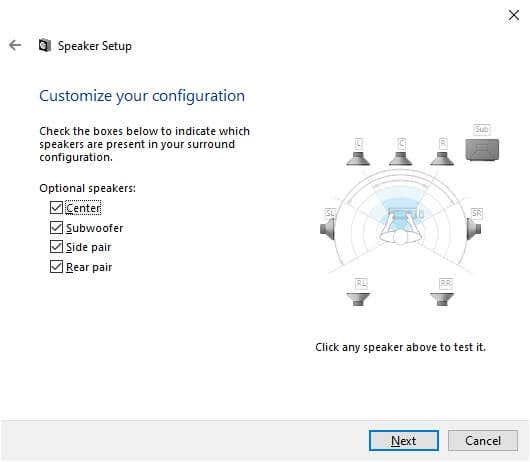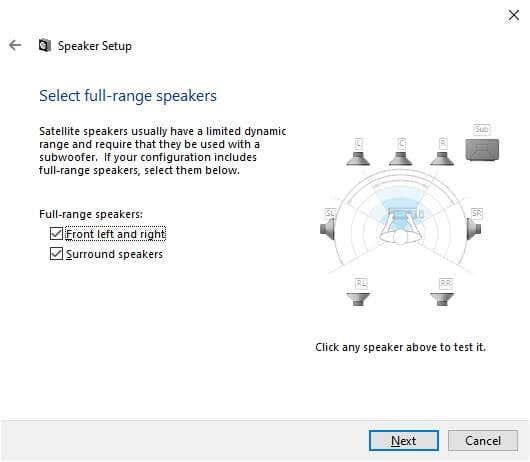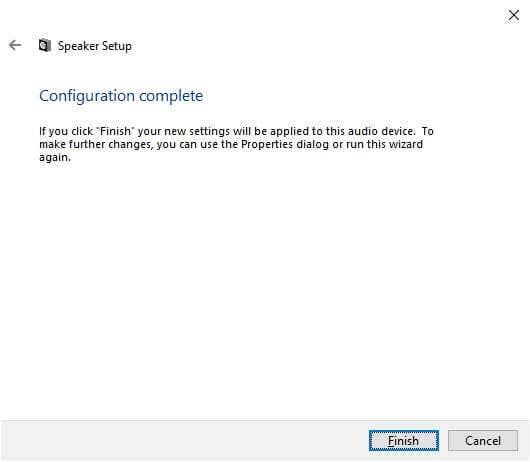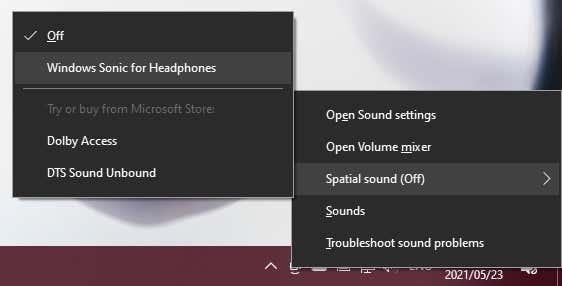Surround zvuk može transformirati vaše iskustvo filma ili video igre. Dok većina ljudi koristi svoju igraću konzolu ili dnevni televizor za uživanje u surround zvuku, Windows 10 također ima robusnu podršku za to. Međutim, potrebna je određena priprema da bi ispravno funkcionirao.
Prođimo kroz postupak postavljanja surround zvuka u sustavu Windows 10.

Ako trebate postaviti surround hardver
Prije nego što počnete postavljati softver surround zvuka u sustavu Windows 10, morate dovesti svoj hardver u red. Da biste dobili pomoć s tim, možda biste trebali pročitati Kako postaviti sustav surround zvuka prije čitanja ovog vodiča.
Ne zaboravite ažurirati upravljačke programe i softver
Surround zvuk na vašem Windows računalu ovisi o upravljačkim programima za audio uređaj i dodatnim softverskim uslužnim programima koji dolaze s tim hardverom. Preuzmite najnoviju verziju softvera upravljačkog programa sa stranice proizvođača zvučnog uređaja.
Odabir pravog audio uređaja
Vaše računalo može imati više audio uređaja, a možda neće svi podržavati surround zvuk. Izlaz surround zvuka pojavit će se kao zaseban audio uređaj za vaše obične slušalice ili stereo zvučnike s nekim zvučnim karticama.

Na primjer, digitalni izlaz vaše zvučne kartice na surround prijemnik bit će drugi audio uređaj.
Postavljanje i testiranje surround zvuka
Nakon obavljene pripreme, vrijeme je da provjerite jeste li svoj uređaj za surround zvuk postavili kao trenutno odabrani audio uređaj. Nakon toga odabrat ćemo odgovarajuću konfiguraciju zvučnika i testirati je.
- Kliknite lijevom tipkom miša na ikonu zvučnika u području obavijesti na programskoj traci sustava Windows.
- Odaberite naziv trenutno aktivnog audio uređaja iznad klizača za glasnoću.
- Na skočnom popisu odaberite audio uređaj za surround zvuk.
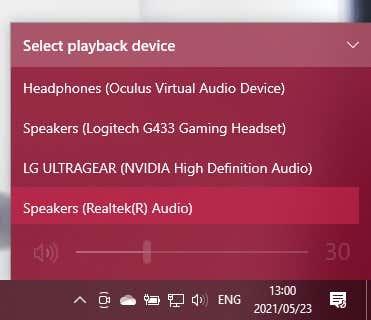
Audio uređaj za surround zvuk sada je aktivni audio izlaz za vaše računalo. Svaka bi aplikacija sada trebala reproducirati svoj zvuk putem tog uređaja.
Odabir konfiguracije zvučnika
Zatim morate svom računalu reći koje zvučnike imate.
- Desnom tipkom miša kliknite ikonu zvučnika u području obavijesti.
- Odaberite Zvukovi .
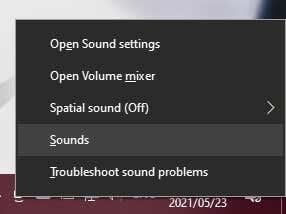
- Prijeđite na karticu Reprodukcija .
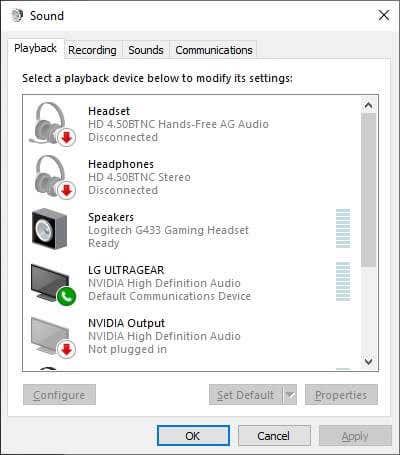
- Dođite do audio uređaja za surround zvuk i odaberite ga.
- Odaberite gumb Konfiguriraj .
- Upotrijebite čarobnjaka za postavljanje zvučnika da kažete sustavu Windows:
- Postavljanje zvučnika koje imate.
- Provjerite rade li svi zvučnici.
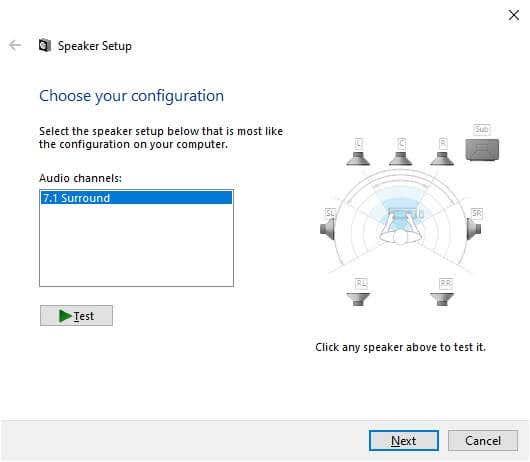
- U odjeljku Audiokanali odaberite opciju koja odgovara vašim stvarnim postavkama zvučnika. Ako vidite točnu konfiguraciju, odaberite je ovdje. Ako ne, i dalje je u redu. Na primjer, ako imate postavku 5.1, ali vidite samo opciju 7.1, to možete popraviti u koraku 11 u nastavku.
- S desne strane okvira za odabir audio kanala (na gornjoj slici), obratite pažnju na prikaz postavki zvučnika.
- Kliknite na bilo koji zvučnik da vidite reproducira li pravi zvuk pravi zvučnik.
- Ako se ne dogodi, još jednom provjerite jeste li ispravno spojili zvučnike.
- Možete upotrijebiti gumb Test za brzo prolaženje kroz sve zvučnike redom.
- Odaberite Dalje .
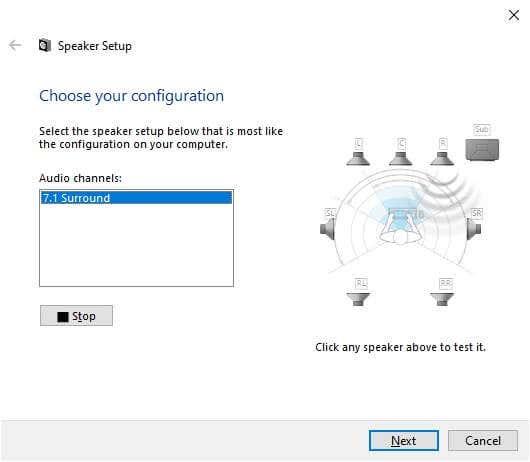
- Sada možete prilagoditi postavke zvučnika. Ako vaša fizička postavka zvučnika nema navedene zvučnike, poništite ih na donjem popisu. Ako nemate subwoofer, trebali biste ga ukloniti s ovog popisa.
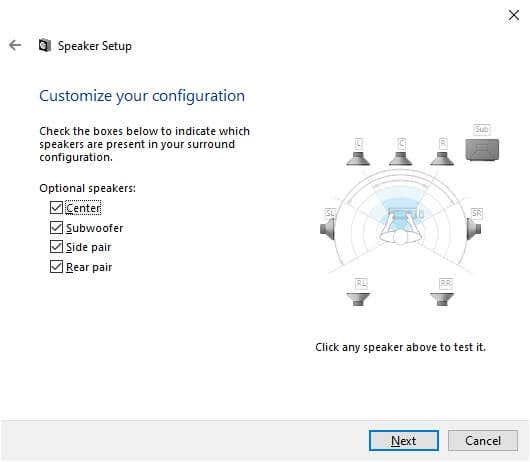
- Odaberite Dalje.
- Odredite koji su vaši zvučnici punog opsega ili sateliti .
- Zvučnici punog raspona reproduciraju bas, srednje i visoke tonove.
- Satelitski zvučnici proizvode srednje i visoke tonove, oslanjajući se na subwoofer da ispuni ostatak.
- Ako Windows zamijeni zvučnik punog raspona sa satelitom, nećete izvući maksimum iz tih zvučnika.
- Ako samo prednji lijevi i desni stereo zvučnici imaju puni raspon, potvrdite prvi okvir.
- Ako su svi vaši zvučnici (osim subwoofera, očito) punog raspona, potvrdite oba okvira.
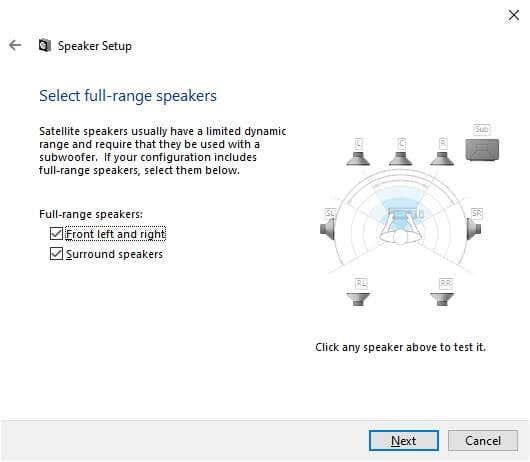
- Odaberite Dalje .
- Odaberite Završi i gotovi ste!
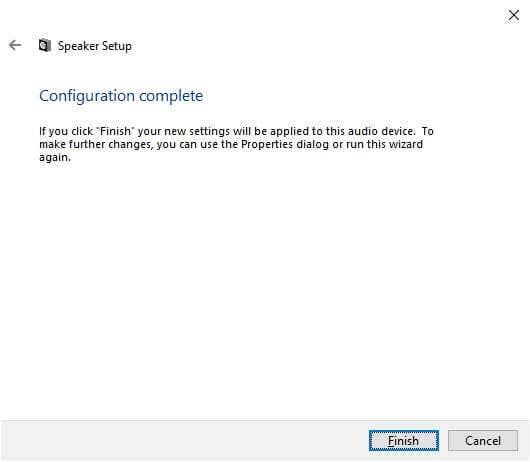
Aktiviranje virtualnog surround zvuka sa sustavom Windows Sonic
Možete li odabrati audio kanale surround zvuka ovisi o tome podržava li ih vaš uređaj ili ne. Na primjer, u ovom smo vodiču koristili par USB slušalica za igranje surround zvuka. Iako fizički nema sedam zvučnika unutar sebe, ugrađena zvučna kartica javlja Windowsima da ima 7.1 audio kanale i zatim to prevodi u virtualizirani surround u slušalicama.
Što ako imate samo osnovni set stereo slušalica? Windows ima ugrađenu značajku virtualizacije surrounda pod nazivom Windows Sonic .
Da biste ga aktivirali, provjerite jesu li vaše stereo slušalice odabrane kao aktivni audio uređaj:
- Desnom tipkom miša kliknite ikonu zvučnika .
- Odaberite Windows Sonic za slušalice . Vaše bi slušalice sada trebale pružati simulirani surround zvuk.
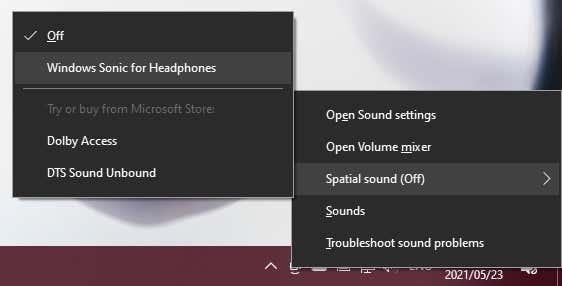
- Da biste omogućili druge opcije, kao što su Dolby ili DTS, morat ćete platiti licencnu naknadu u Windows Storeu.
Za detaljnije informacije o Windows Sonic, pogledajte Kako postaviti Windows Sonic za slušalice na Windows 10 .
Nadamo se da sada možete uživati u impresivnom surround zvuku na vašem Windows 10 računalu. Ako tražite savjet za surround zvuk za postavljanje kućnog kina, idite na The Ultimate Smart Home Theater System: How To Set Up .