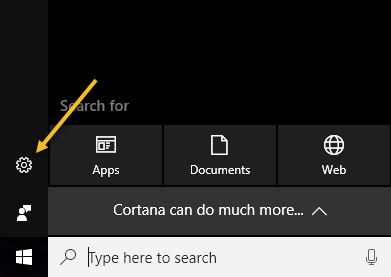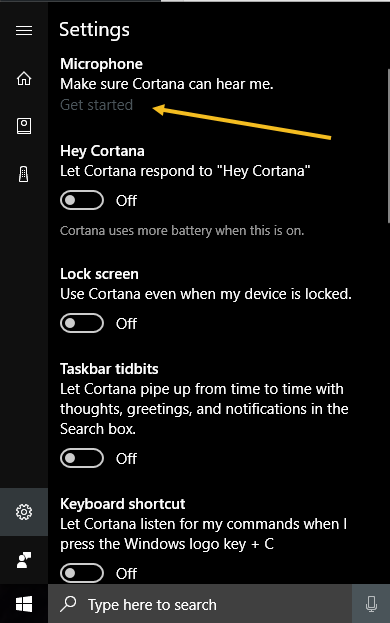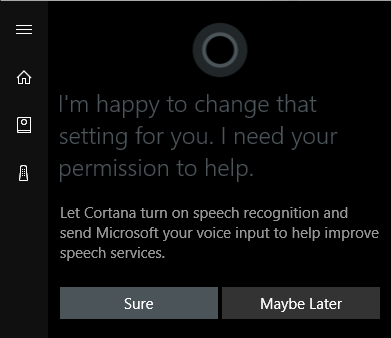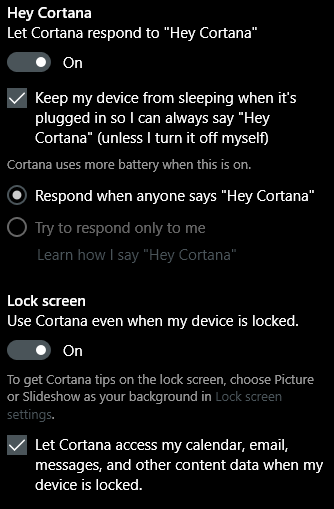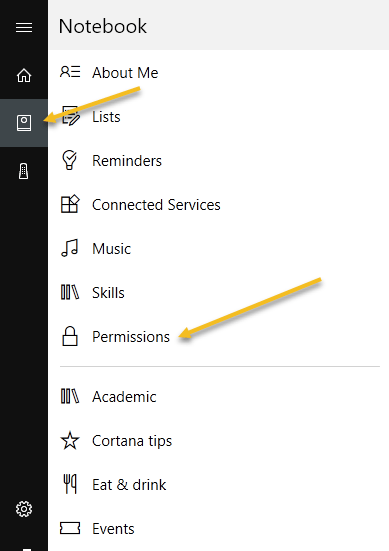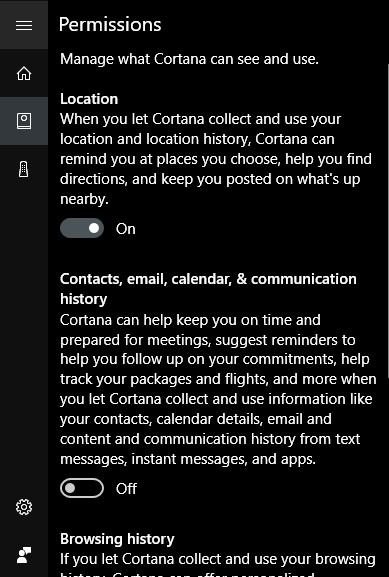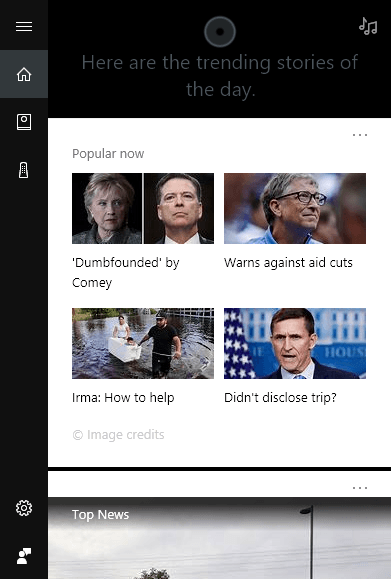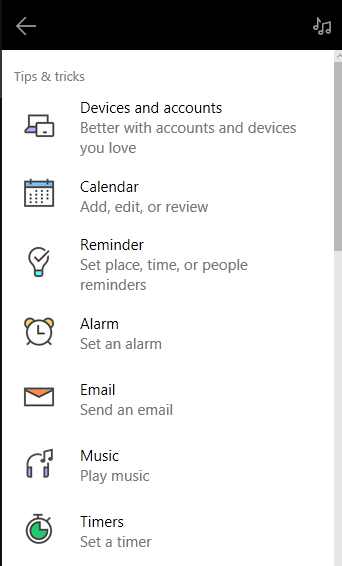Ako ste koristili Windows 10, a niste počeli koristiti Cortanu, možda ćete je zanimati da je isprobate. To je u osnovi Microsoftova verzija Siri i Google Assistant, ali je integrirana izravno u Windows.
Cortani možete postavljati pitanja i ona vam može pomoći da radite stvari na računalu. Sa svakim ažuriranjem, Microsoft dodaje nove značajke i opcije Cortani, čineći je donekle korisnom. Budući da većinu dana sjedim za stolom s računalom, nekako sam se navikao pitati Cortanu nasumične stvari.
U ovom ću vam članku pokazati kako možete uključiti Cortanu i proći kroz neke od korisnijih zadataka koje ona može učiniti za vas. U usporedbi s Googleom i Siri, Cortana još uvijek malo zaostaje, ali ih brzo sustiže.
Kako omogućiti Cortanu
Cortana se u osnovi nalazi u malom okviru za pretraživanje koji se nalazi desno od gumba Start. Ako kliknete unutar okvira za pretraživanje, vidjet ćete ikonu postavki krajnje lijevo. Ako kliknete na to, možete upravljati svim postavkama koje se odnose na Cortanu.
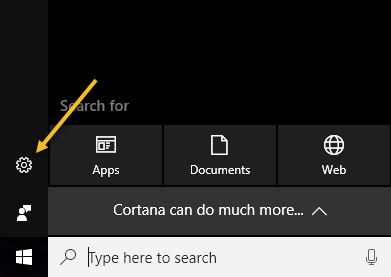
Prva opcija na vrhu, Mikrofon , prvi je korak za korištenje Cortane. Ako nemate mikrofon na računalu, i dalje možete koristiti Cortanu, ali nije ni približno toliko korisna bez glasovnih kontrola.
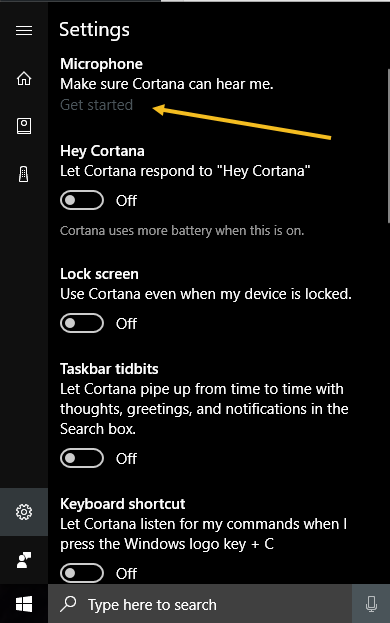
Ako kliknete na Početak rada , pokušat će otkriti vaš mikrofon, a zatim će proći kroz čarobnjak za provjeru glasnoće i provjeriti radi li mikrofon ispravno. Nakon što to učinite, možete početi s omogućavanjem ostalih navedenih opcija. Prvi je Hey Cortana , koji će vam omogućiti da jednostavno kažete Hey Cortana i zatim počnete postavljati pitanje. Otprilike isto kao Hej, Siri.
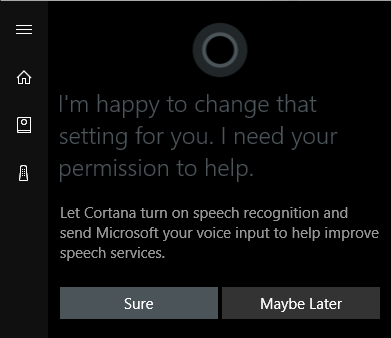
Kada omogućite ovu značajku, od vas će se tražiti da uključite prepoznavanje govora, što će poslati vaš glasovni unos Microsoftu radi poboljšanja njihovih govornih sustava. Očito, ako vam se ne sviđa da se vaše glasovne naredbe šalju Microsoftu, možete jednostavno odabrati Možda kasnije . Definitivno se odričete neke privatnosti kada omogućite Cortanu jer ona želi pristupiti vašoj glasovnoj povijesti, lokaciji, e-pošti, kalendaru i mnogim drugim stvarima. Možete ih pojedinačno uključiti ili isključiti, a ja ću vam pokazati kako.
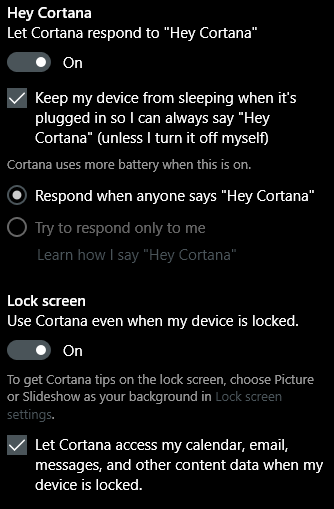
Nakon što omogućite postavku, obično će vam pokazati više povezanih opcija. Na primjer, značajka Hey Cortana će prema zadanim postavkama spriječiti vaše računalo u stanju mirovanja tako da vas može čuti kad god izgovarate te riječi. Također može odgovoriti bilo kome ili pokušati odgovoriti samo vama. Kada omogućite opciju zaključanog zaslona, davat će vam savjete Cortane čak i kada je vaš uređaj zaključan. Prema zadanim postavkama, sam će sebi dati pristup vašem kalendaru, poruci e-pošte i drugim podacima kada je uređaj zaključan. Možete poništiti taj okvir ako želite.
Dok se pomičete prema dolje, vidjet ćete više opcija. Možete omogućiti tipkovni prečac za pristup Cortani umjesto da morate reći Hey Cortana. Također možete preuzeti Cortanu na svoj Android ili iOS uređaj i sinkronizirati obavijesti između uređaja.
Pri dnu također možete odabrati želite li ili ne omogućiti povijest uređaja i povijest pretraživanja. Očito, ovo će pratiti sva vaša pretraživanja itd., pa ih mijenjajte ovisno o vašoj toleranciji privatnosti.
Zatim morate provjeriti svoja dopuštenja. Da biste to učinili, kliknite na malu ikonu bilježnice koja se nalazi ispod gumba za početak. Vidjet ćete popis stavki kao što su O meni, Popisi, Podsjetnici, Povezane usluge itd.
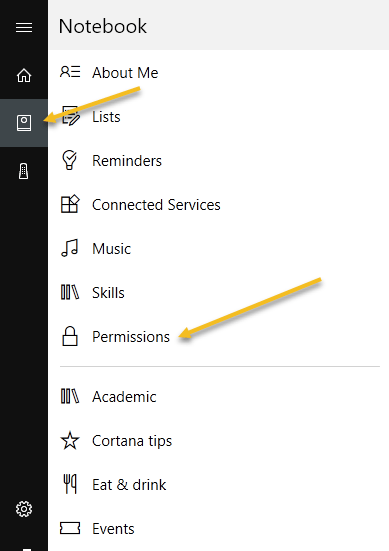
Sve ove druge opcije možete postaviti kasnije, ali prvo kliknite na Dozvole . Ovdje možete uključiti ili isključiti dopuštenja za lokaciju, kontakte/e-poštu/kalendar i povijest pregledavanja.
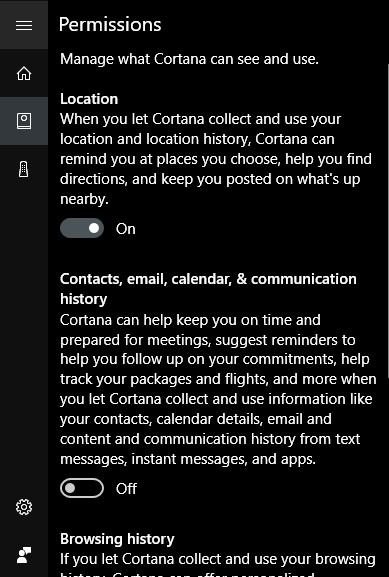
Na dnu vam također govori kako izbrisati sve te podatke ako ih se ikada poželite riješiti. Ako ne omogućite lokaciju, Cortana zapravo ne radi. Morao sam to omogućiti kako bi se početni zaslon popunio. U ovom trenutku trebali biste proći kroz svaku od stavki navedenih u bilježnici i konfigurirati postavke.
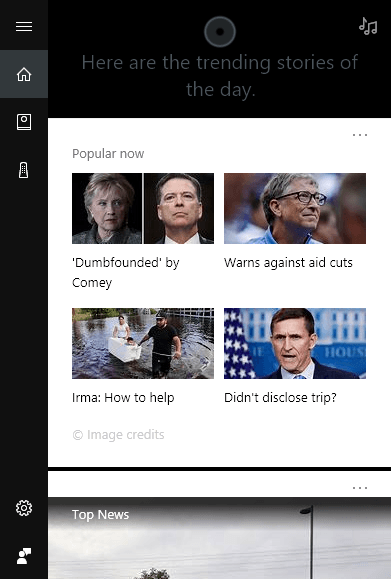
Početni zaslon će se u osnovi puniti popularnim pričama, najvažnijim vijestima, lokalnom vremenskom prognozom te savjetima i trikovima. Predlažem da se pomaknete dolje do savjeta i trikova i kliknete na Vidi više savjeta . To će vam dati dobru ideju o tome što sve Cortana može učiniti.
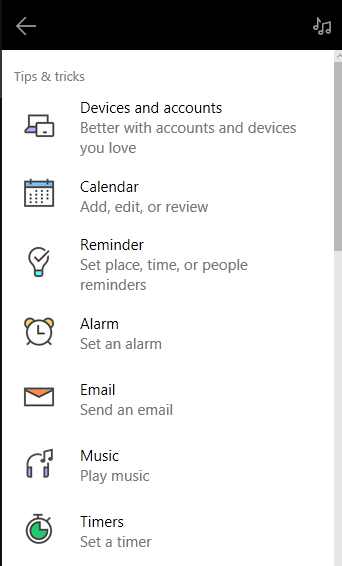
Najkorisniji su mi bili popisi, podsjetnici i postavljanje alarma. Ako slučajno koristite Spotify za svoju glazbu, možete koristiti Cortanu za reprodukciju pjesama, što je stvarno lijepo. Također, kao i Amazon Alexa, Cortana podržava vještine trećih strana . Trenutno podržavaju oko 45 vještina koje možete omogućiti i koristiti.
Nakon što počnete koristiti Cortanu, okvir za pretraživanje prikazat će se preko cijelog zaslona i dati vam rezultate na cijelom zaslonu. Sve u svemu, ako često sjedite ispred računala, Cortana postaje prilično zgodna. Prestao sam koristiti Siri jer inače ne volim razgovarati s telefonom kad nisam kod kuće, ali računalo se uvijek koristi kod kuće i to uklanja nespretnost. Pokušajte i vidite što mislite. Uvijek ga možete kasnije isključiti. Uživati!