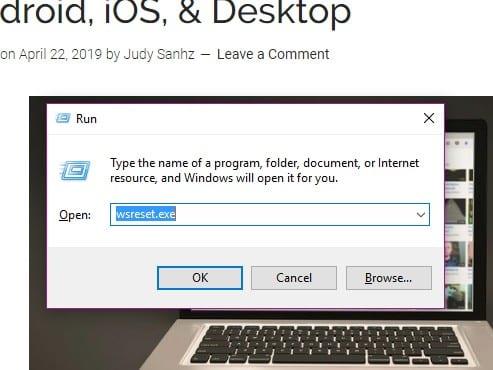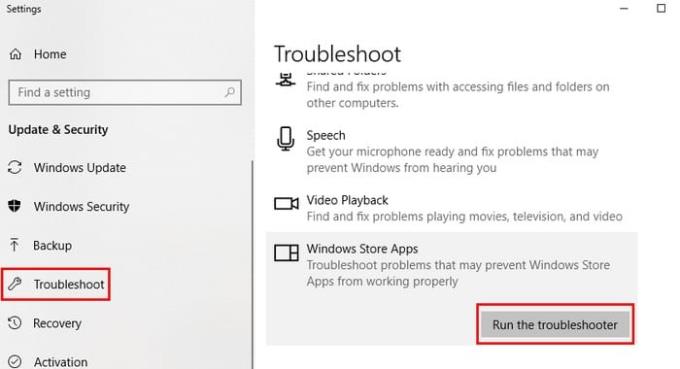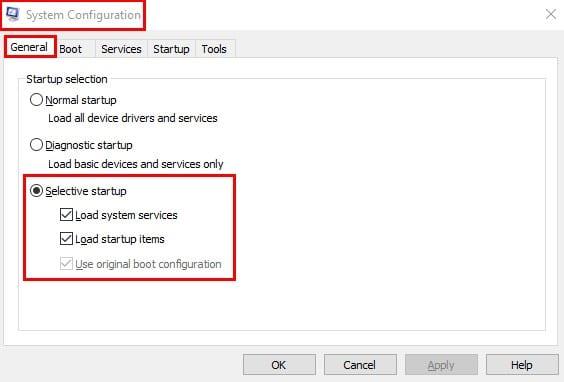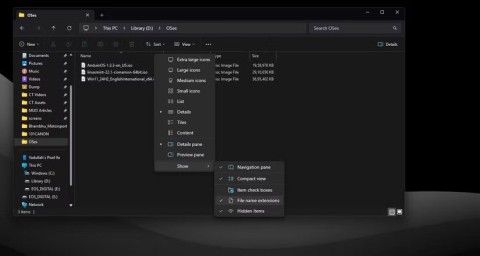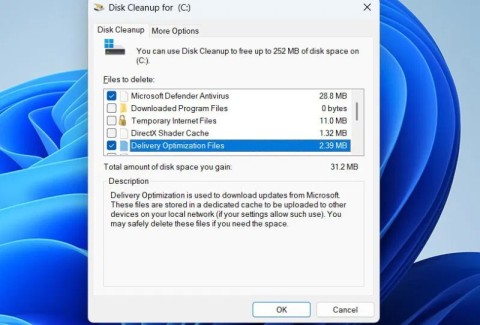Ažuriranja bi trebala biti dobra stvar. Oni bi trebali donijeti nove značajke ili barem popraviti sve dosadne greške. No, nažalost, ažuriranja ponekad mogu uzrokovati pogreške na vašem računalu s Microsoft Windows 10.
Standardna pogreška na koju možete naići prilikom ažuriranja aplikacije ili ažuriranja OS-a je 0x8000ffff. Na njega možete lako naići kada pokušavate pristupiti Microsoft Storeu. U svakom slučaju, nema potrebe za panikom kada naiđete na ovu pogrešku jer postoje različite metode kojima je možete pokušati popraviti.
Izbrišite predmemoriju iz trgovine Microsoft Store
Počnimo s brzim popravcima, a jedan od njih je brisanje predmemorije iz Microsoftove trgovine. Da biste uklonili predmemoriju trgovine, otvorite okvir Pokreni pritiskom na tipke Windows i R. Kada se pojavi okvir Pokreni, upišite wsreset.exe i kliknite gumb U redu.
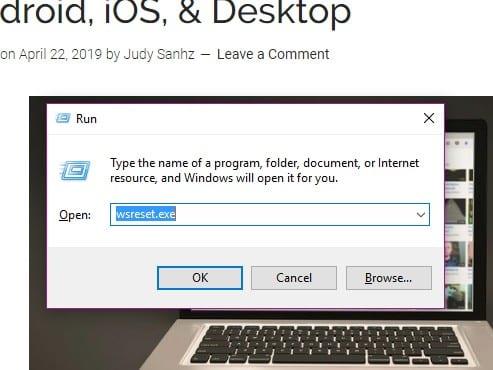
Trebali biste vidjeti prazan naredbeni redak koji će ostati oko 10 sekundi, nakon toga bi se trebao pojaviti Microsoft Store. Još uvijek ništa? Kako bi bilo da pritisnete tipke Windows i R i dodate sljedeće:
C:\Users\%USERNAME%\AppData\Local\Packages\Microsoft.WindowsStore_8wekyb3d8bbwe\LocalState
Ako vidite mapu pod nazivom Cache, kliknite je desnom tipkom miša i preimenujte je Cache.old. Desnom tipkom miša kliknite prazan prostor i odaberite novo > mapu i nazovite ovu Cache. Vrijeme je da pokrenete Windows Troubleshooter.
Kako koristiti alat za rješavanje problema s aplikacijama u trgovini Windows
Za otvaranje alata za rješavanje problema pritisnite tipke Windows i I. Kada vidite traku za pretraživanje, upišite Troubleshoot i kliknite na nju. Pomičite se prema dolje na desnom oknu dok ne naiđete na opciju Windows Store Apps. Kada kliknete na njega, pojavit će se opcija Pokreni alat za rješavanje problema. Slijedite upute koje ćete dobiti.
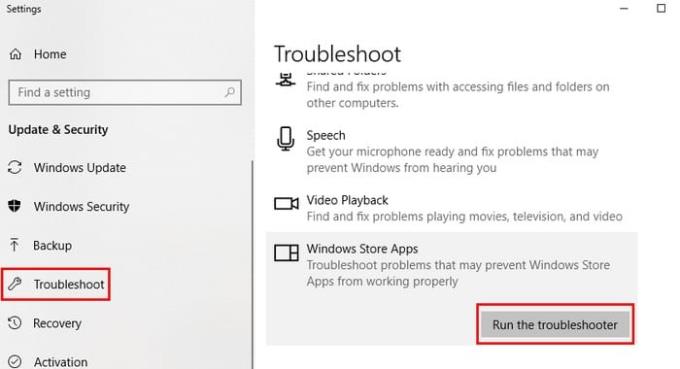
Pokušajte instalirati ažuriranja nakon izvođenja čistog pokretanja
Kada pokrenete svoje računalo s čistim pokretanjem, ono će raditi samo s osnovnim programima i upravljačkim programima. Korisnici Windowsa koriste ovu značajku kada problem treba izolirati. Moguće ispravljanje pogreške 0x8000FFF bilo bi instaliranje ažuriranja u ovom stanju.
Za pokretanje računala s čistim pokretanjem otvorite Konfiguraciju sustava upisivanjem msconfig u početnu pretragu. Kada se pojavi okvir Konfiguracija sustava idite na karticu Općenito. Poništite opciju Load Startup Items i potvrdite okvire za Koristi izvornu konfiguraciju pokretanja i Učitaj usluge sustava.
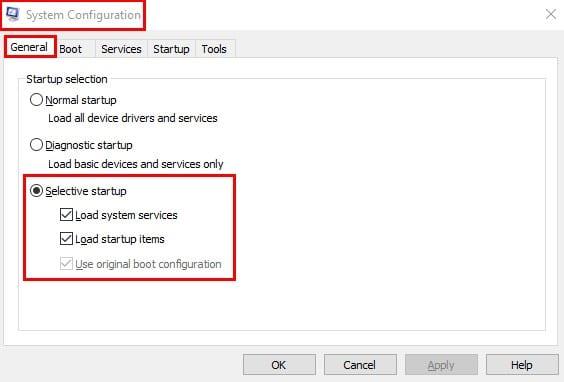
Kada završite ovdje, kliknite karticu Usluge i kliknite okvir za Sakrij sve Microsoftove usluge, koji se nalazi u donjem lijevom dijelu prozora. Kliknite na gumb Onemogući i ponovno pokrenite računalo.
Ako nakon ponovnog pokretanja računala i dalje imate isti problem, vratite se na karticu Općenito i poništite okvir za Učitaj usluge sustava, kliknite U redu i ponovno pokrenite računalo. Da biste se vratili na tipično pokretanje, poništite prethodno spomenute opcije i sve će se vratiti kako je bilo.
Ažurirajte upravljačke programe
Rješenje pogreške može se riješiti ažuriranjem upravljačkih programa. Da biste provjerili ima li ažuriranja, idite na Postavke > Ažuriranje i sigurnost > Provjeri ažuriranja. Proces će trajati samo nekoliko sekundi, a ako vas čeka ažuriranje, vidjet ćete poruku s obavijesti.
Provjerite jesu li vrijeme i datum točni
Točno vrijeme i datum može se činiti beznačajnim, ali može uzrokovati pojavu pogreške 0x8000FFFF. Da biste ispravno postavili vrijeme i ažuriranje, desnom tipkom miša kliknite vrijeme i datum na programskoj traci. Kliknite na podešavanje datuma/vremena i kada se pojavi prozor, uključite opciju Postavi podešavanje automatski.
Zaključak
Pogreška Windows 0x8000FFFF jedna je od mnogih Windows korisnika na koje će naići. Sada barem znate što učiniti kada naiđete na ovu specifičnu pogrešku. Jesam li propustio savjet za koji mislite da bi mogao pomoći drugima s ovom pogreškom? Podijelite ga s nama u komentarima.