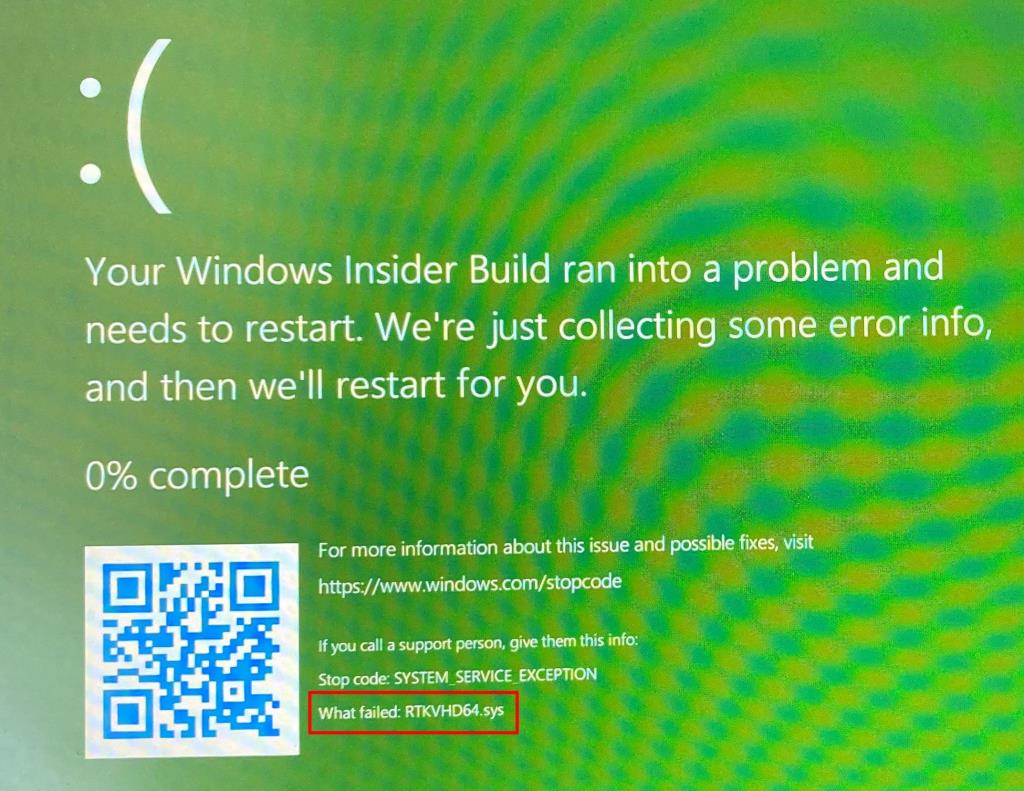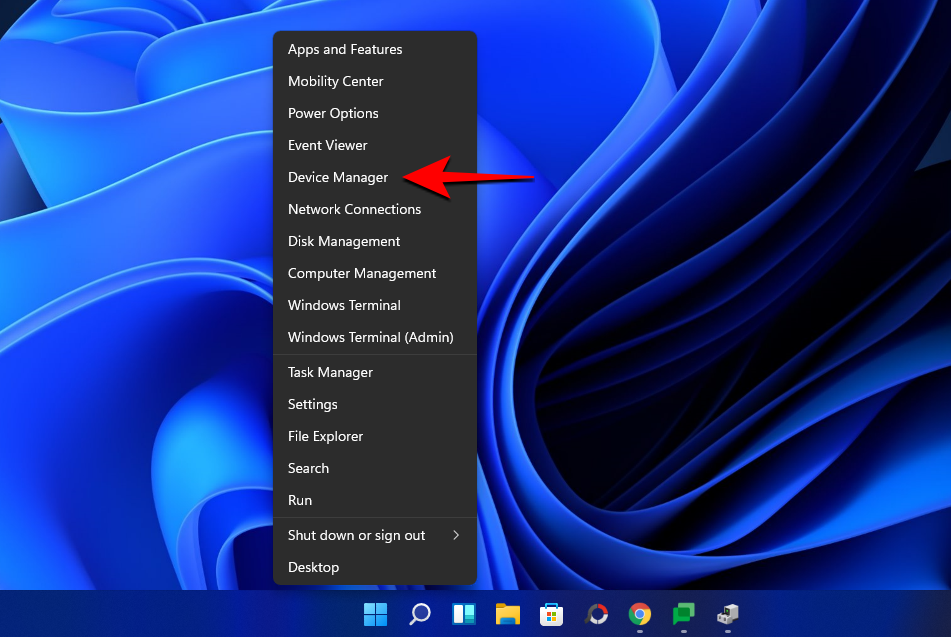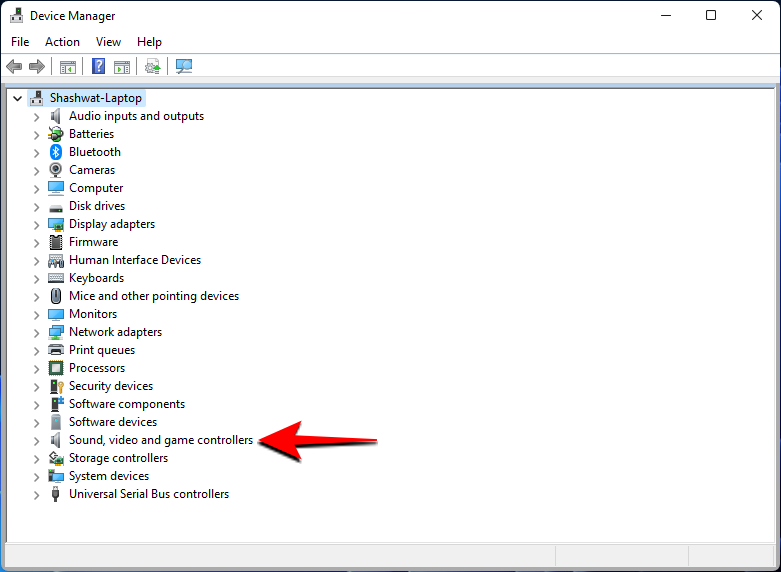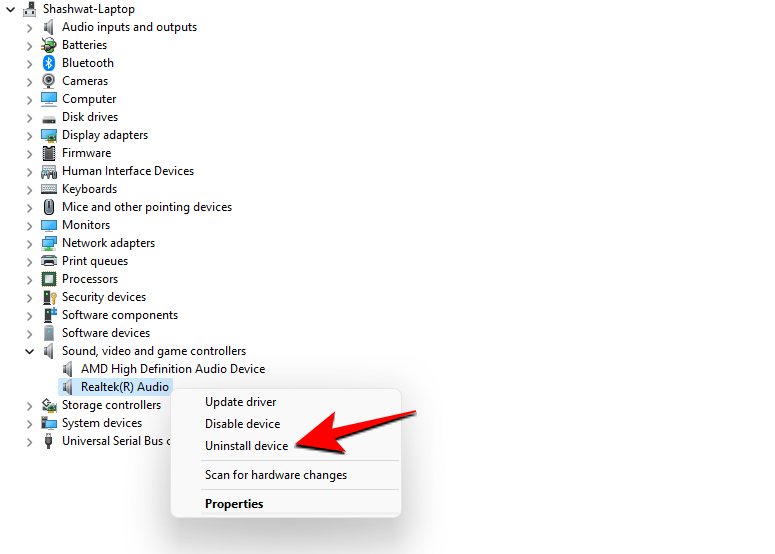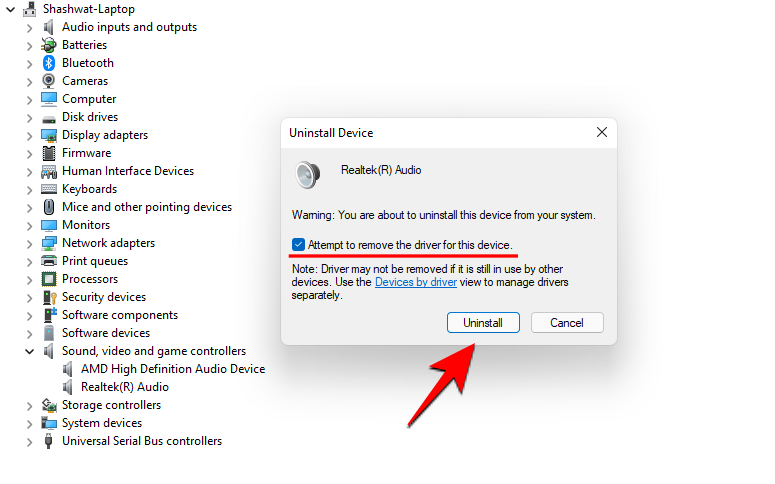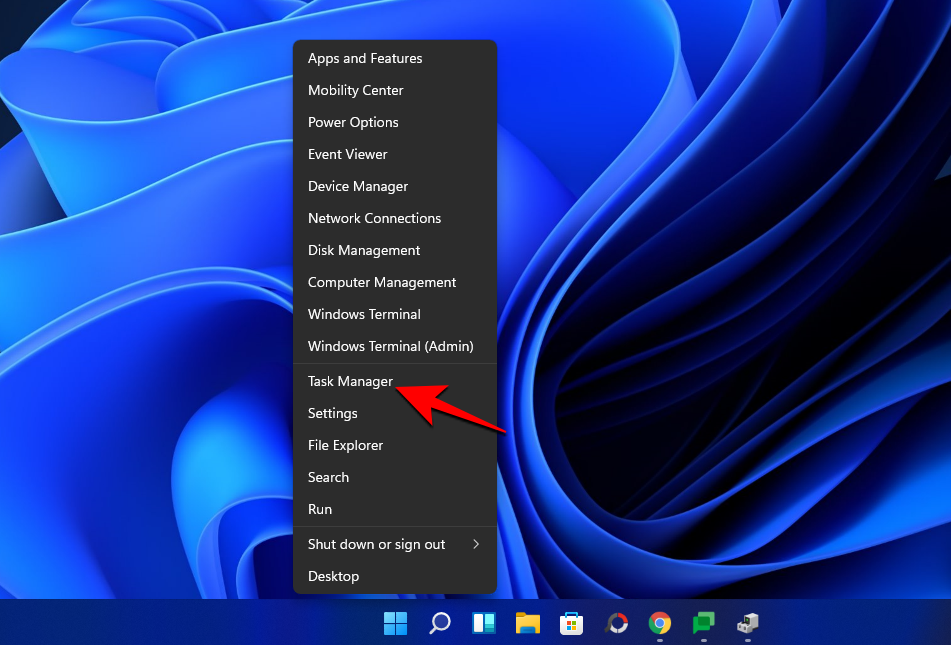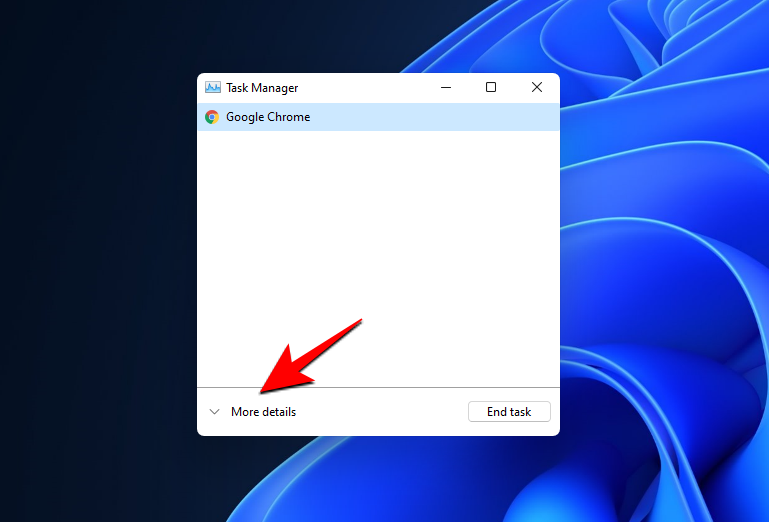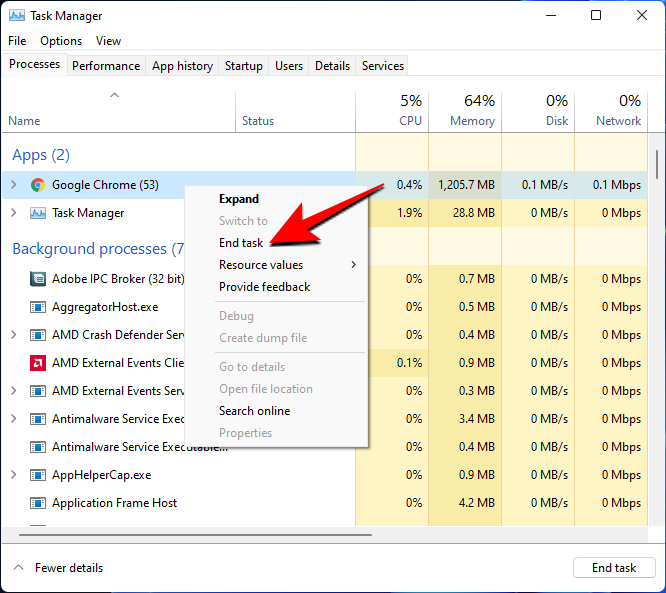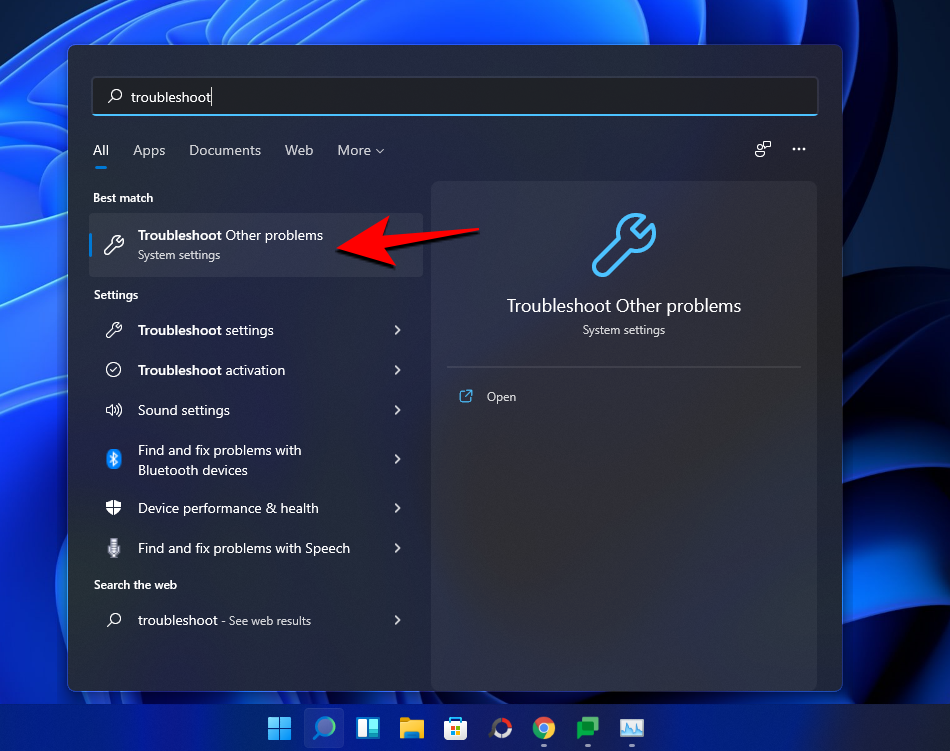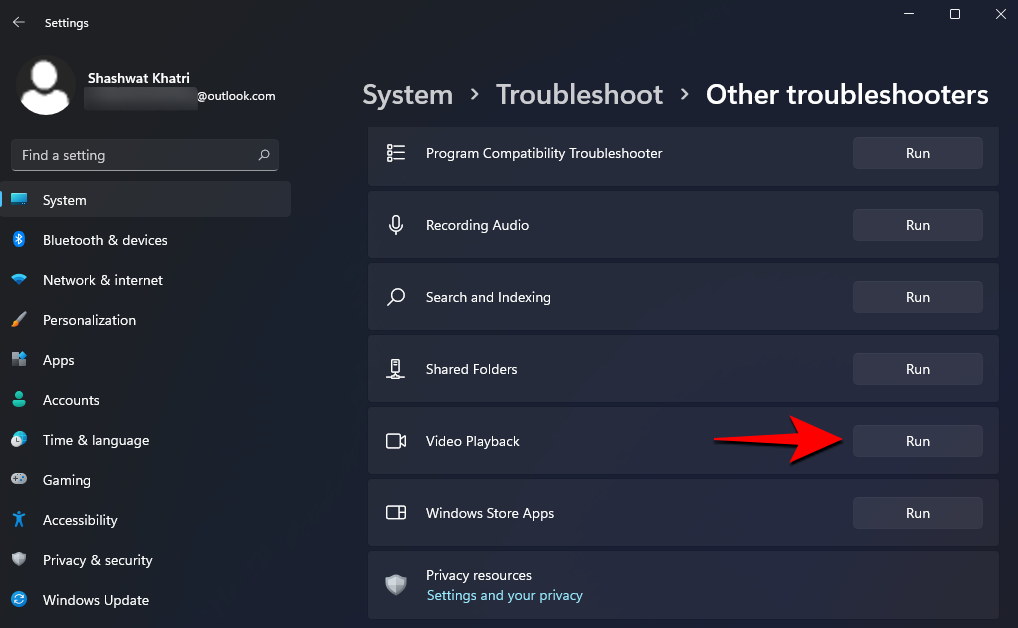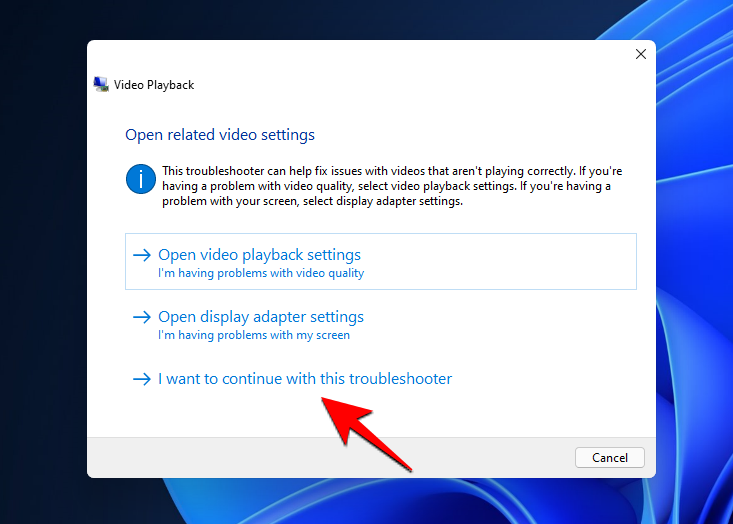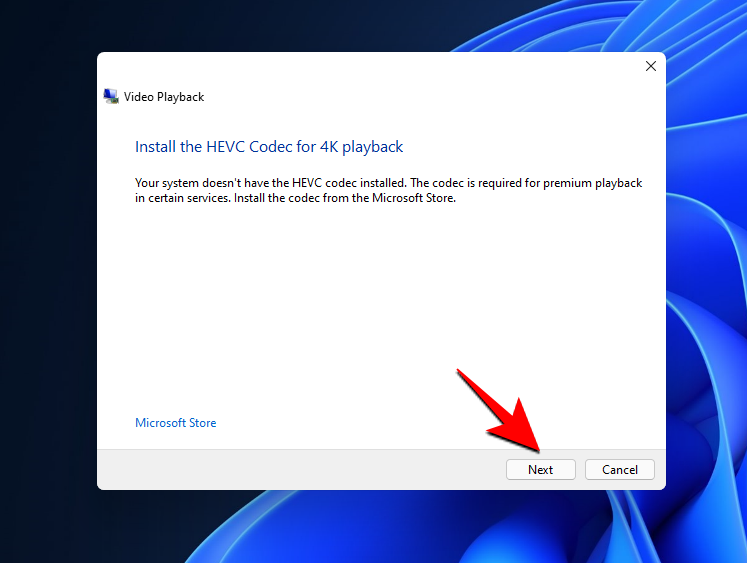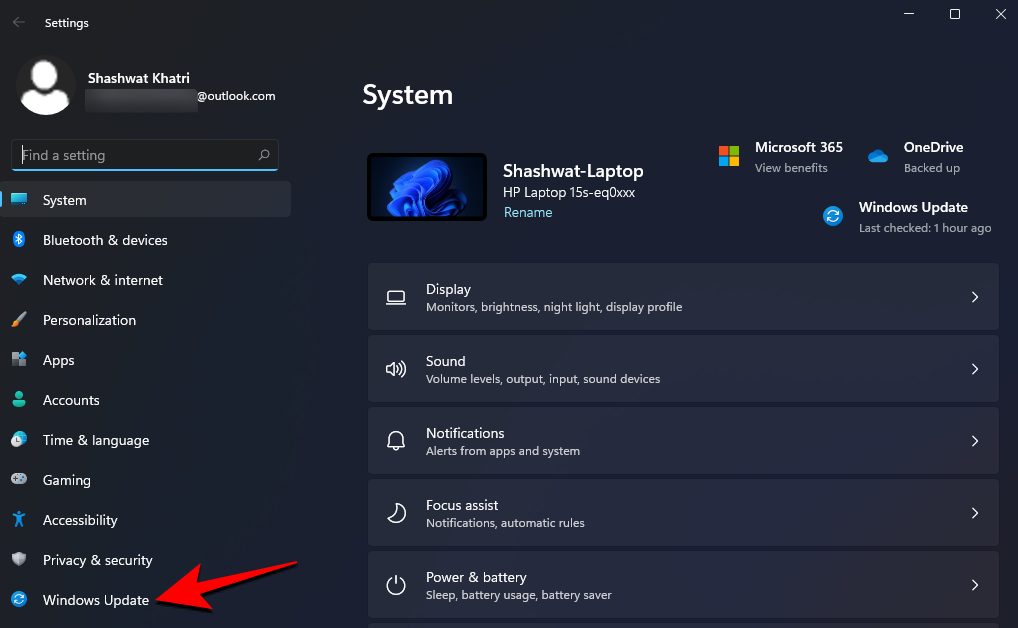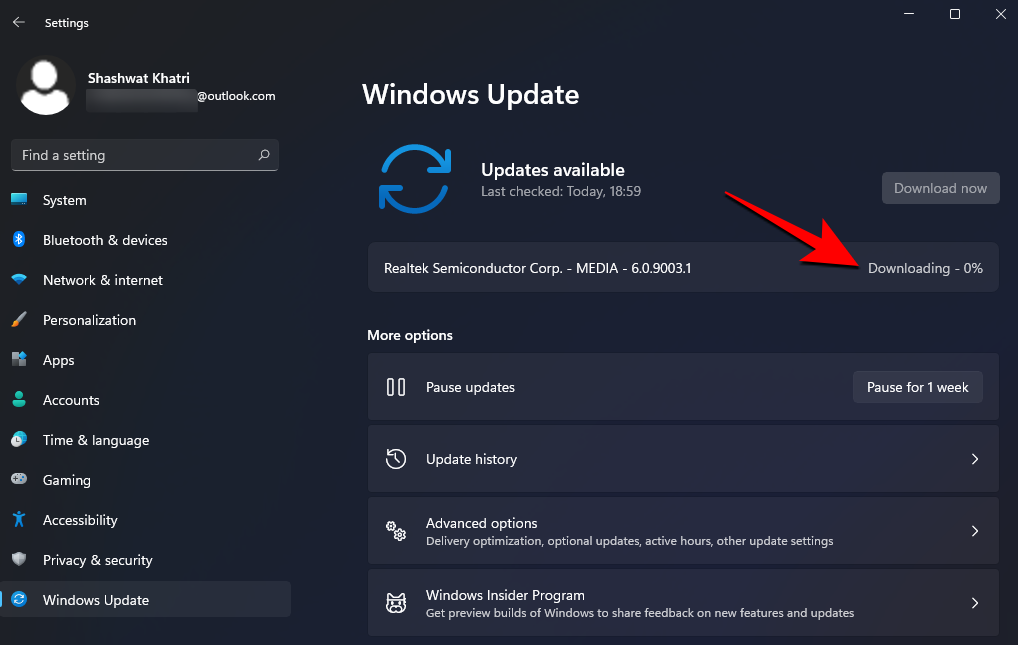Oni koji su dovoljno željni nabaviti Windows 11 Dev build putem Insider programa polako su počeli shvaćati zašto većina korisnika čeka da izađe stabilno izdanje. Budući da je prvi od mnogih pregleda koji će doći, Windows 11 sigurno će biti malo grub (u čisto metaforičkom smislu).
Kako Insideri počnu isprobavati novi Windows, očekuje se da će se pojaviti problemi sa softverom i upravljačkim programima. No, postoji nekoliko rješenja koja bi samo mogla izgladiti nabore i učiniti Windows 11 Dev build funkcionalnom za svakodnevnu upotrebu.
Sadržaj
Popravak #1: Deinstalirajte stare upravljačke programe
Prošlo je manje od jednog dana otkako je izašao Windows 11 Dev build, a korisnici su već počeli prijavljivati padove softvera i programa.
Ako se vaše računalo ruši tijekom pokretanja programa, možda ćete dobiti zaslon koji izgleda nešto slično ovome:
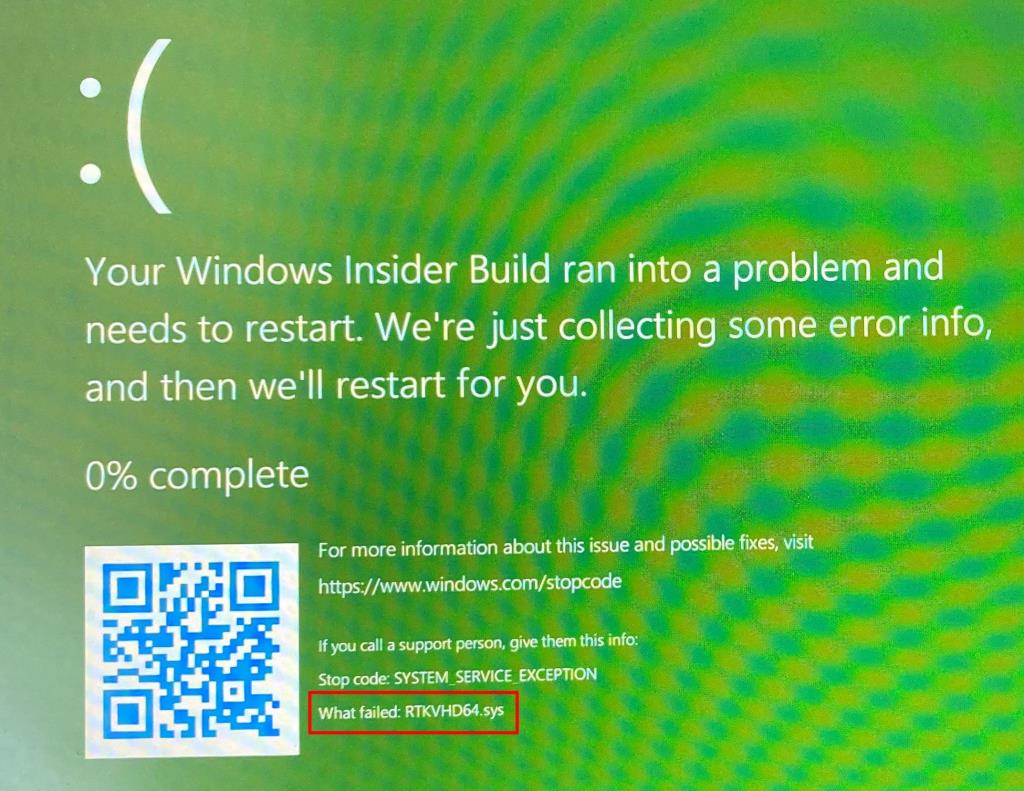
Reddit
Posljednji redak pogreške trebao bi vam reći "Što nije uspjelo". U slučaju ovog korisnika Reddita , na primjer, to je RTKVHD64.sys . Ovu konkretnu pogrešku uzrokuju Realtek audio upravljački programi.
Ako se program sruši na vašem računalu i dobijete sličnu poruku, vrlo je vjerojatno da su uzrok zastarjeli upravljački programi. Iako će Windows većinom samostalno ažurirati upravljačke programe, ponekad je potrebno ručno ažuriranje. Evo kako možete ažurirati svoje upravljačke programe.
Desnom tipkom miša kliknite izbornik Start i otvorite Upravitelj uređaja .
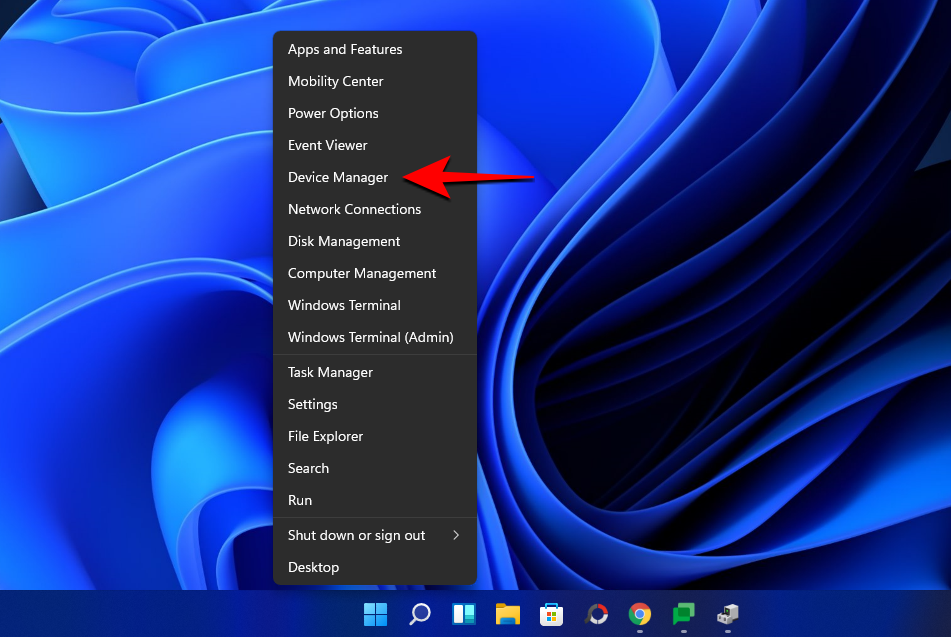
Sada kliknite na hardversku komponentu čije upravljačke programe želite deinstalirati. U našem slučaju to su kontroleri zvuka, videa i igara . Kliknite na nju da biste je proširili.
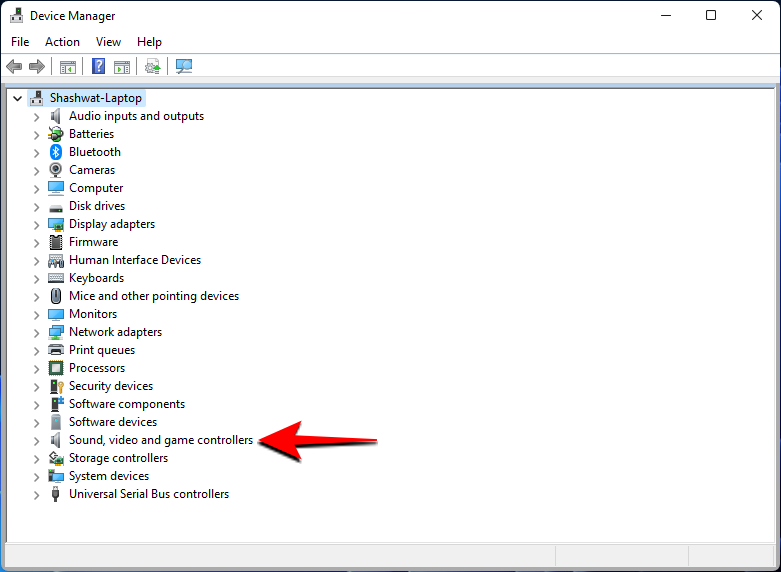
Zatim desnom tipkom miša kliknite upravljačke programe koje želite deinstalirati i odaberite Deinstaliraj uređaj .
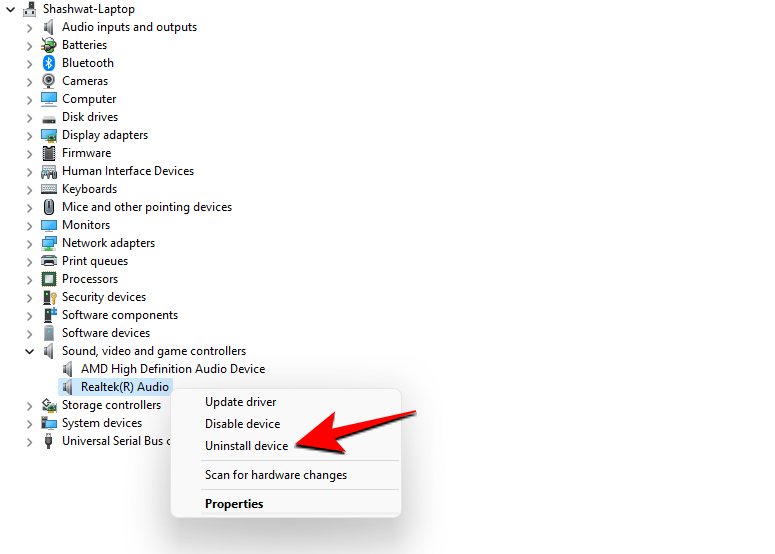
Odaberite "Pokušaj uklanjanja upravljačkog programa za ovaj uređaj" i kliknite Deinstaliraj .
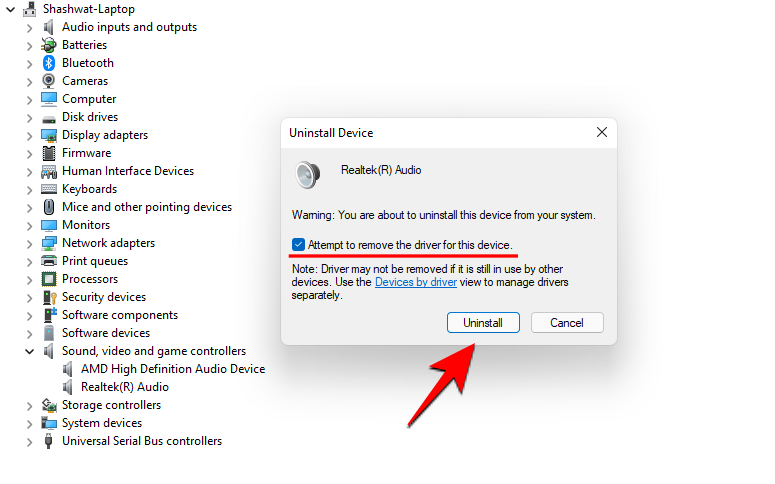
Nakon što je deinstalacija dovršena, ponovno pokrenite računalo. Nakon ponovnog podizanja sustava Windows će potražiti upravljačke programe i automatski ih ažurirati.
Popravak #2: Ponovno instalirajte softver
Drugi uobičajeni razlog rušenja programa i softvera u sustavu Windows 11 mogao bi biti problem sa samim programom. To se može dogoditi ako ste softver instalirali iz nepouzdanog izvora ili ako je instalacijska datoteka bila oštećena, za početak. Dobra je praksa preuzimati i instalirati datoteke samo sa službene stranice programa i osigurati da proces instalacije nije prekinut.
Popravak #3: Završite sve instance programa iz Upravitelja zadataka
Ponekad bi pokretanje višestrukih instanci programa moglo uzrokovati nepotrebno preopterećenje sustava, uzrokujući kvar pridruženih komponenti programa i rušenje. To posebno vrijedi za teške programe kao što su Adobe Premiere ili čak Chrome.
Programi se također mogu ponekad srušiti nakon izvršenja ako njihove prethodne instance još uvijek rade u pozadini.
Jedan od načina da se to spriječi je da prekinete sve instance programa iz upravitelja zadataka. Da biste to učinili, desnom tipkom miša kliknite izbornik Start i otvorite Upravitelj zadataka.
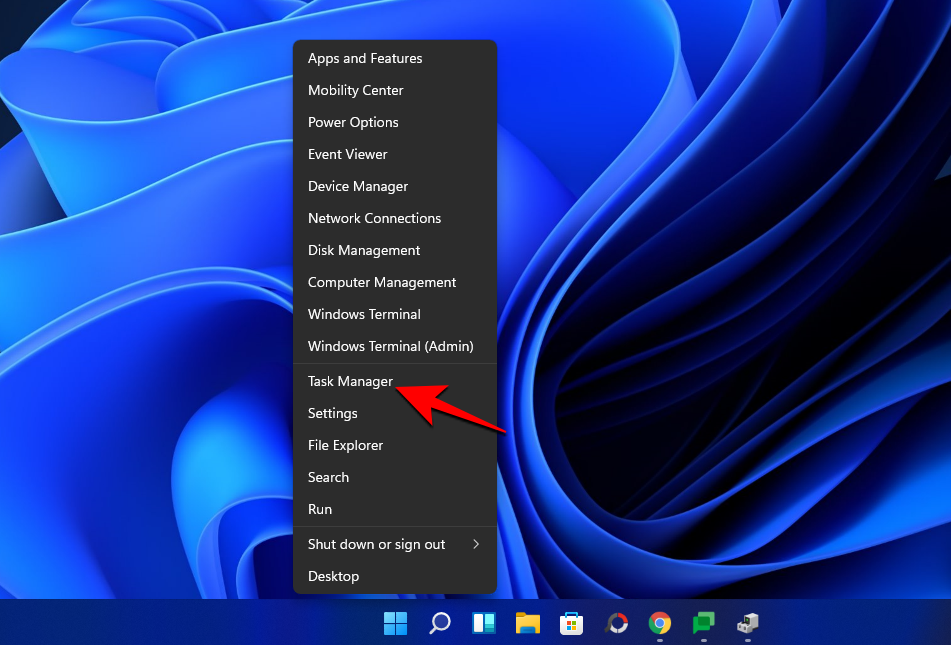
Kliknite na Više detalja .
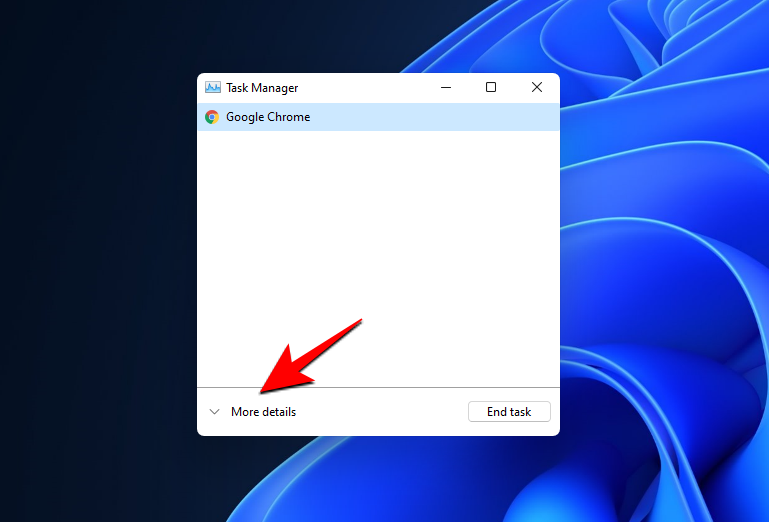
Na kartici "Procesi" pronađite sve instance programa, kliknite desnom tipkom miša na njih i Završi zadatak .
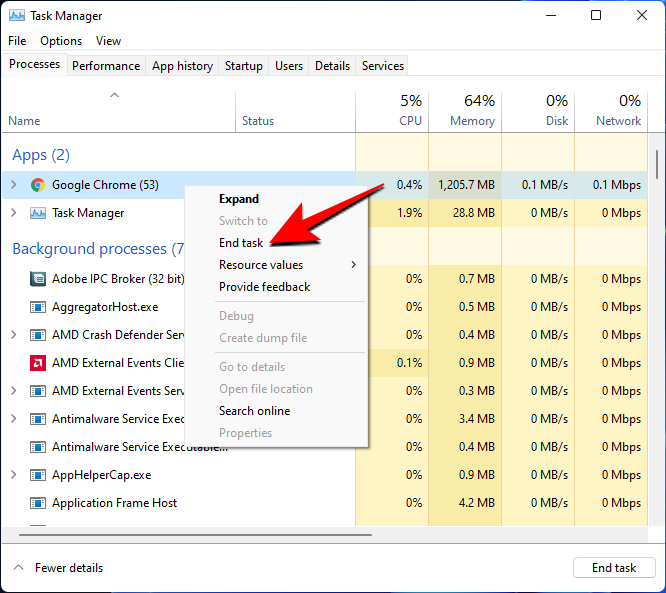
Nakon što se uvjerite da je program potpuno zatvoren, pokušajte ga ponovno pokrenuti.
Popravak #4: Rješavanje problema
Ako ne možete shvatiti što uzrokuje pad programa, uvijek možete upotrijebiti ugrađeni alat za rješavanje problema u sustavu Windows.
Otvorite Start i upišite "Rješavanje problema". Zatim odaberite Otklonite druge probleme .
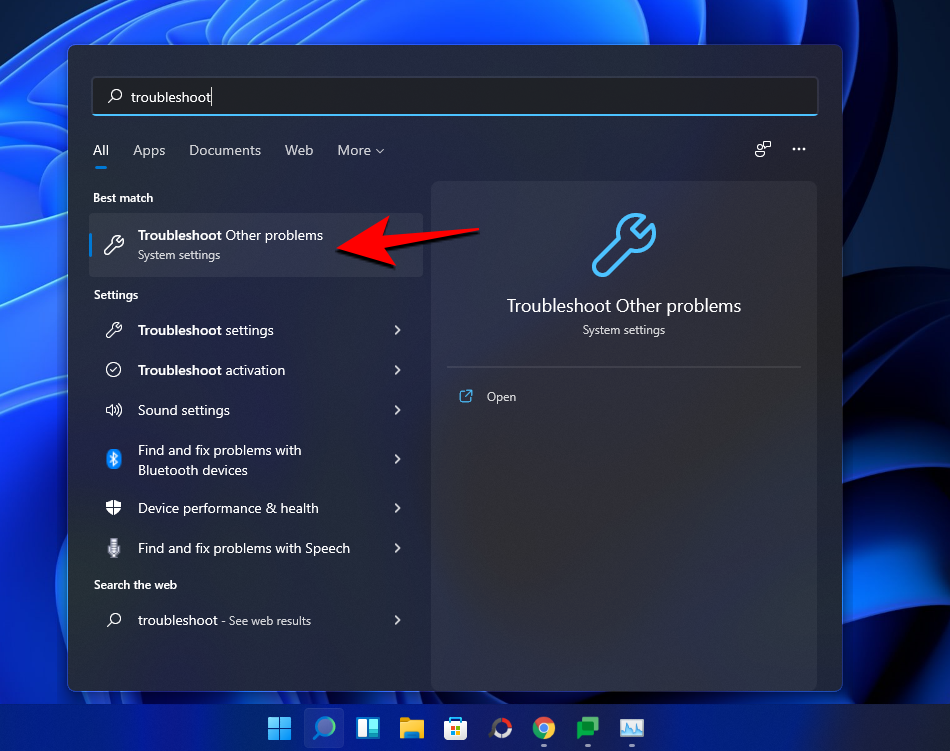
Ovdje pogledajte uobičajene probleme i riješite problem koji je povezan s vašim programom. Na primjer, ako ne možete pokrenuti program za uređivanje videozapisa, možda biste trebali riješiti probleme s reprodukcijom videa .
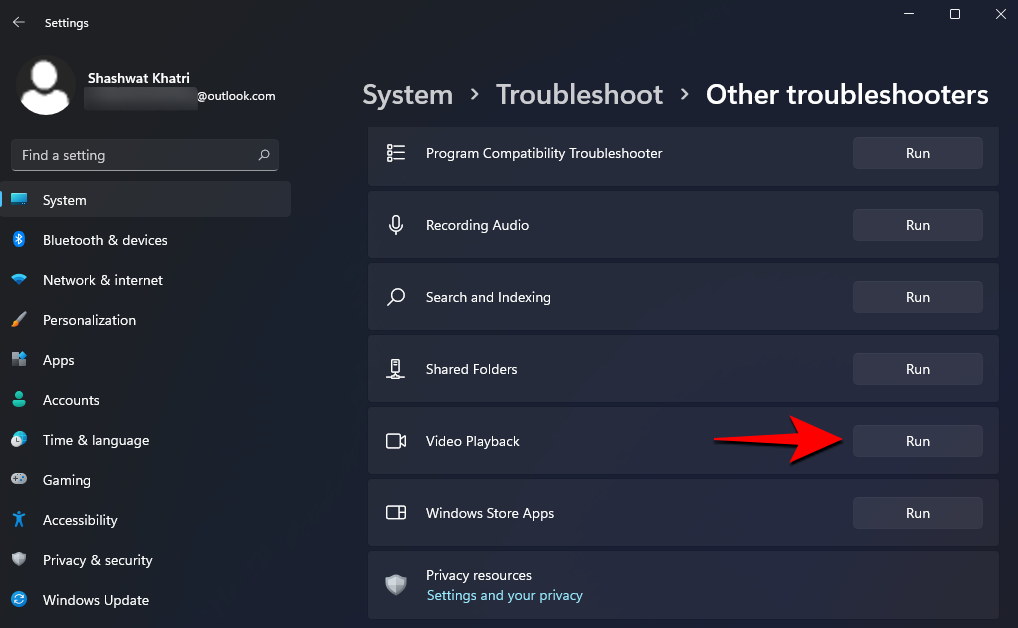
Ovisno o problemu s kojim se susrećete, Windows vam može ponuditi dodatne opcije postavki za pregled. Za nastavak rješavanja problema kliknite Želim nastaviti s ovim alatom za rješavanje problema .
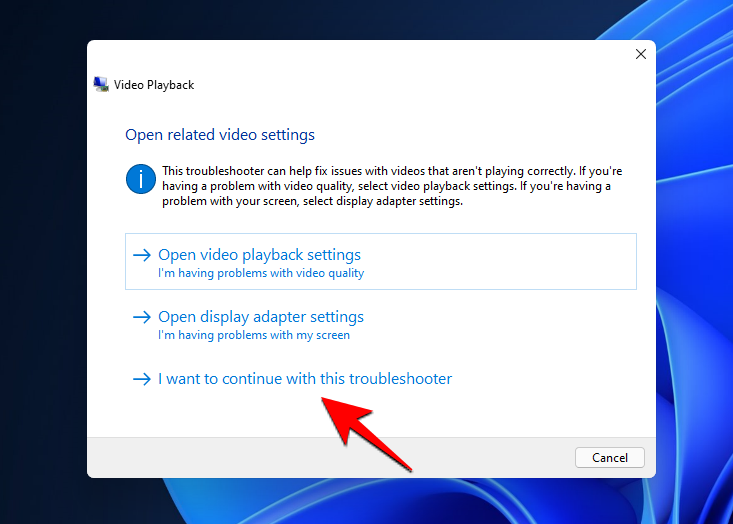
Primijenite popravke koje je predložio alat za rješavanje problema i trebali biste krenuti.
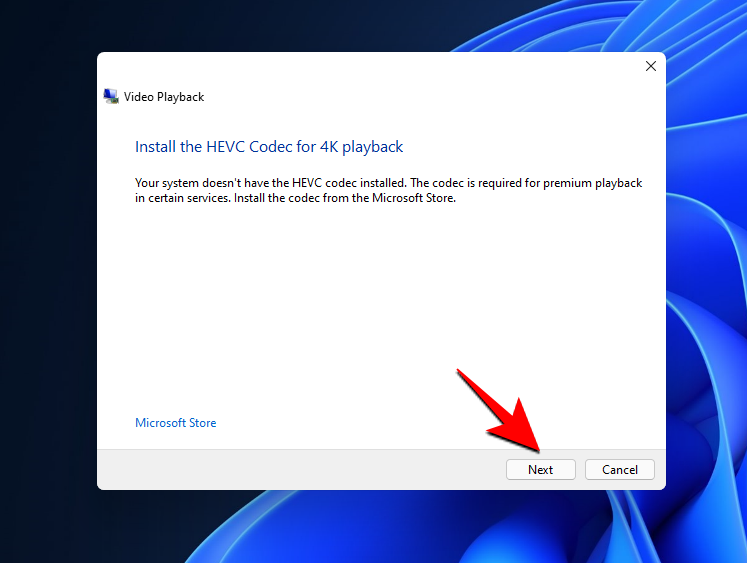
Popravak #5: Provjerite postoje li dostupna ažuriranja za Windows
Iako ste možda upravo ažurirali na Windows 11, može postojati još nekoliko ažuriranja za upravljačke programe ili kodeke koja su još uvijek na čekanju.
Da biste provjerili ima li ažuriranja, pritisnite Win+I da otvorite Postavke. Zatim kliknite na Windows Update na lijevoj ploči.
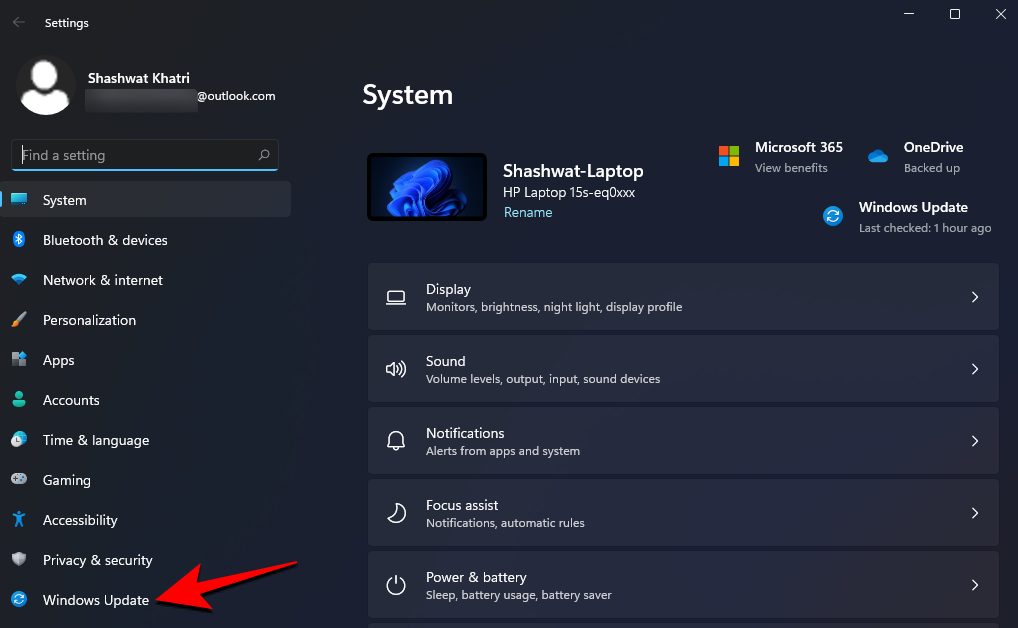
Kliknite na Provjeri ažuriranja .

Ako postoje ažuriranja, ona će se automatski preuzeti.
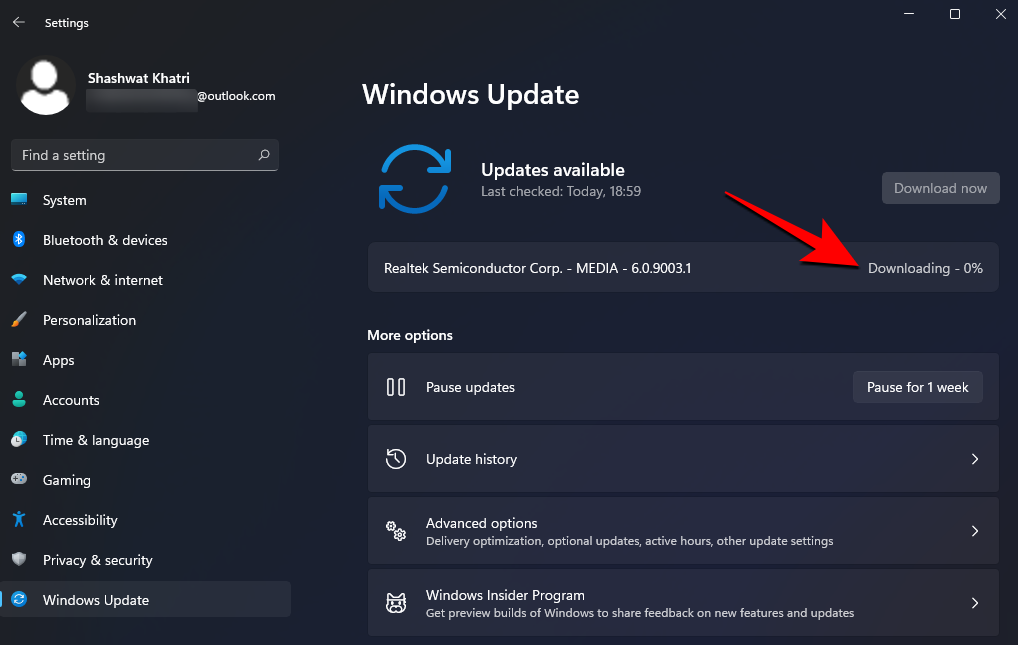
Ponovo pokrenite računalo jednom kako bi promjene stupile na snagu.
Nakon što se početni šok redizajna korisničkog sučelja splasne, Windows 11 se ponovno počinje osjećati kao kod kuće. No problemi s kompatibilnošću upravljačkih programa, instalacijskim paketima, ažuriranjima na čekanju i drugim uobičajenim problemima mogu uzrokovati pad programa na Windows 11 Dev verziji. Imajte na umu da ovo nije stabilna konačna verzija i da se očekuju mnoge druge promjene i fina podešavanja u kasnijim verzijama pregleda koje bi trebale izgladiti sve probleme koji bi mogli biti prisutni.