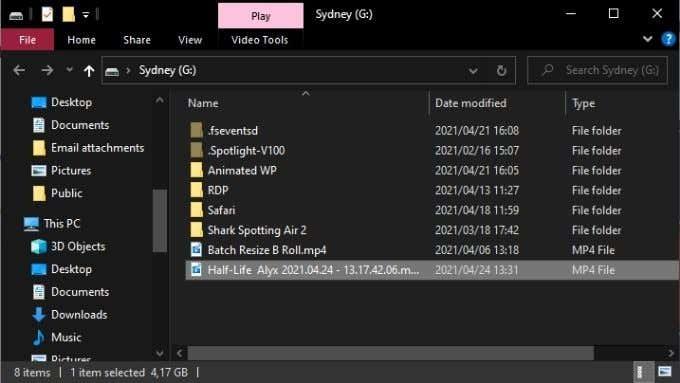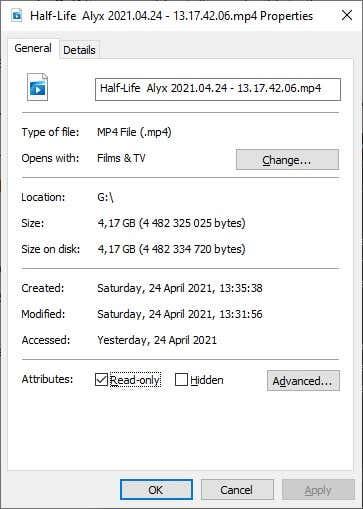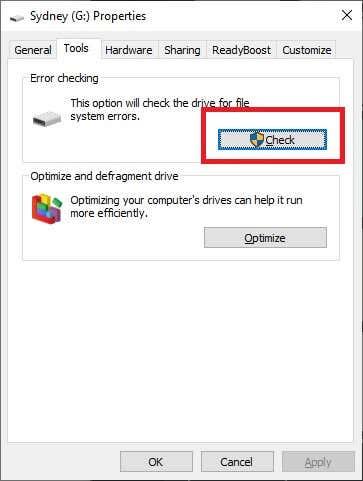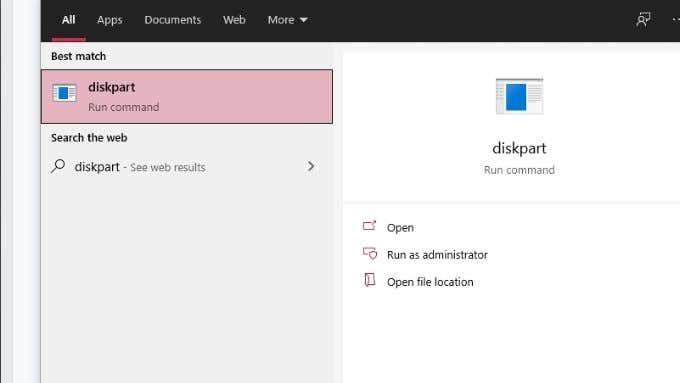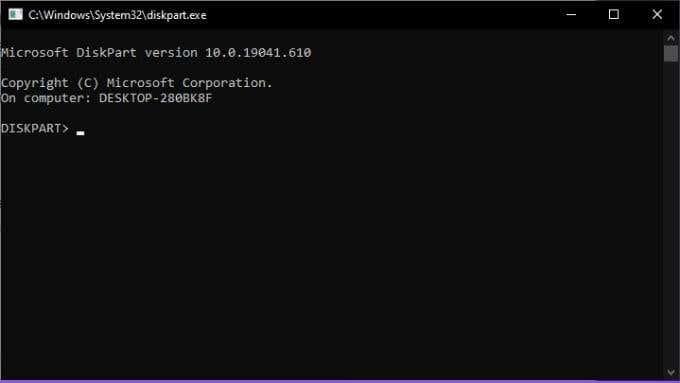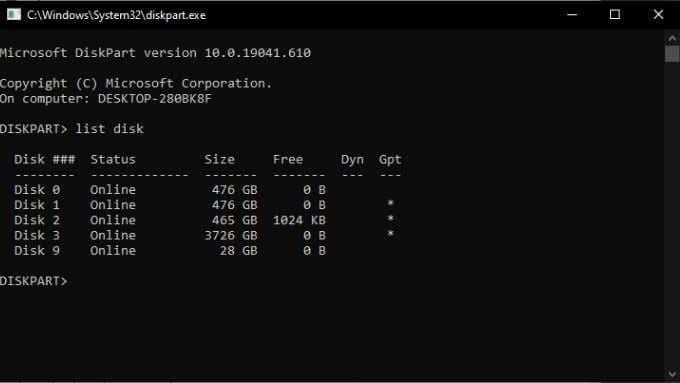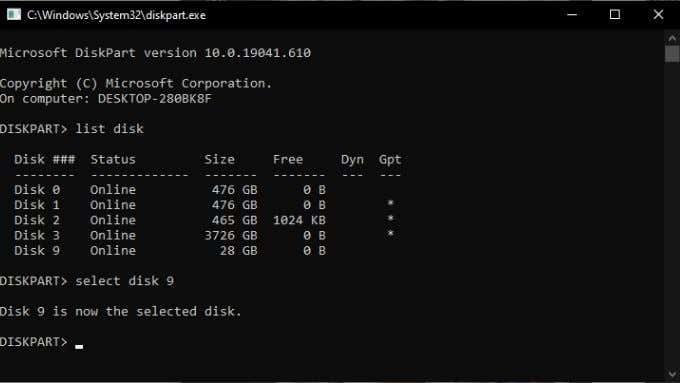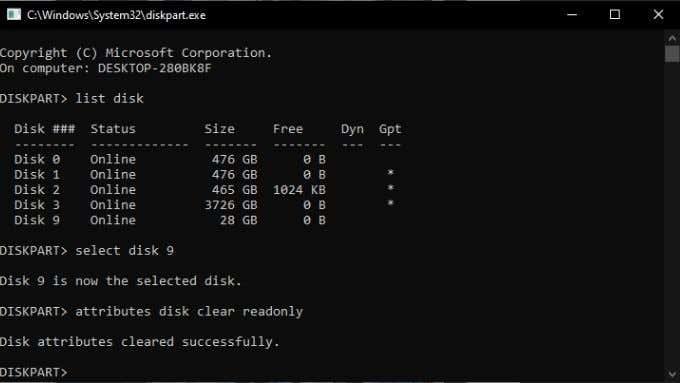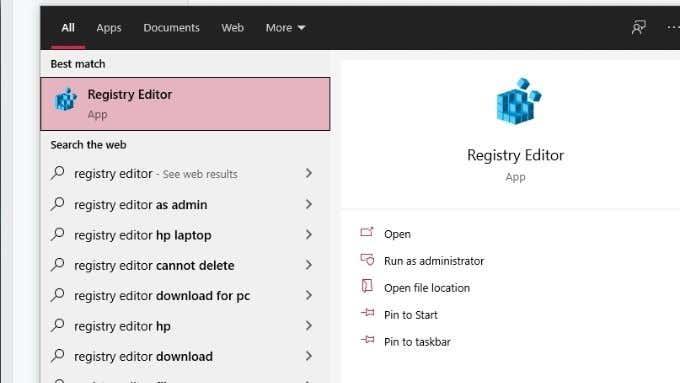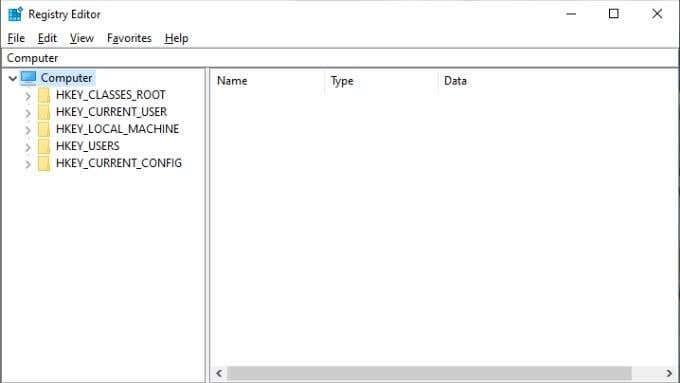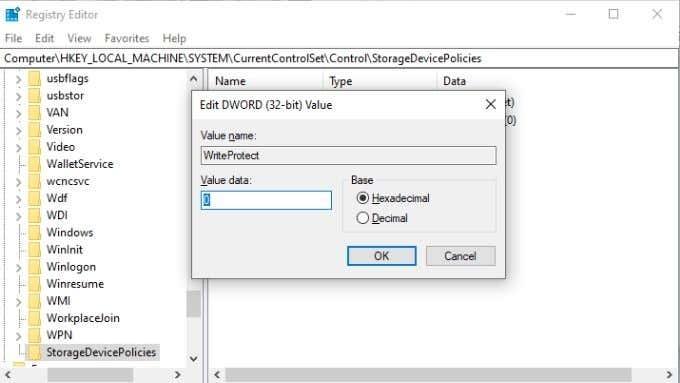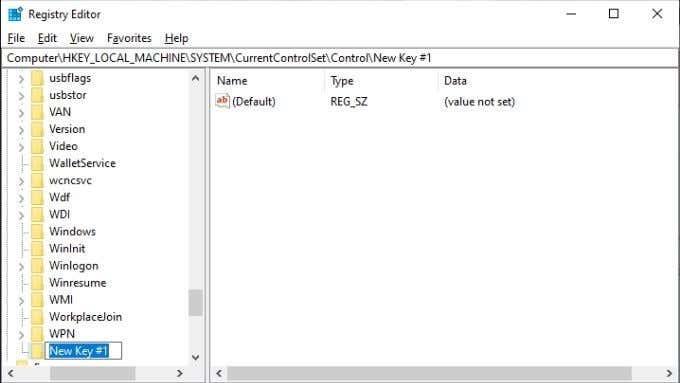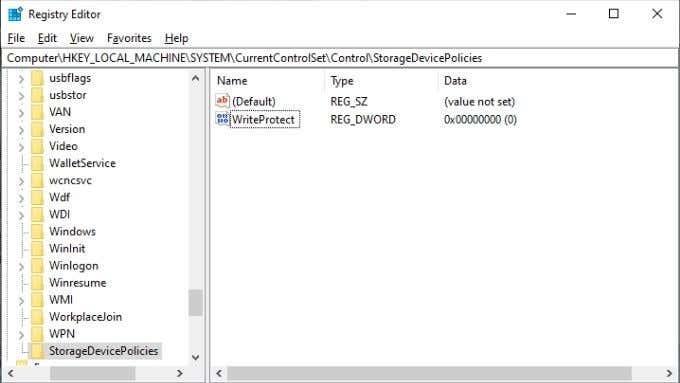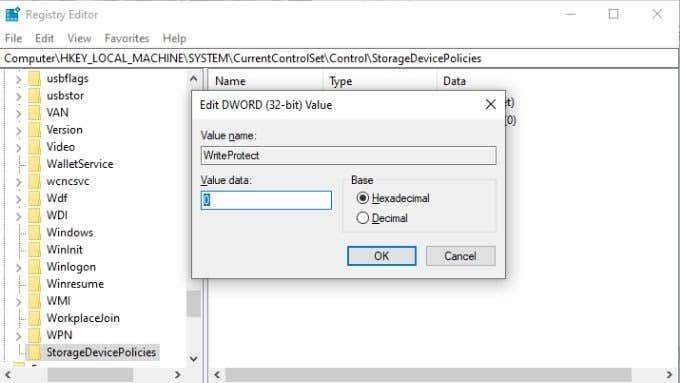Zaštita od pisanja značajka je koja namjerava spriječiti korisnike da slučajno izbrišu ili izmijene podatke na disku ili drugim uređajima za pohranu. Nažalost, ponekad Windows odbija raditi s diskom jer ga detektira kao zaštićenog od pisanja, a ne bi trebao biti.
Dobra vijest je da postoje različiti popravci za pogrešku "Mediji su zaštićeni od pisanja" u sustavu Windows. Pogledajmo, počevši od najočitijih popravaka.

Provjerite svoj medij za zaštitu od pisanja
Ako imate problema s formatiranjem ili pisanjem na USB flash pogon, SD karticu ili sličan vanjski uređaj za pohranu, provjerite postoji li prekidač za zaštitu od pisanja. Ovo je fizički klizni prekidač koji se može uključiti i isključiti, kao što je prikazano na gornjoj slici.
Ako je slučajno gurnut u položaj zaštite od pisanja, nećete moći formatirati niti pisati na pogon dok ga ne vratite natrag. Pazite da prvo izbacite pogon prije nego prebacite prekidač!

Uklanjanje zaštite od pisanja iz datoteka i mapa
Ako je vaš problem zaštita od pisanja određenih datoteka, a ne cijelog diska, to je lako riješiti:
- Otvorite File Explorer .
- Dođite do datoteka i/ili mapa koje su zaštićene od pisanja.
- Odaberite datoteke i/ili mape.
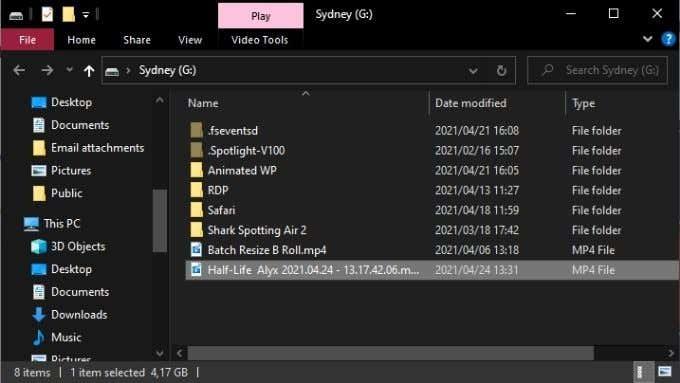
- Desnom tipkom miša kliknite svoj odabir i odaberite Svojstva .
- Na kartici Općenito provjerite je li poništen okvir označen Samo za čitanje .
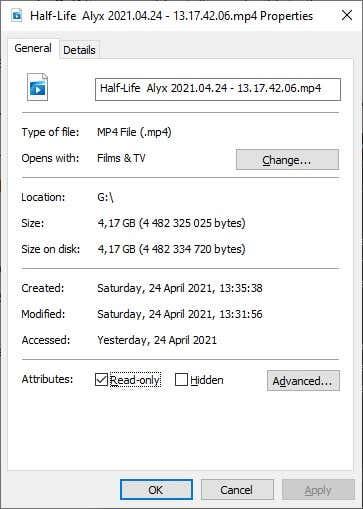
- Odaberite Primijeni , a zatim OK .
Ako ste odabrali mapu koja sadrži druge datoteke i mape, od vas će se tražiti da potvrdite da se promjena atributa također treba primijeniti na sve datoteke i mape unutar primarne mape.
Pokrenite skeniranje diska
Jedna dobra stvar koju treba obaviti prije nego što se počnete petljati po utrobi svog operativnog sustava jest izvršiti fizičko skeniranje dotičnog pogona. Ako je disk oštećen ili oštećen, to može uzrokovati pogrešku zaštite od pisanja.
Za pokretanje skeniranja cijelog diska u sustavu Windows:
- Otvorite File Explorer .
- Desnom tipkom miša kliknite disk koji želite skenirati i odaberite Svojstva .
- Idite na karticu Alati .
- Odaberite Provjeri .
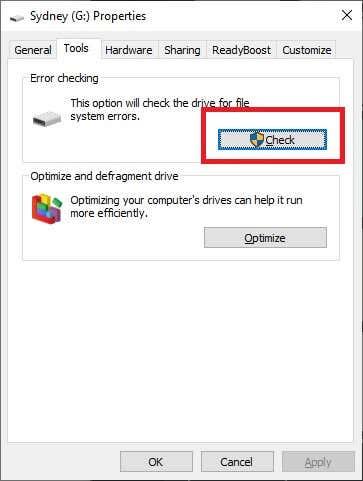
- Odaberite Skeniraj i popravi pogon.
Ako skeniranje otkrije i popravi probleme na pogonu, pokušajte ponovno koristiti pogon.
Pokrenite potpuno skeniranje zlonamjernog softvera
Određeni zlonamjerni softver može zaštititi pogone od pisanja kako bi spriječio vlastito brisanje. To nije najvjerojatniji razlog zašto dobivate pogrešku zaštite od pisanja, ali budući da je skeniranje zlonamjernog softvera brzo i jednostavno, vrijedi ga svejedno izvršiti.
Ako uklanjanje zlonamjernog softvera sa sustava ili diska ne riješi problem, slijedite dolje navedene korake za vraćanje pogona u normalno stanje.
Provjerite sistemske datoteke za oštećenje
Posljednji dio bitne pripreme kada se pokušava ponovno napraviti disk za pisanje je pokretanje alata za provjeru sistemskih datoteka (SFC). Ovo će usporediti sve vaše ključne sistemske datoteke s izvornicima zlatnog standarda. Ako su bilo koje datoteke izmijenjene ili oštećene, bit će preuzete i instalirane čiste nove verzije.
Provjerite Koristite ove naredbe naredbenog retka za popravak ili popravak oštećenih datoteka za upute o tome kako koristiti SFC.
Koristite napredne alate za oblikovanje
Ako sve što želite učiniti je formatirati pogon, ali vas blokira zaštita od pisanja, odgovor bi mogao biti korištenje uslužnog programa za formatiranje s malo više snage. Mnogi se korisnici zaklinju u HP-ov USB alat za formatiranje kako bi prisilili zaštićene vanjske diskove na suradnju.
To je također jedan od rijetkih uslužnih programa koji vam omogućuje formatiranje velikih diskova u FAT32 format , nešto što je potrebno s vremena na vrijeme. Imajte na umu da morate pokrenuti ovu aplikaciju s administratorskim ovlastima da bi radila. Rezultati su navodno mješoviti, ali sljedeća rješenja su malo složenija, pa ako prvo želite riskirati s uslužnom aplikacijom za formatiranje, ovo je jedna opcija.
Uklonite zaštitu od pisanja s DiskPartom
DiskPart je moćan uslužni program naredbenog retka u sustavu Windows koji može ukloniti atribute s cijelih diskova ili određenih particija.
- Prvo umetnite USB pogon koji je zaštićen od pisanja, ako je primjenjiv.
- Otvorite izbornik Start i upišite diskpart .
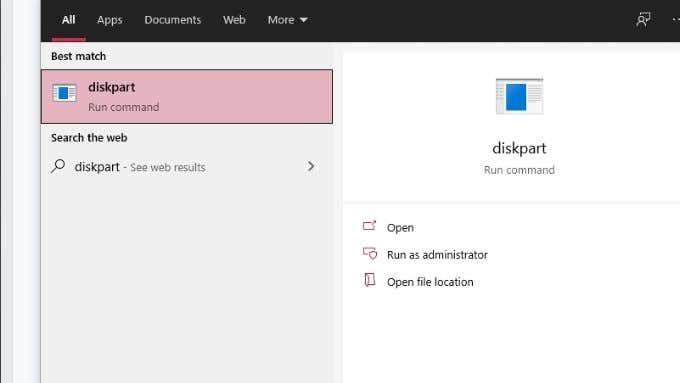
- Odaberite diskpart run naredbu iz rezultata.
- Ako se od vas traži administratorska dozvola, recite da .
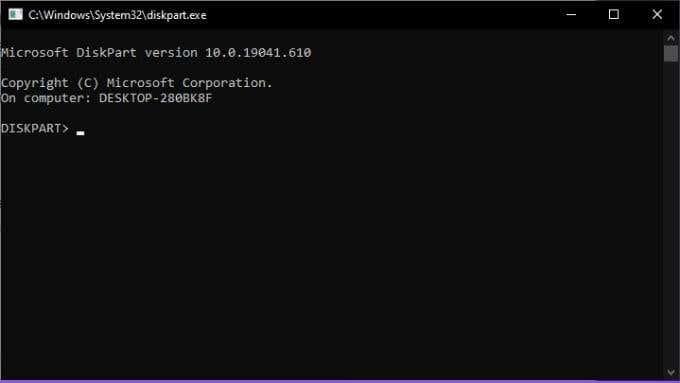
- U naredbeni redak za DiskPart upišite list disk i pritisnite Enter .
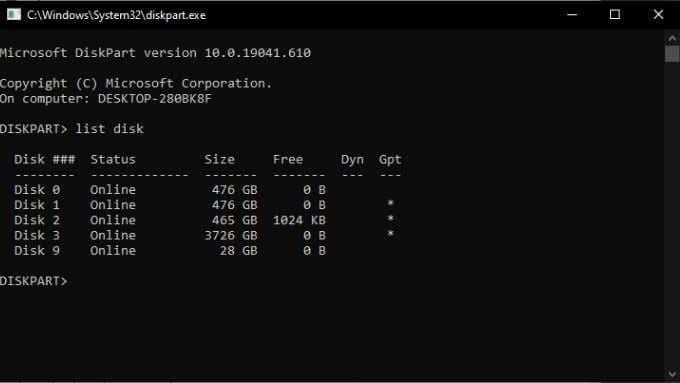
- Potražite svoj USB disk na popisu pogona, zabilježite njegov broj diska . Uskoro će vam trebati!
- Sada upišite select disk # , ali zamijenite # ispravnim brojem diska. Zatim pritisnite Enter .
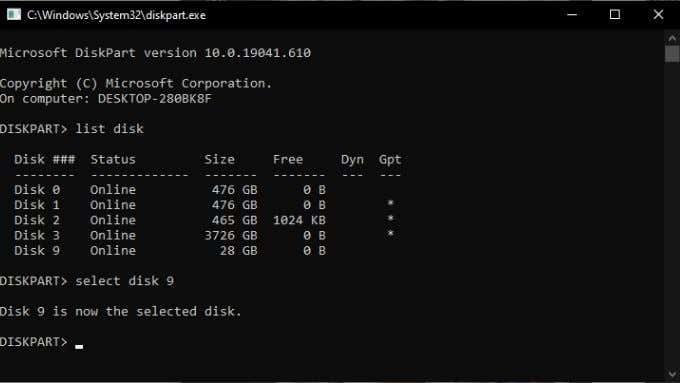
- Upišite attributes disk clear readonly i zatim pritisnite tipku Enter .
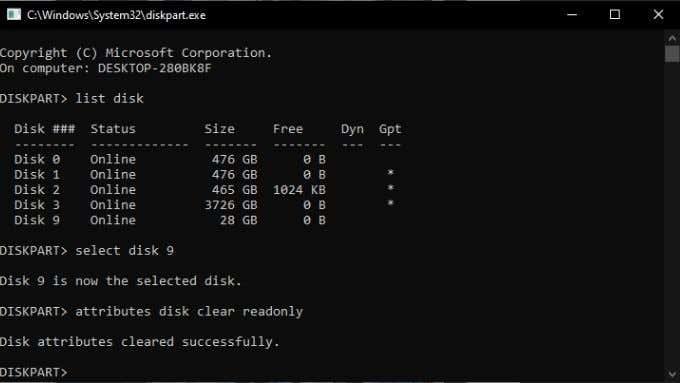
- Nakon što primite poruku potvrde, upišite Izlaz i pritisnite Enter .
Uklonite zaštitu od pisanja pomoću Regedita
Ponekad je pogon označen kao zaštićen od pisanja i dobit ćete pogrešku "Medij je zaštićen od pisanja" jer odgovarajuća vrijednost u registru sustava Windows nije točna. Ako je moguće, izbjegavajte petljati po svom registru. Ako je ovo vaše posljednje utočište, razmislite o izradi sigurnosne kopije vašeg registra u slučaju da nešto pođe po zlu.
Uz to, evo kako ukloniti zaštitu od pisanja s USB pogona u sustavu Windows:
- Umetnite pogon koji želite modificirati u USB priključak.
- Otvorite izbornik Start i upišite Registry Editor .
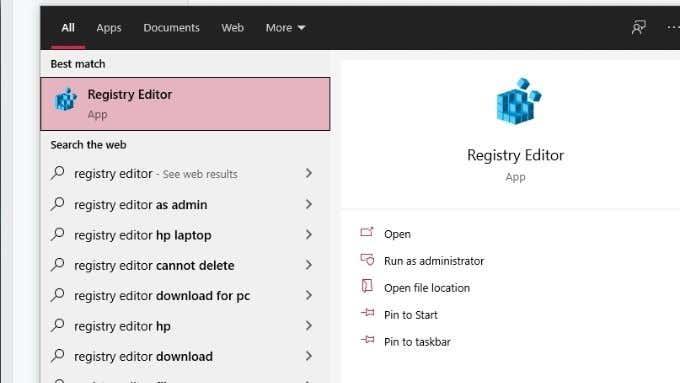
- Odaberite uređivač registra iz rezultata.
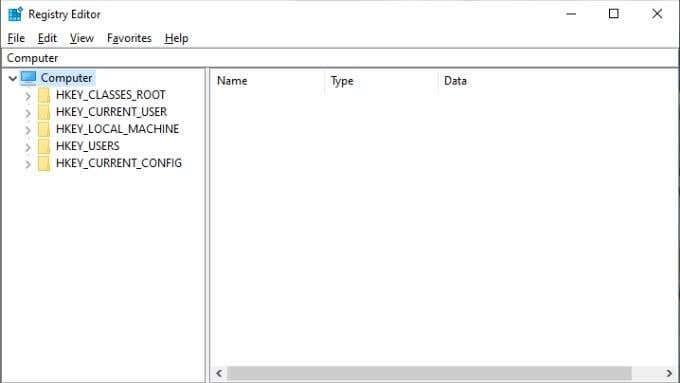
- U uređivaču registra idite na HKEY_LOCAL_MACHINE > SYSTEM > CurrentControlSet > Control > StorageDevicePolicies.
- Dvaput kliknite WriteProtect . Ovo će otvoriti prozor Uredi DWORD .
- Potražite okvir s podacima o vrijednosti , a zatim unesite 0 kao novu vrijednost.
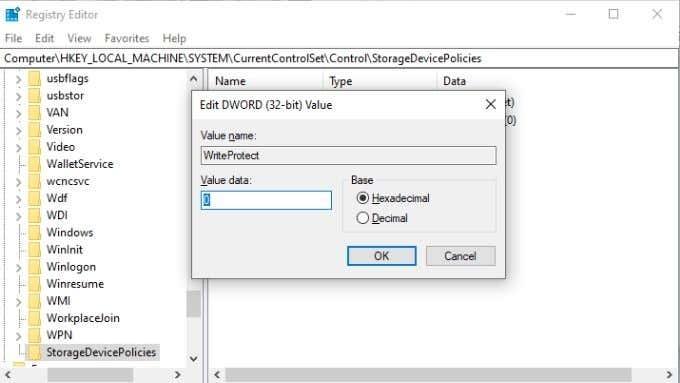
- Odaberite OK i zatvorite uređivač registra.
- Ponovno pokrenite računalo i ponovo provjerite disk.
Što ako ne postoji vrijednost StorageDevicePolicies za promjenu?
Stvaranje StorageDevicePolicies
Ako niste dovoljno sretni da nemate pravu vrijednost registra za promjenu, jednostavno ćete je morati napraviti sami. Ne brini, imaš ovo.
- Otvorite uređivač registra kako je gore opisano.
- Idite na HKEY_LOCAL_MACHINE > SYSTEM > CurrentControlSet > Control .
- Desnom tipkom miša kliknite na prazno područje desnog okna i odaberite Novo > Ključ .
- Imenujte novi ključ StorageDevicePolicies i pritisnite Enter za potvrdu.
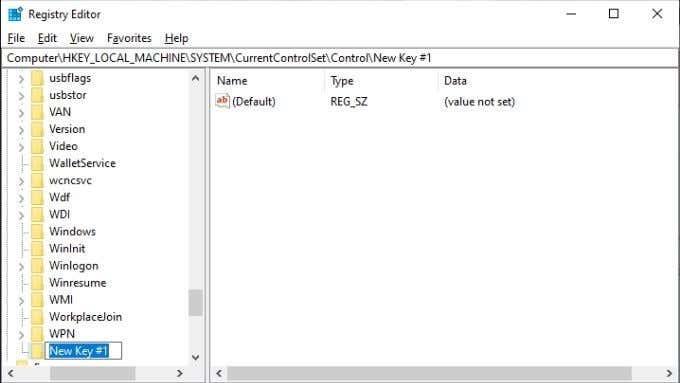
- Odaberite StorageDevicePolicies .
- Opet desnom tipkom miša kliknite prazan prostor desnog okna i odaberite Novo > DWORD(32-bitna) vrijednost .
- Imenujte novu DWORD vrijednost WriteProtect i pritisnite Enter za potvrdu.
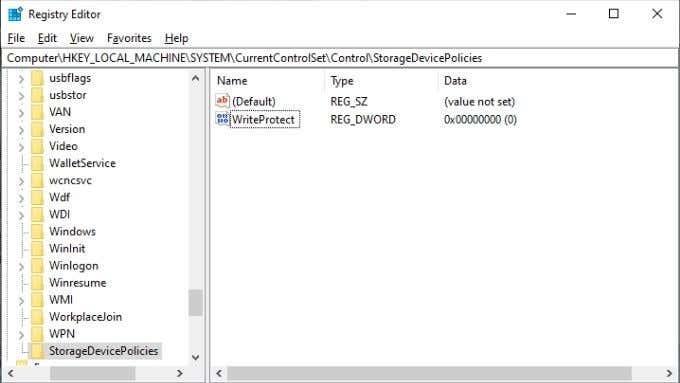
- Dvaput kliknite WriteProtect . Ovo će otvoriti prozor Uredi DWORD .
- Potražite okvir s podacima o vrijednosti , a zatim unesite 0 kao novu vrijednost.
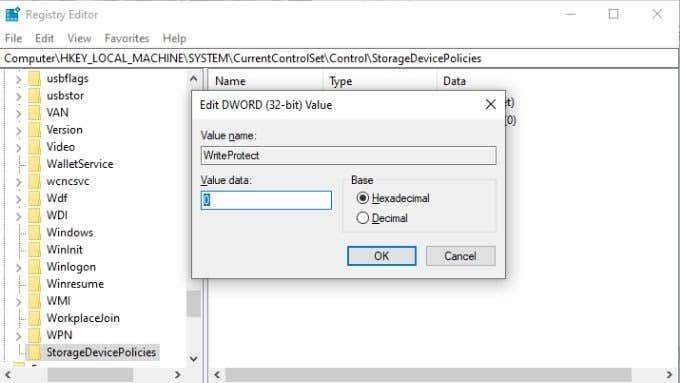
- Odaberite OK i zatvorite uređivač registra.
- Ponovno pokrenite računalo i ponovo provjerite disk.
Fuj! Nadamo se da će ovo posljednje rješenje riješiti problem "Mediji su zaštićeni od pisanja" u sustavu Windows umjesto vas!