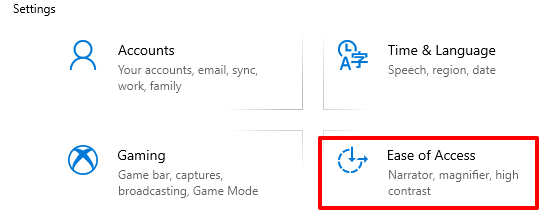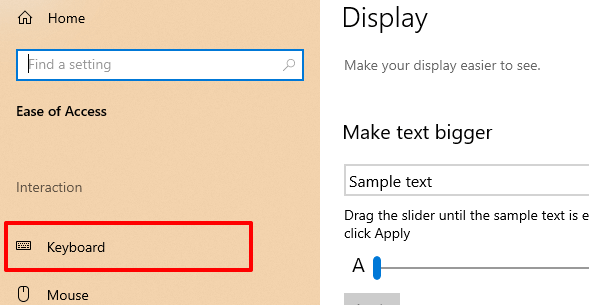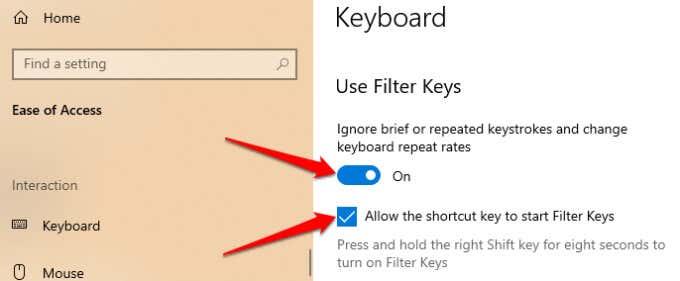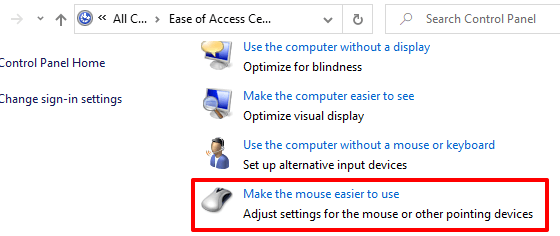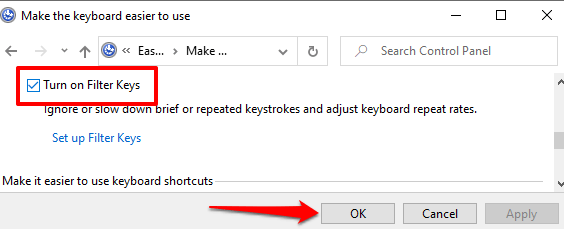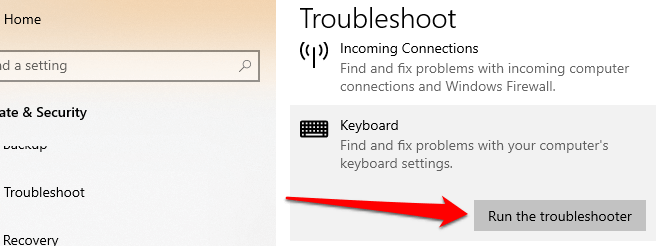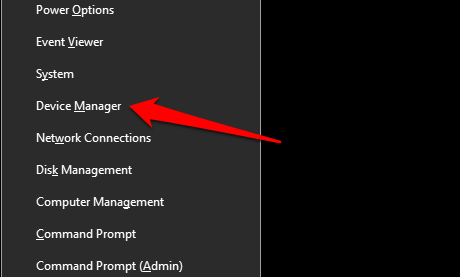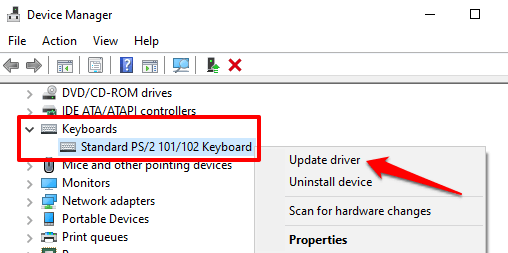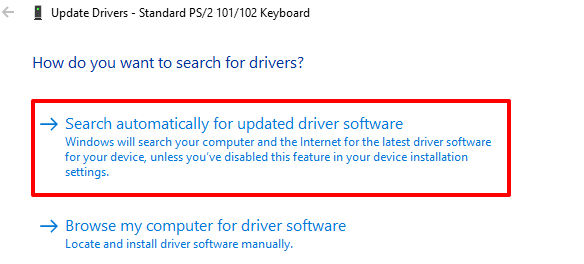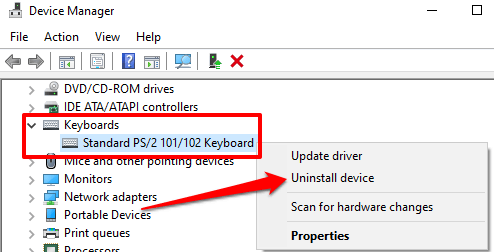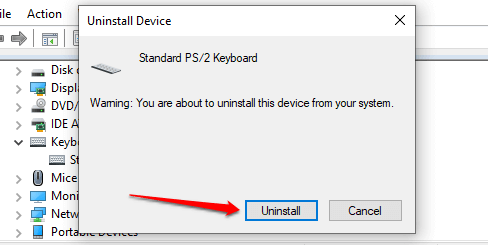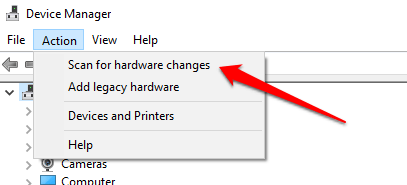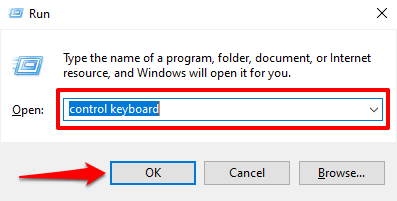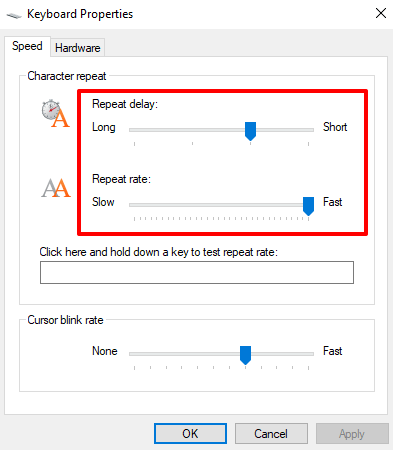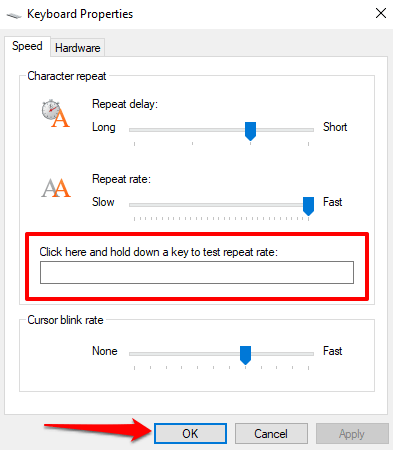Pojavljivanje znakova na zaslonu nekoliko sekundi nakon što ih pritisnete na tipkovnici može vas usporiti i smanjiti vašu produktivnost. Mnogi čimbenici čine da tipkanje nije sinkronizirano na Windows uređajima. Sporo računalo, neispravni USB priključci, zastarjeli upravljački programi za tipkovnicu i pogrešno konfigurirane postavke tipkovnice samo su neki od razloga kašnjenja tipkovnice.
Istražimo deset koraka za rješavanje problema koji mogu popraviti kašnjenje tipkovnice pri tipkanju.

Zatvori nekorištene aplikacije
Vrijeme odgovora vaše tipkovnice može početi kasniti kada vaše računalo radi sporo . Preciznije, kada ima malo osnovnih resursa sustava (CPU i/ili RAM). Zatvorite nekorištene aplikacije i provjerite poboljšava li to brzinu unosa s tipkovnice.
Također možete pogledati ovaj vodič o povećanju brzine sustava Windows kako biste saznali zašto se vaše računalo usporava i kako riješiti probleme s performansama.
Rješavanje problema s povezivanjem tipkovnice
Ako koristite žičanu vanjsku tipkovnicu, provjerite je li kabel čvrsto priključen u USB priključak vašeg računala. Isključite tipkovnicu i ponovno je uključite u priključak ili prebacite tipkovnicu na drugi USB priključak. Također možete koristiti tipkovnicu na drugom računalu. Ako se kašnjenje tipkanja nastavi, tipkovnica je vjerojatno neispravna.
Ostali USB dodaci također mogu ometati vezu vaše tipkovnice i uzrokovati njeno kašnjenje. Isključite druge USB uređaje spojene na vaše računalo i provjerite rješava li to kašnjenja u brzini tipkanja.

Za bežične tipkovnice , provjerite je li USB prijemnik/ključni ključ pravilno priključen u vaše računalo. Ako ste ga spojili na USB čvorište, priključite ga izravno u svoje računalo. Osim toga, provjerite nije li baterija tipkovnice prazna. U suprotnom, uključite tipkovnicu u izvor napajanja ili zamijenite baterije.
Također provjerite je li tipkovnica u blizini ključa/prijemnika ili vašeg računala. Ovo se također odnosi na tipkovnice s Bluetoothom. Korištenje bežične tipkovnice udaljene nekoliko metara od vašeg računala može dovesti do kašnjenja unosa.
Onemogući tipke filtra
Pritišćete li često tipku više puta prije nego što vaše računalo primi unos? Ne uspijeva li vaše računalo registrirati pritiske tipki kada nakratko pritisnete tipku? Možda ste slučajno aktivirali "Ključeve filtra"; držanje desne tipke Shift 8 sekundi omogućuje značajku. Tipke filtera sprječavaju neželjene pritiske tipki smanjujući brzinu unosa tipkovnice.
Microsoft je osmislio funkciju Filter Keys kako bi olakšao tipkanje korisnicima s neurološkim poteškoćama poput drhtanja ruku ili ukočenosti. Ako je Filter Keys aktivan na vašem računalu, isključite ga i provjerite normalizira li to brzinu odziva tipkovnice.
1. Otvorite izbornik postavki sustava Windows i odaberite Jednostavnost pristupa .
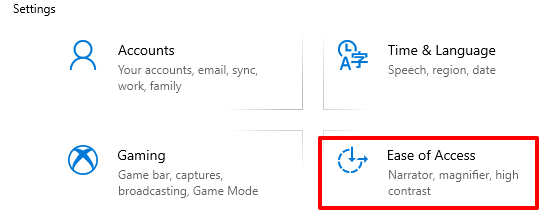
2. Pomičite se kroz bočnu traku i odaberite Tipkovnica .
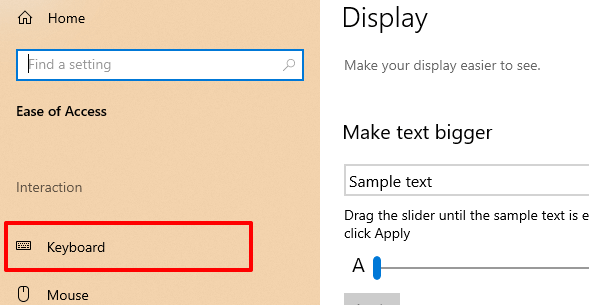
3. U izborniku s postavkama tipkovnice isključite tipke za filtriranje i poništite odabir "Dopusti tipki prečaca za pokretanje tipki za filtriranje."
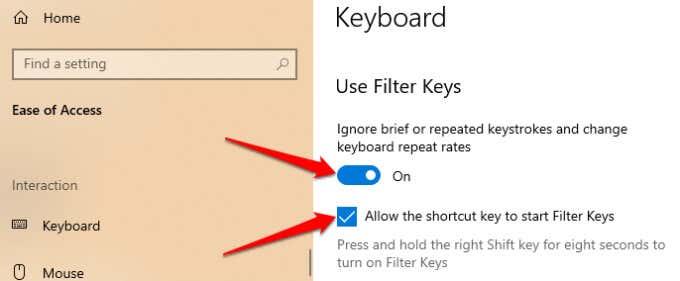
Alternativno, pokrenite Control Panel , odaberite Ease of Access Center i odaberite Olakšajte korištenje računala .
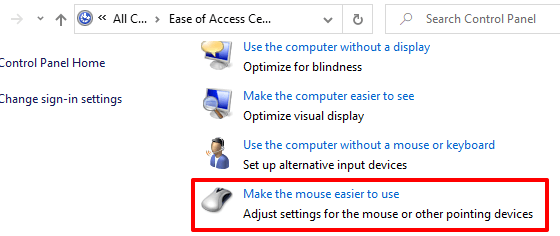
Poništite opciju Turn on Filter Keys i kliknite OK za spremanje, a zatim promijenite.
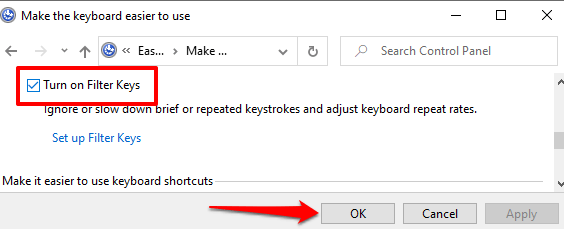
Pokrenite Windows hardverski alat za rješavanje problema
Windows se ponekad može sam popraviti ovisno o prirodi problema. Windows 10 isporučuje se s ugrađenim alatom za rješavanje problema koji može dijagnosticirati i popraviti kašnjenja u tipkanju tipkovnicom vašeg računala. Koristite ovaj alat za rješavanje problema s određenom tipkom ili cijelom tipkovnicom.
Idite na Postavke > Ažuriranje i sigurnost > Rješavanje problema > Tipkovnica i odaberite gumb Pokreni alat za rješavanje problema .
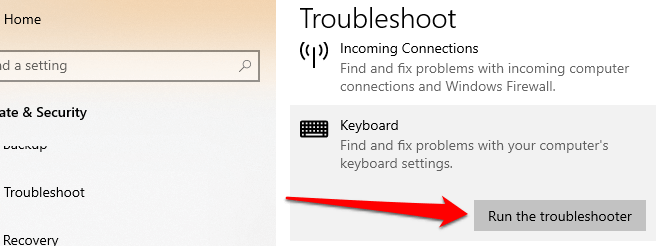
Pričekajte da program za rješavanje problema skenira vaše računalo—to bi moglo potrajati oko 1-5 minuta—i slijedite upute na sljedećoj stranici. Isprobajte sljedeću preporuku ako alat za rješavanje problema ne otkrije nikakav problem s vašom tipkovnicom.
Ponovno pokrenite računalo
Zatvorite sve aplikacije i dokumente (kako ne biste izgubili nespremljene promjene) i ponovno pokrenite računalo. Ako koristite vanjsku ili bežičnu tipkovnicu, odspojite je s računala prije ponovnog pokretanja. Uključite ili ponovno spojite tipkovnicu kada se računalo ponovno uključi i provjerite rješava li to kašnjenje pri tipkanju.
Ažurirajte upravljački program tipkovnice
Upravljački programi određuju kako unutarnje i vanjske hardverske komponente vašeg računala (npr. zaslon, tipkovnica, zvučnici, diskovni pogoni itd.) komuniciraju sa sustavom Windows. Uređaj može pokvariti ako je njegov upravljački program zastario.
Ako vaša tipkovnica odgađa unos tipki prilikom tipkanja, idite na Windows Device Manager i provjerite je li upravljački program tipkovnice ažuriran.
1. Desnom tipkom miša kliknite ikonu izbornika Start (ili pritisnite tipku Windows + X ) i odaberite Upravitelj uređaja .
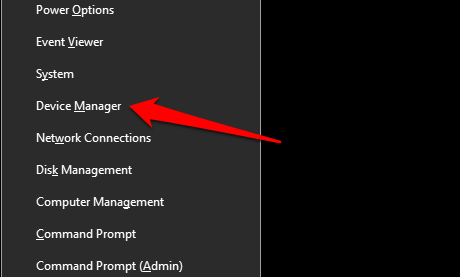
2. Proširite kategoriju Tipkovnice, desnom tipkom miša kliknite upravljački program tipkovnice i odaberite Ažuriraj uređaj .
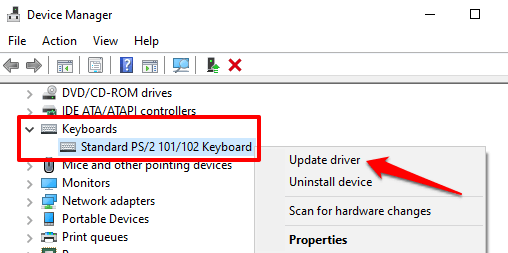
3. Odaberite Automatski traži ažurirani upravljački program .
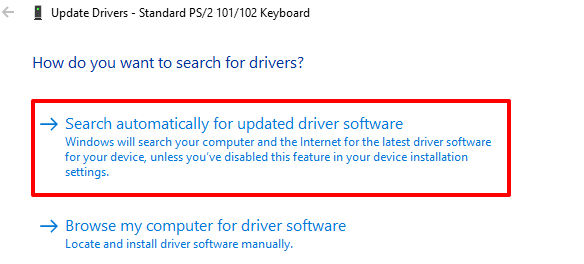
Povežite svoje računalo s internetom za najbolje rezultate. Pričekajte da Windows dovrši provjeru i instalirajte sva dostupna ažuriranja upravljačkog programa. Ako Windows kaže da imate najnoviju verziju upravljačkog programa, deinstalirajte upravljački program (pogledajte korake u nastavku) i pokušajte ponovno.
Ponovno instalirajte upravljački program tipkovnice
Prilikom tipkanja može doći do kašnjenja ako je upravljački program tipkovnice vašeg računala oštećen ili nekompatibilan s tipkovnicom. Popravite ovo deinstaliranjem upravljačkog programa; Windows će nakon toga instalirati novu kopiju.
1. Pokrenite Upravitelj uređaja, desnom tipkom miša kliknite upravljački program tipkovnice i odaberite Deinstaliraj uređaj .
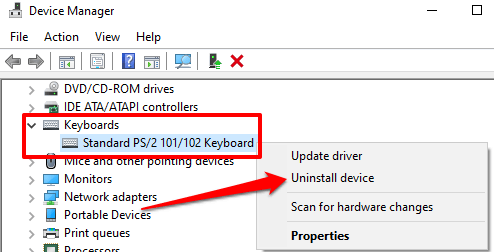
2. Odaberite Deinstaliraj na upitu za potvrdu za nastavak.
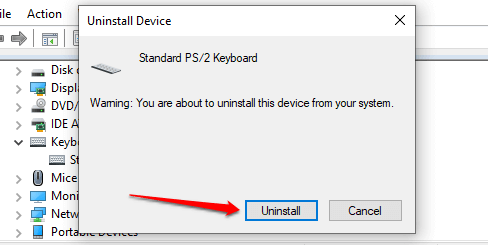
3. Za ponovno instaliranje upravljačkog programa tipkovnice odaberite Akcija na traci izbornika Upravitelja uređaja i odaberite Traži promjene hardvera .
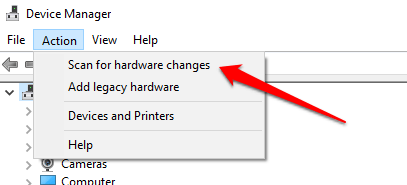
Ponovno pokretanje računala također će ponovno instalirati upravljački program tipkovnice.
Izmijenite svojstva tipkovnice
Jedna dobra stvar kod Windowsa je ta što nudi opsežne mogućnosti prilagodbe. Ako do kašnjenja dođe kada držite tipku ili je pritisnete više puta, slijedite korake u nastavku za podešavanje "Postavke ponavljanja znakova" na tipkovnici.
1. Pritisnite tipku Windows + R za pokretanje okvira Windows Run.
2. Upišite ili zalijepite kontrolnu tipkovnicu u dijaloški okvir i kliknite OK .
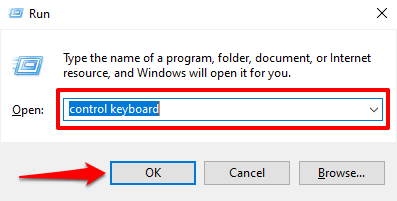
3. Podesite klizač "Odgoda ponavljanja" ili "Brzina ponavljanja" kako biste popravili kašnjenje pri tipkanju. Prije nego što to učinite, evo što obje opcije znače:
- Odgoda ponavljanja: ovo opisuje koliko dugo morate držati tipku prije nego što Windows ponovi unos na vašem zaslonu.
- Brzina ponavljanja: Ova opcija opisuje brzinu kojom želite da Windows ponavlja unos pritiska tipke kada držite tipku.
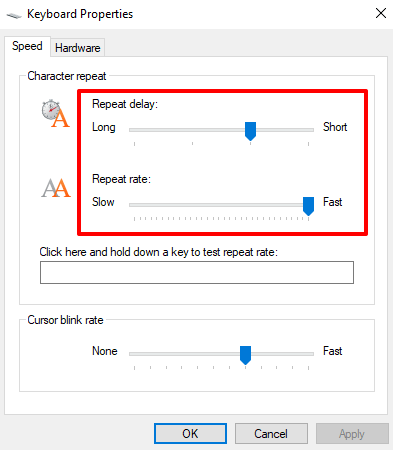
Kako biste popravili kašnjenje tipkovnice pri tipkanju, povećajte "Brzinu ponavljanja" (sa Sporo na Brzo) i skratite "Kašnjenje ponavljanja" (s Dugo na Kratko). Imajte na umu da velika brzina ponavljanja i kratka odgoda ponavljanja također mogu dovesti do nenamjernog udvostručavanja pritisaka tipki . Eksperimentirajte s ovim opcijama dok ne pronađete savršenu ravnotežu.
4. Pritisnite prazan dijaloški okvir i držite pritisnutu bilo koju tipku za testiranje brzine ponavljanja tipkovnice prije zatvaranja prozora. Odaberite OK za spremanje promjena.
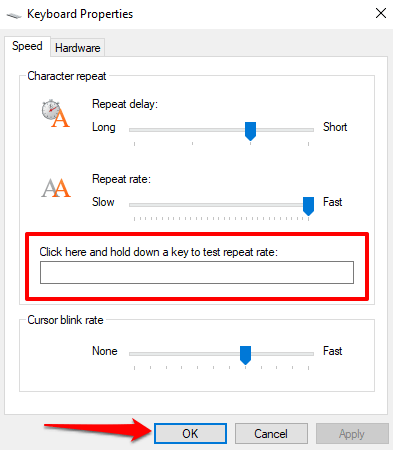
Rješavanje problema s Wi-Fi smetnjama
Možda ćete osjetiti kašnjenje pri tipkanju na bežičnoj tipkovnici ako je vaš Wi-Fi usmjerivač blizu vašeg računala. To je zato što signal s vašeg usmjerivača može ometati signal Bluetooth tipkovnice. Kako biste to spriječili, možete onemogućiti Wi-Fi ili odmaknuti računalo od usmjerivača. To je riješilo problem za neke korisnike Windowsa 10 .
Izvršite čisto ponovno pokretanje
Nekoliko aplikacija i usluga sustava (i trećih strana) pokreće se automatski kada pokrenete računalo. Dok neke od ovih usluga pomažu funkcioniranju vašeg računala, ponekad mogu usporiti vaše računalo i druge aplikacije.
Čisto pokretanje će učitati Windows samo s bitnim aplikacijama, upravljačkim programima i programima. To može riješiti sukob i pomoći vam da odredite je li aplikacija ili usluga odgovorna za kašnjenje pri tipkanju. Pogledajte ovaj vodič o izvođenju čistog pokretanja sustava Windows 10 da biste saznali više.
Provjerite ima li prljavštine i oštećenja hardvera
Vaša tipkovnica možda neće uspjeti registrirati pritiske tipki ako ispod tipki ima prljavštine, prašine ili drugog stranog materijala. Problem također može biti posljedica fizičkog oštećenja tipkovnice ili memorijskog modula vašeg računala.
Očistite tipkovnicu i, ako možete, izvadite memorijski modul vašeg računala i ponovno ga ispravno priključite. Preporučamo da svoje računalo odnesete u ovlašteni servisni centar da to obavi. Ne pokušavajte to učiniti sami kako ne biste dodatno oštetili tipkovnicu i ostale komponente uređaja.
Uživajte u tipkanju bez kašnjenja
Ako kašnjenje tipkovnice potraje, pokušajte vratiti postavke tipkovnice na tvorničke postavke . Također možete pokušati izvršiti vraćanje sustava ako je problem nastao nakon instaliranja novog upravljačkog programa, ažuriranja OS-a ili softvera treće strane.
S druge strane, evo rješenja koja možete pokušati riješiti:
1. Pretražite: powershell pomoću Windows Search i otvorite Windows PowerShell (Administrator), zatim redom izvršite sljedeće naredbe:
sfc /SCANNOW
Dism /Online /Cleanup-Image /ScanHealth
Dism /Online /Cleanup-Image /CheckHealth
DISM /Online / Cleanup-image /RestoreHealth
Dopustite da proces završi i vidite rješava li neke probleme. Nakon toga ponovno pokrenite uređaj.
2. Privremeno zatvorite sigurnosne programe i softver za optimizaciju trećih strana koji možda postoje u sustavu (s prirodom vatrozida) i izvedite čisto pokretanje sustava: Pritisnite i držite Windows+R > Unesite msconfig > Pritisnite Enter -- Prebacite se na Kartica Usluge > Označite za skrivanje Microsoftovih usluga > Kliknite Onemogući sve > Ponovno pokrenite uređaj i potvrdite je li problem riješen.
3. Stvorite novog lokalnog administratora i zatim pogledajte je li se unos s tipkovnice vratio na normalu.