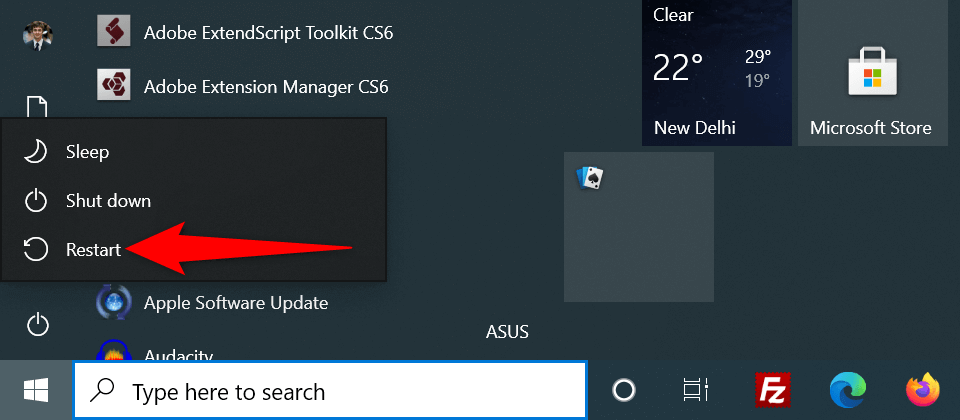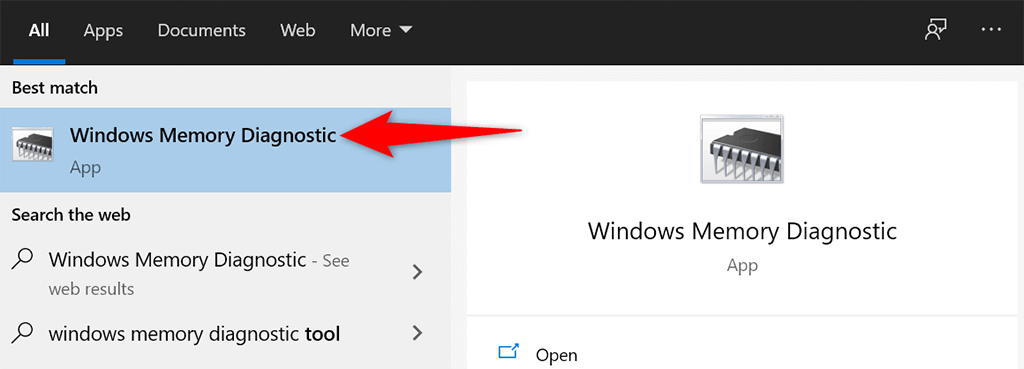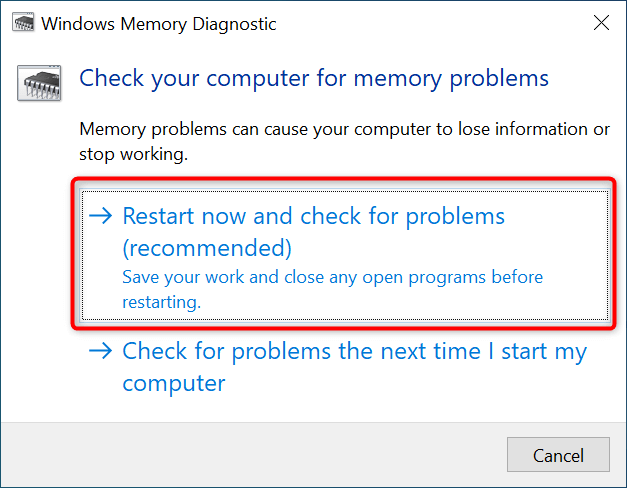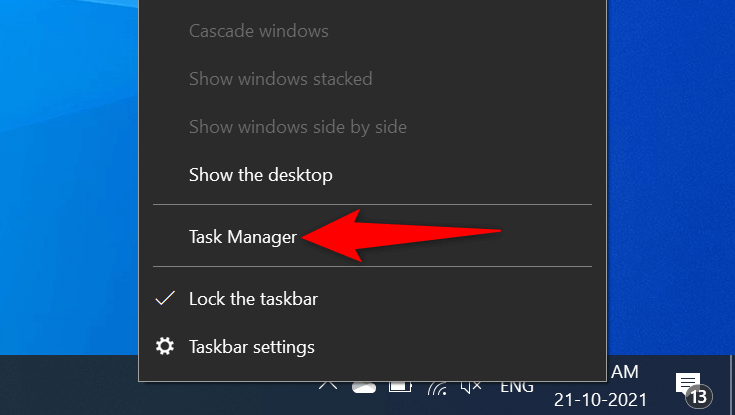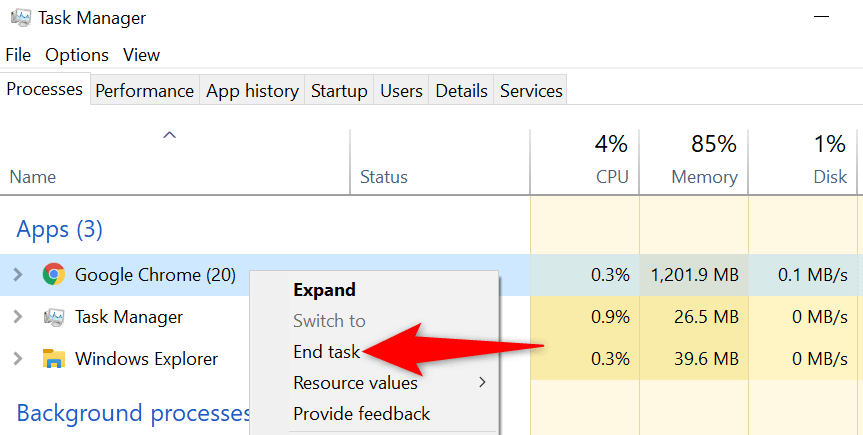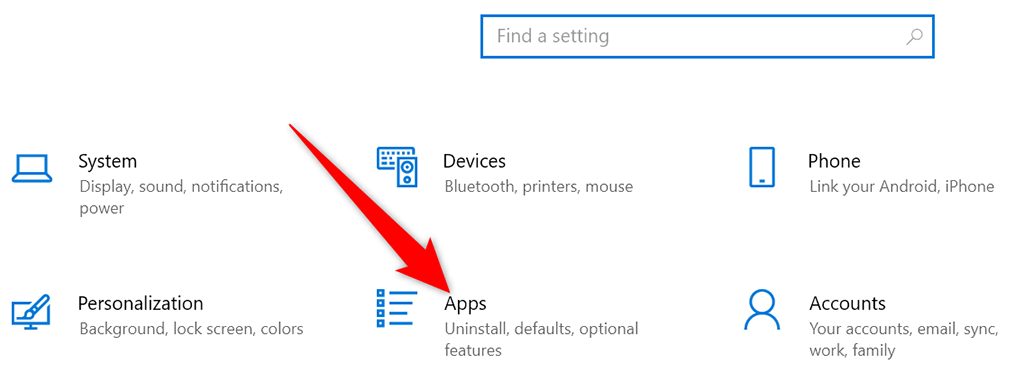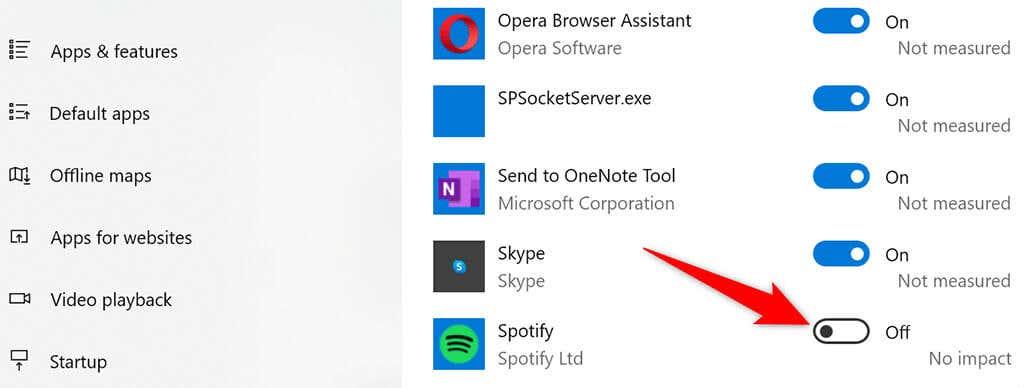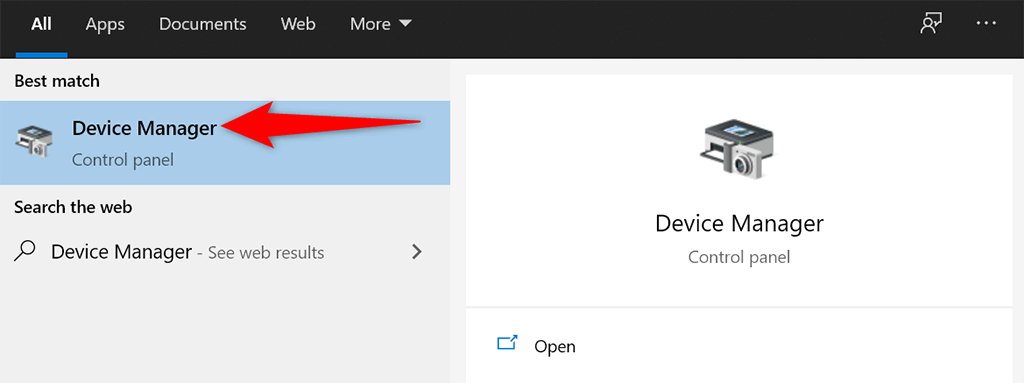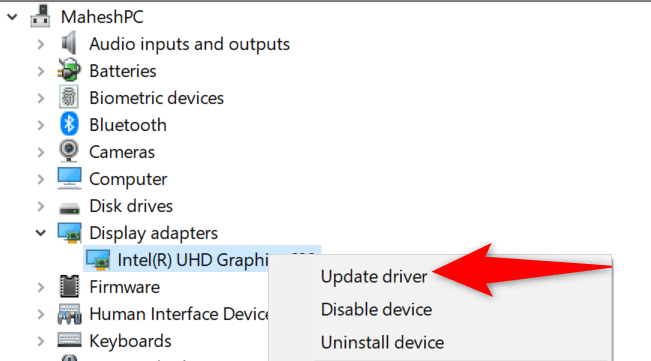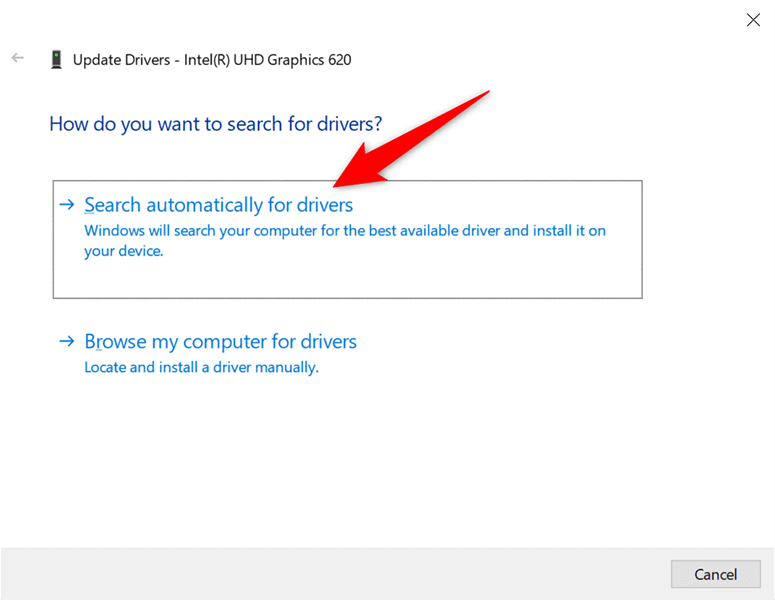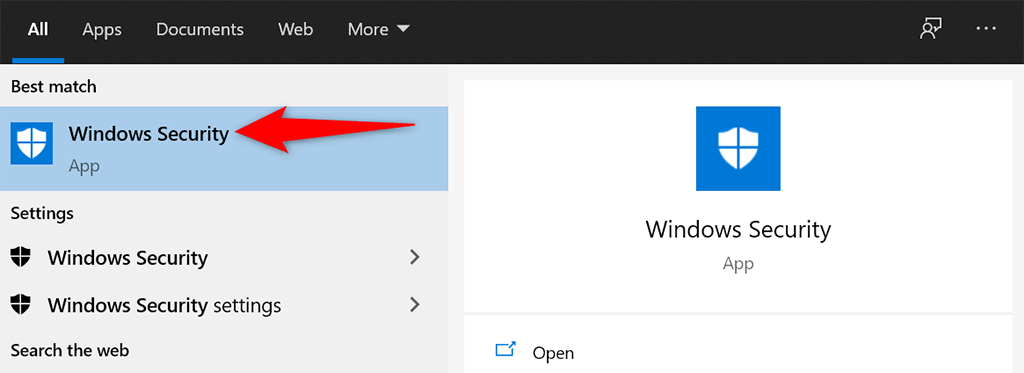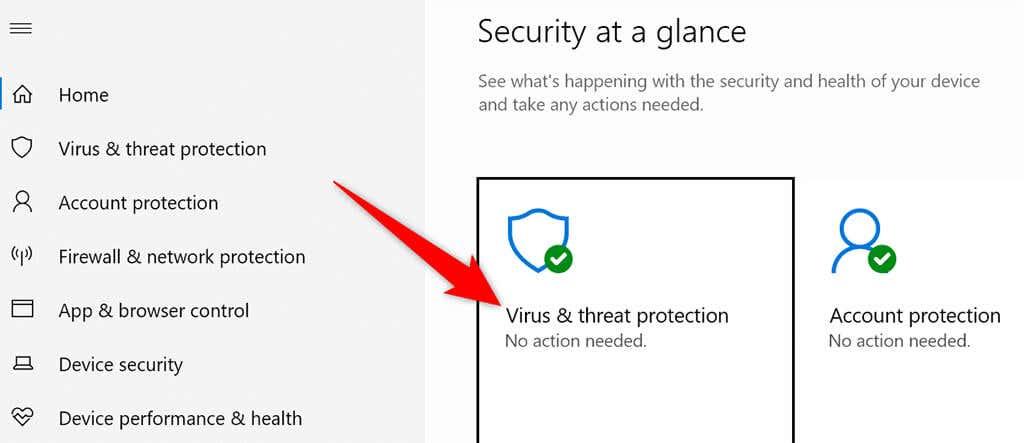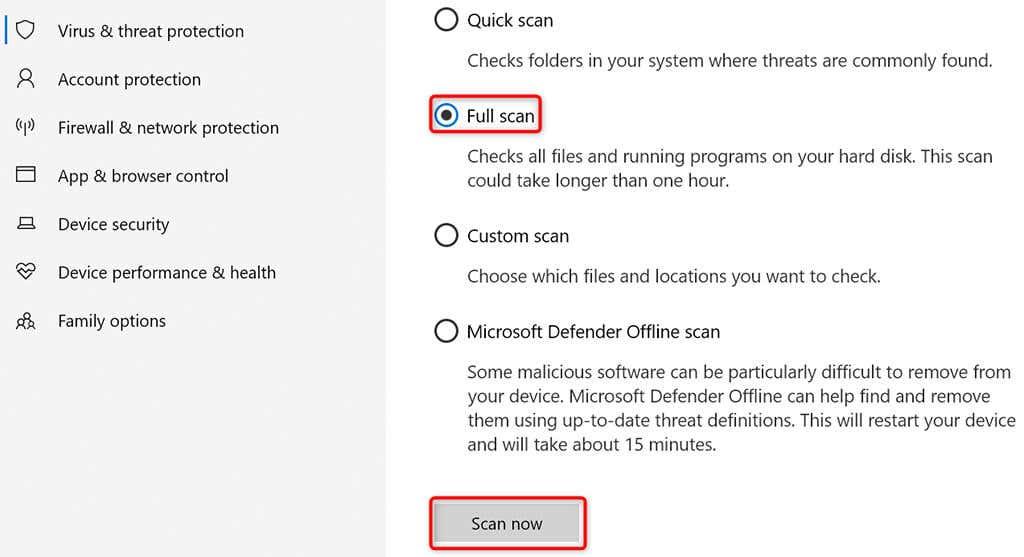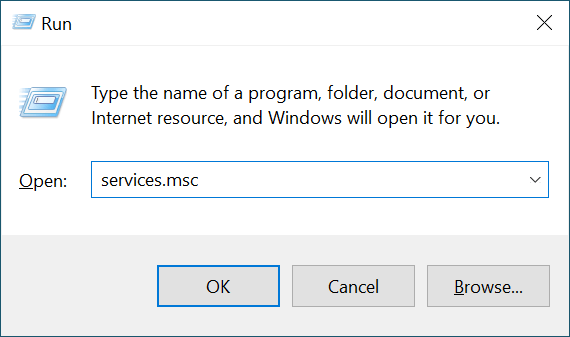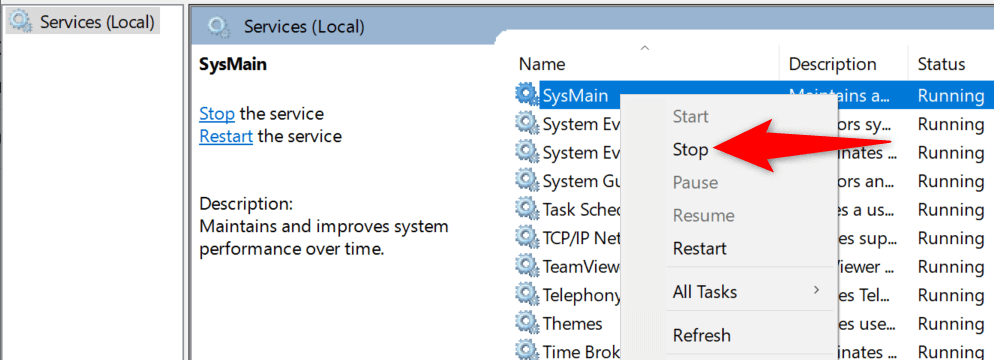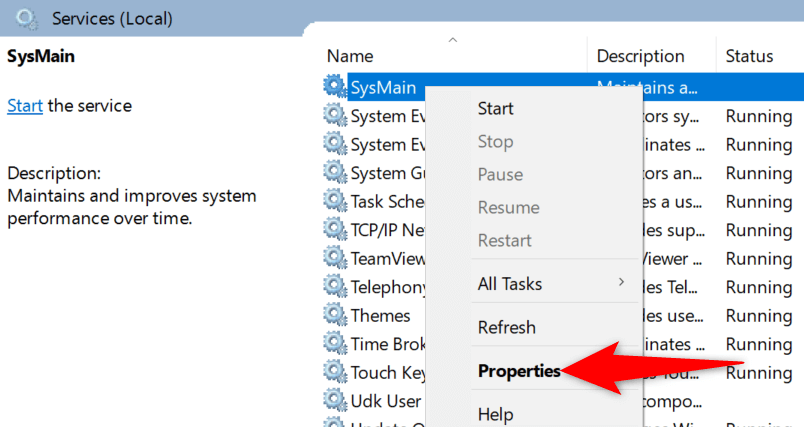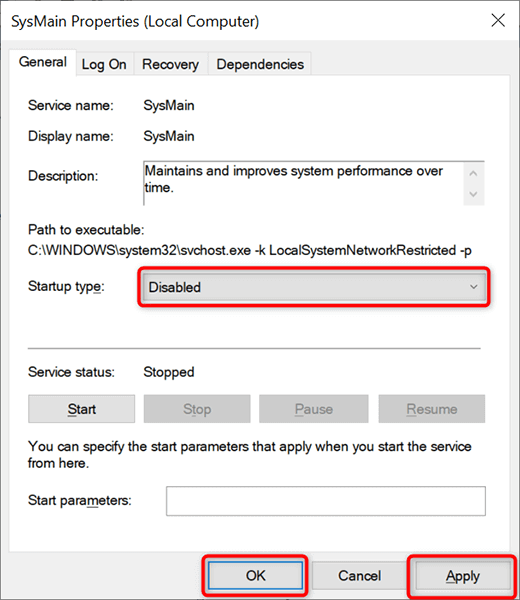Curenje memorije u sustavu Windows 10 događa se kada aplikacija koju ste koristili nije vratila resurse u vaš sustav kada ste završili s korištenjem te aplikacije. Kada se to dogodi, ne možete raditi na drugim zadacima na računalu jer računalo nema dovoljno RAM-a za rad.
U većini slučajeva probleme s curenjem memorije u sustavu Windows 10 možete sami riješiti. Možete zatvoriti aplikacije koje zahtijevaju velike resurse, onemogućiti određene aplikacije za pokretanje i izvršiti slične zadatke kako biste popravili curenje memorije.

Ponovno pokrenite računalo
Jednostavan način za brisanje sadržaja memorije računala je ponovno pokretanje računala. To bi u većini slučajeva trebalo riješiti problem s curenjem memorije, barem privremeno, dok ne pronađete trajno rješenje.
- Otvorite izbornik Start na računalu.
- Odaberite ikonu napajanja u izborniku Start.
- Odaberite Restart za ponovno pokretanje računala.
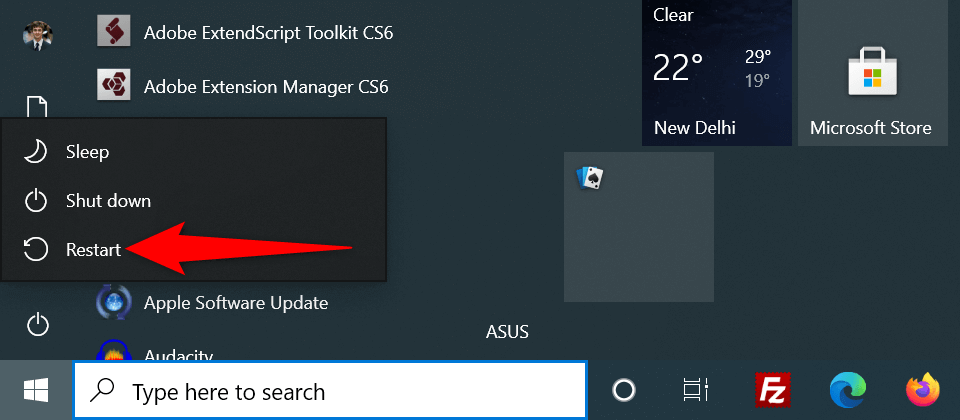
Koristite Windows Memory Diagnostic da popravite curenje memorije u sustavu Windows 10
Windows 10 dolazi s unaprijed instaliranim alatom pod nazivom Windows Memory Diagnostic. Možete koristiti ovaj alat za pronalaženje i rješavanje problema s RAM-om vašeg računala .
Budući da alat automatski otkriva problem s vašom memorijom, ne morate biti upućeni u računalo da biste koristili alat.
- Otvorite izbornik Start , potražite Windows Memory Diagnostic i odaberite taj alat u rezultatima pretraživanja.
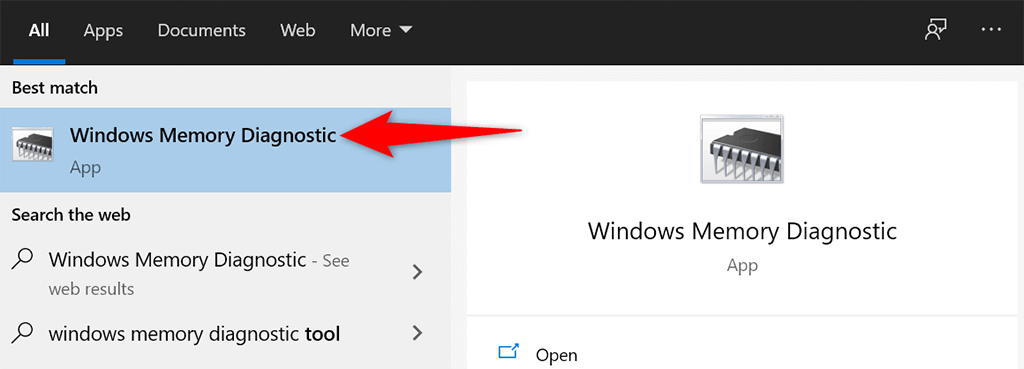
- Odaberite Restart Now i provjerite probleme (preporučeno) u alatu.
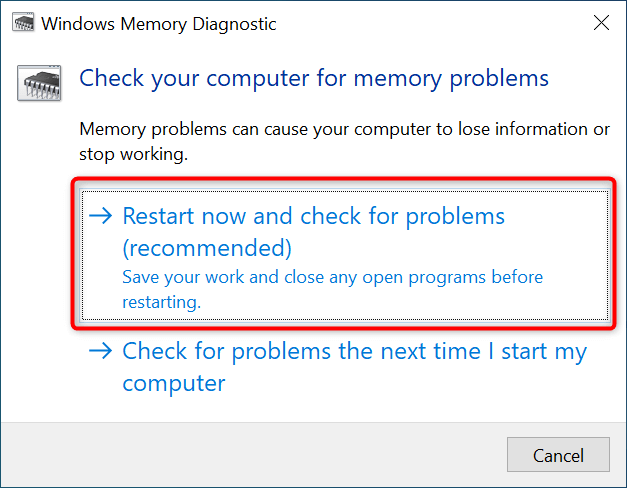
- Vaše će se računalo ponovno pokrenuti, a alat će pokušati riješiti vaše probleme s memorijom.
Zatvorite problematičnu aplikaciju kako biste riješili problem s curenjem memorije u sustavu Windows 10
Većina problema s curenjem memorije u sustavu Windows 10 javlja se zbog problematične aplikacije koju ste instalirali na svoj sustav. Ova aplikacija obično pojede sav vaš RAM i ne ostavlja memoriju za korištenje drugim aplikacijama.
U tom slučaju problem možete riješiti zatvaranjem problematične aplikacije na računalu. Upravitelj zadataka trebao bi vam reći koja aplikacija koristi koju količinu RAM-a. Ako pronađete aplikaciju koja koristi neuobičajenu količinu memorije, ta bi aplikacija mogla biti krivac.
- Desnom tipkom miša kliknite programsku traku sustava Windows i odaberite Upravitelj zadataka s izbornika.
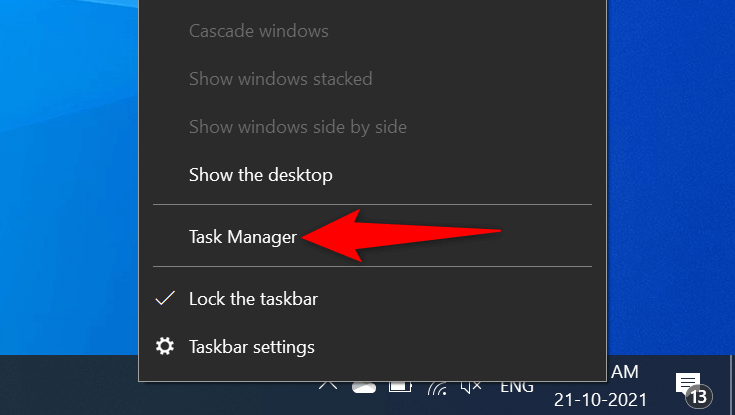
- Odaberite karticu Procesi u Upravitelju zadataka.
- Vidjet ćete popis aplikacija zajedno s količinom memorije koju koriste. Ako pronađete aplikaciju koja koristi previše memorije, desnom tipkom miša kliknite tu aplikaciju i odaberite Završi zadatak da zatvorite aplikaciju.
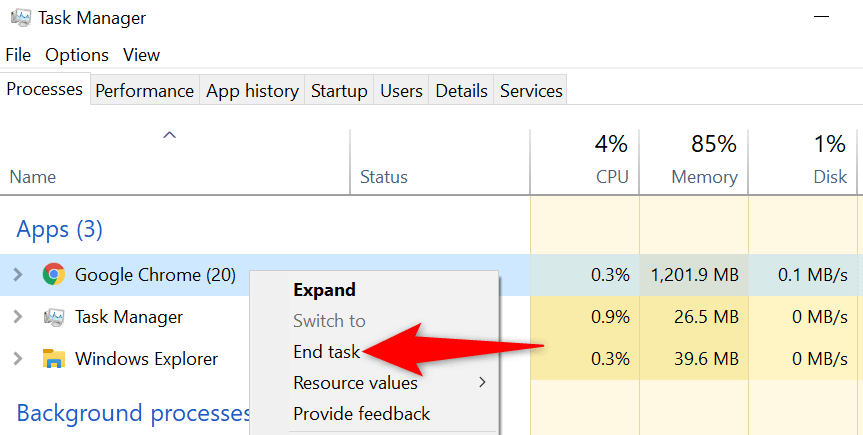
Ponovite gornji postupak za svaku aplikaciju koja koristi puno memorije. Ako se vaš problem curenja memorije u sustavu Windows 10 riješi na taj način, znate koje aplikacije uzrokuju problem. Zatim možete ručno deinstalirati te aplikacije na računalu.
Onemogući pokretanje programa
Ako vaše računalo počne pokazivati znakove curenja memorije čim ga uključite, aplikacija za pokretanje mogla bi biti krivac. Ove se aplikacije automatski pokreću pri pokretanju računala.
U tom slučaju možete ukloniti problematičnu aplikaciju s popisa aplikacija za pokretanje. Aplikacija se više neće automatski otvarati kada uključite računalo.
- Otvorite aplikaciju Postavke sustava Windows 10 istovremenim pritiskom tipki Windows + I.
- Odaberite Aplikacije u prozoru postavki.
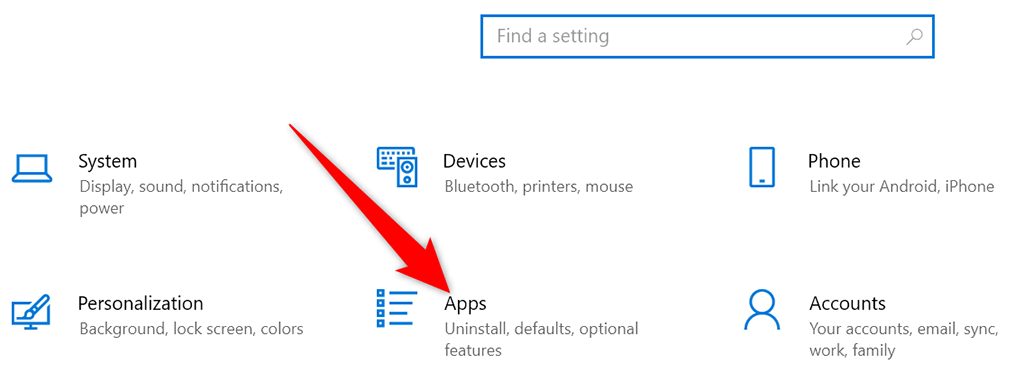
- Odaberite Pokretanje na bočnoj traci s lijeve strane.
- Na desnom oknu pronađite aplikaciju koju ne želite pokrenuti pri pokretanju računala.
- Isključite prekidač za tu aplikaciju. Ponovite ovaj postupak za svaku aplikaciju koju ne želite pokrenuti kada uključite svoj stroj.
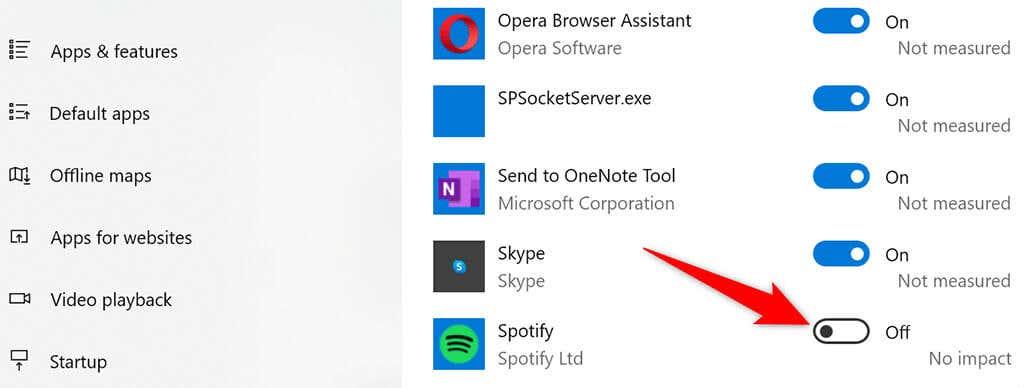
Ažurirajte upravljačke programe svog uređaja
Zastarjeli upravljački programi uzrokuju razne probleme, uključujući probleme s curenjem memorije u sustavu Windows 10. Ako je to slučaj s vašim računalom, trebali biste ažurirati sve upravljačke programe na najnovije verzije.
Besplatno je i jednostavno ažurirati upravljačke programe na Windows 10.
- Otvorite Upravitelj uređaja pristupom izborniku Start , traženjem Upravitelja uređaja i odabirom te opcije u rezultatima pretraživanja.
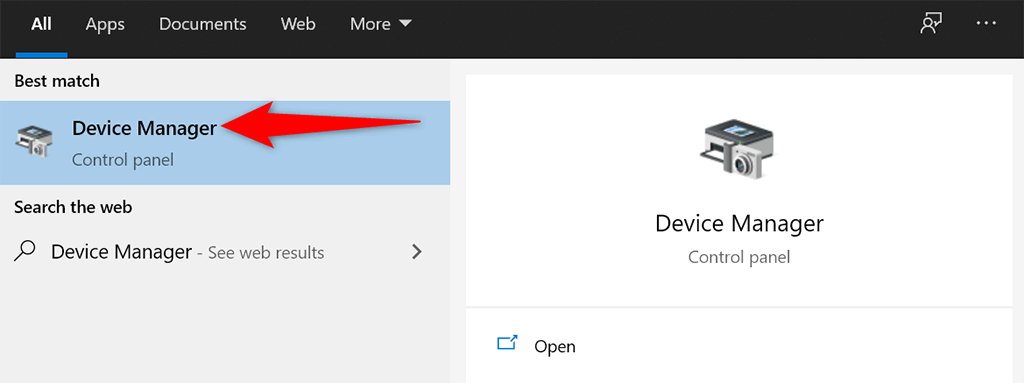
- U prozoru Upravitelja uređaja pronađite uređaj za koji želite ažurirati upravljačke programe. Obično trebate ažurirati grafičke, zvučne i mrežne upravljačke programe kako biste riješili problem s curenjem memorije.
- Desnom tipkom miša kliknite svoj uređaj i odaberite Ažuriraj upravljački program .
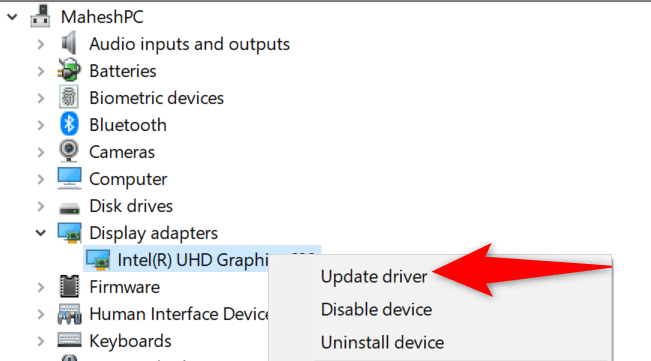
- Odaberite Automatski traži upravljačke programe u sljedećem prozoru kako bi Windows 10 automatski pronašao najnovije upravljačke programe za vaš uređaj.
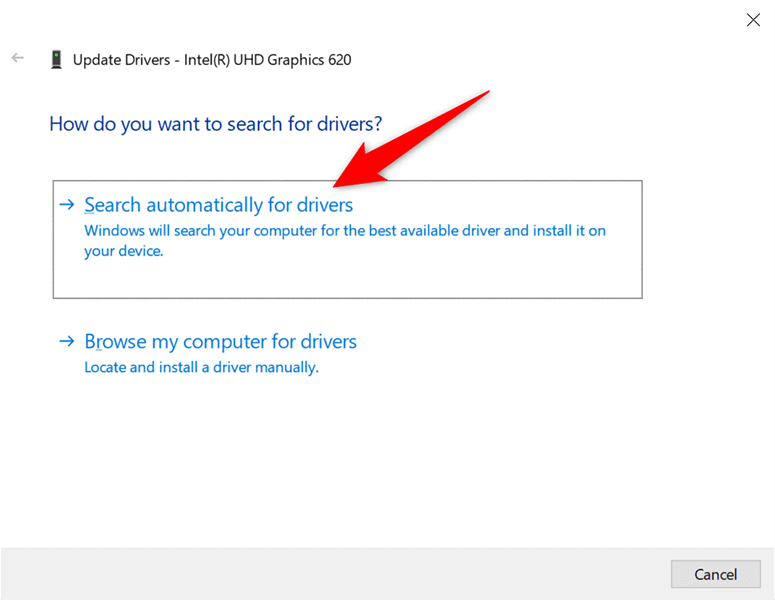
- Instalirajte nove upravljačke programe ako su dostupni.
- Ponovno pokrenite računalo kada su upravljački programi instalirani.
Ako koristite Nvidia grafičku karticu, možete i ručno ažurirati upravljačke programe .
Pokrenite antivirusno skeniranje da biste riješili problem s curenjem memorije u sustavu Windows 10
Ponekad virus ili zlonamjerni softver na kraju iskoristi cijelu vašu memoriju, što dovodi do problema s curenjem memorije u sustavu Windows 10. U tim slučajevima upotrijebite antivirusni alat ugrađen u računalo kako biste pronašli i uklonili sve viruse s računala.
Ako na računalu imate instaliran antivirusni program treće strane , možete ga također koristiti.
- Pokrenite izbornik Start , potražite Sigurnost sustava Windows i odaberite tu aplikaciju u rezultatima pretraživanja.
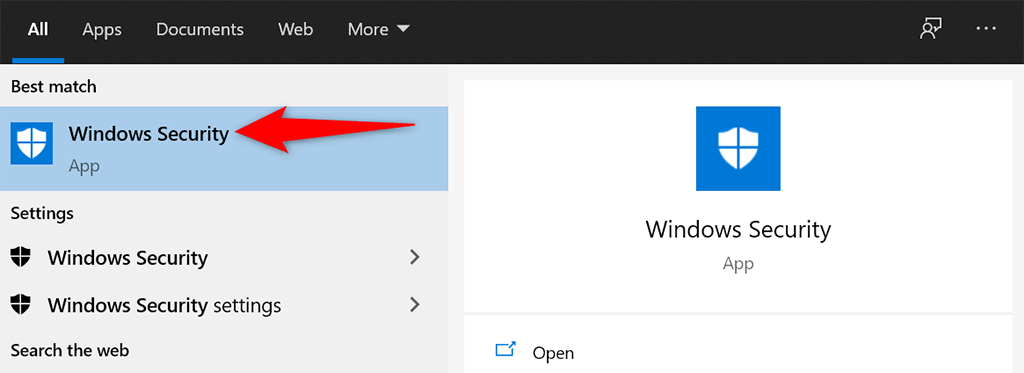
- Na sljedećem zaslonu odaberite Zaštita od virusa i prijetnji .
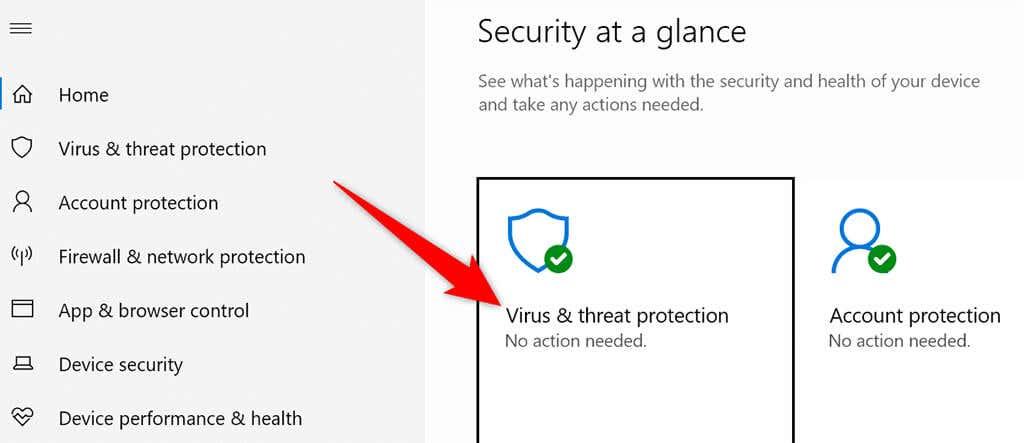
- Odaberite opcije skeniranja na desnom oknu. Zatim odaberite opciju Potpuno skeniranje i odaberite Skeniraj sada .
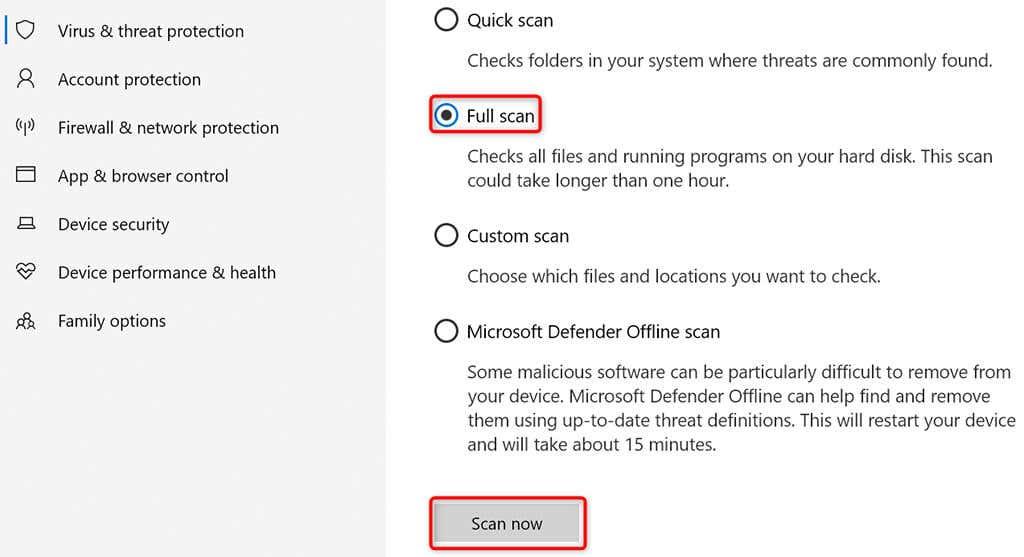
- Pričekajte da antivirus skenira cijelo računalo.
Onemogućite Sysmain u sustavu Windows 10
Sysmain je značajka u sustavu Windows 10 koja automatski unaprijed učitava vaše često korištene aplikacije u RAM. To ubrzava pokretanje tih aplikacija.
No, ako ikada naiđete na bilo kakve probleme povezane s RAM-om, isplati se isključiti tu značajku da vidite ima li to ikakve razlike. Značajku uvijek možete ponovno omogućiti kasnije.
Da biste isključili Sysmain:
- Otvorite okvir Run pritiskom na tipke Windows + R istovremeno.
- Upišite sljedeće u okvir Run i pritisnite Enter :
services.msc
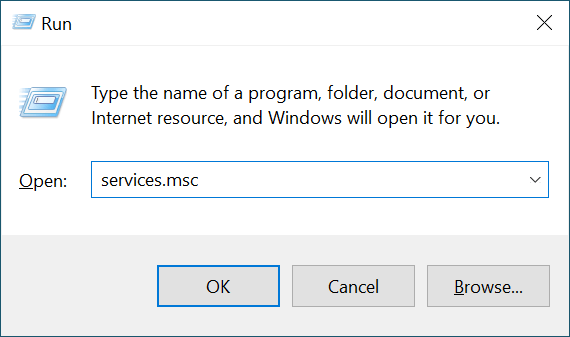
- Pronađite Sysmain u prozoru usluga , desnom tipkom miša kliknite uslugu i odaberite Zaustavi .
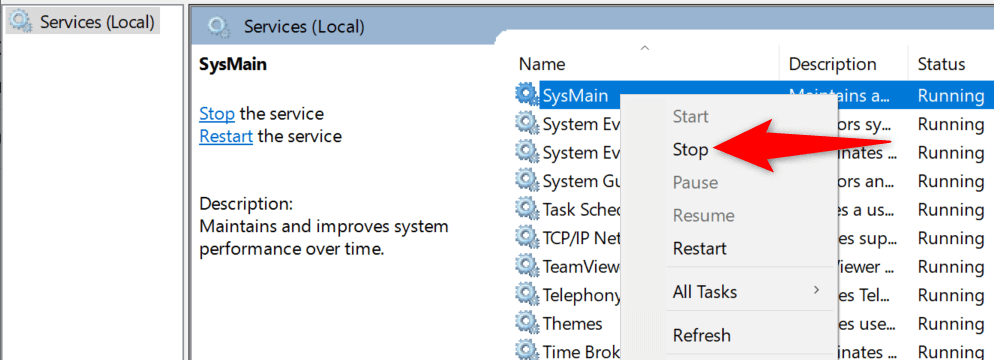
- Kako biste osigurali da se servis Sysmain ne pokrene kada ponovno pokrenete računalo, desnom tipkom miša kliknite servis i odaberite Svojstva .
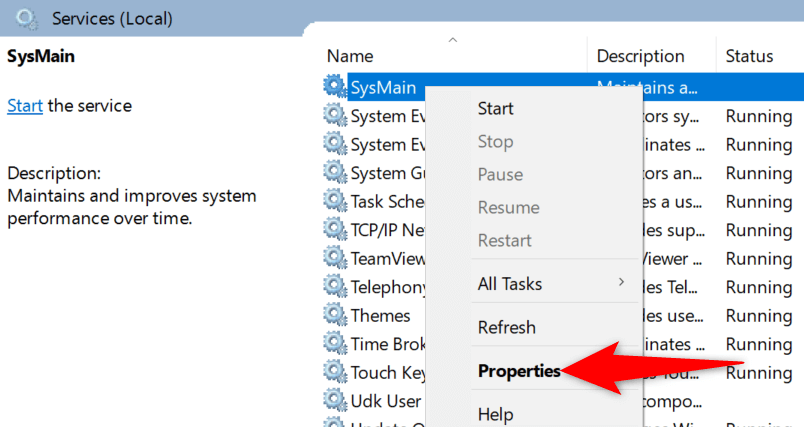
- Odaberite Onemogućeno s padajućeg izbornika Vrsta pokretanja . Zatim odaberite Primijeni i zatim OK na dnu.
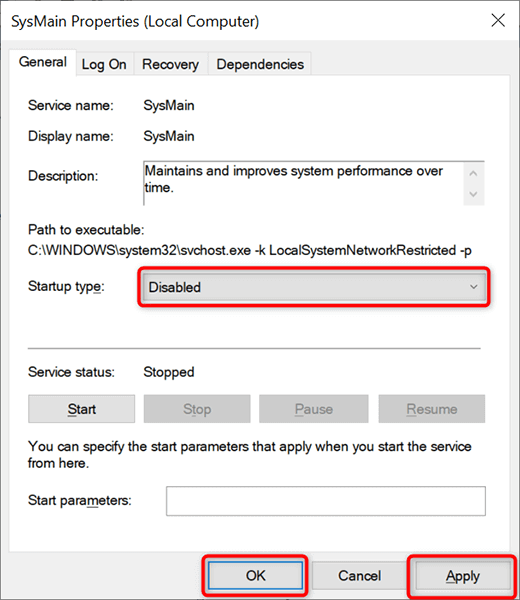
- Zatvorite prozor Usluge .
Vaš problem s curenjem memorije u sustavu Windows 10 sada bi trebao biti riješen
Problemi s curenjem memorije prilično su česti na računalima sa sustavom Windows. Ako ikada iskusite ovaj problem na svom računalu, sada znate što učiniti da ga zaobiđete. Ukratko, klonite se nepouzdanih aplikacija i trebali biste biti sasvim u redu.