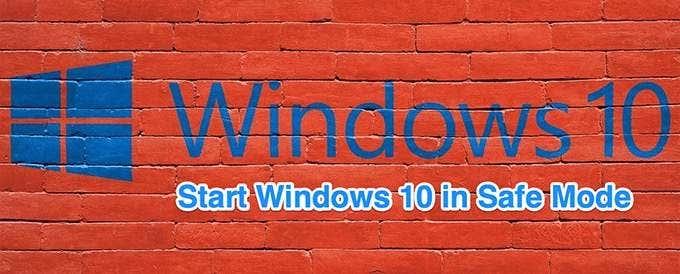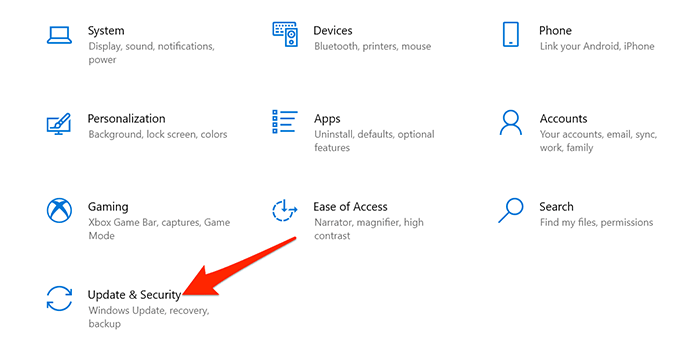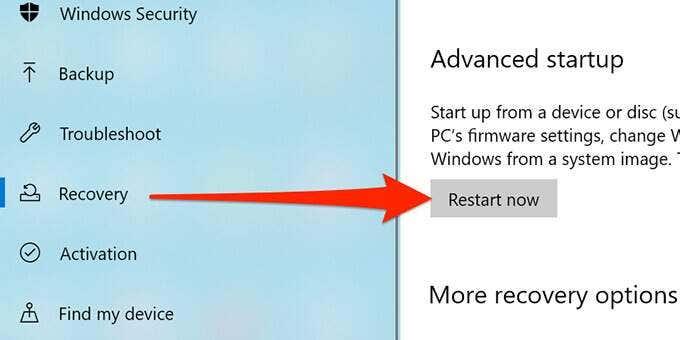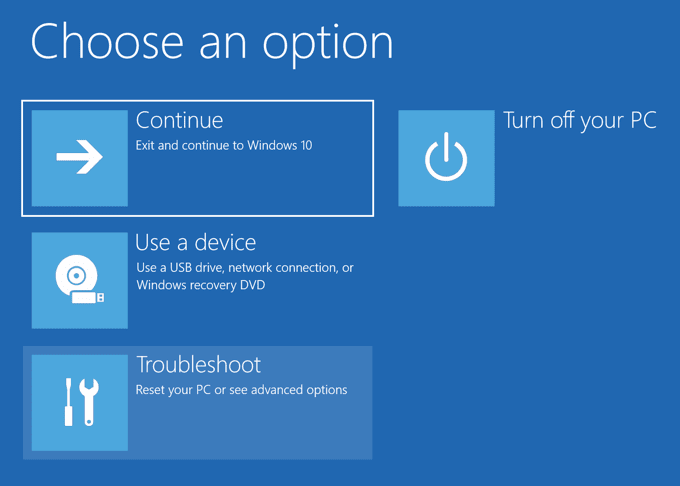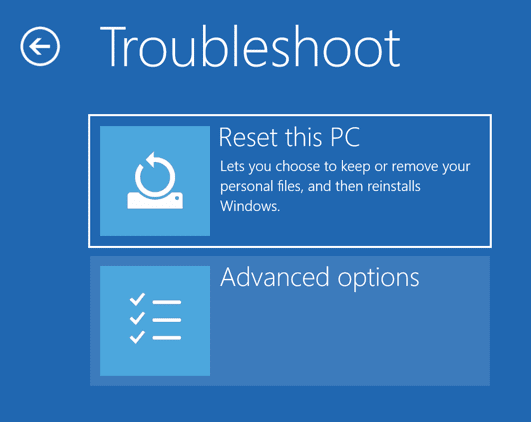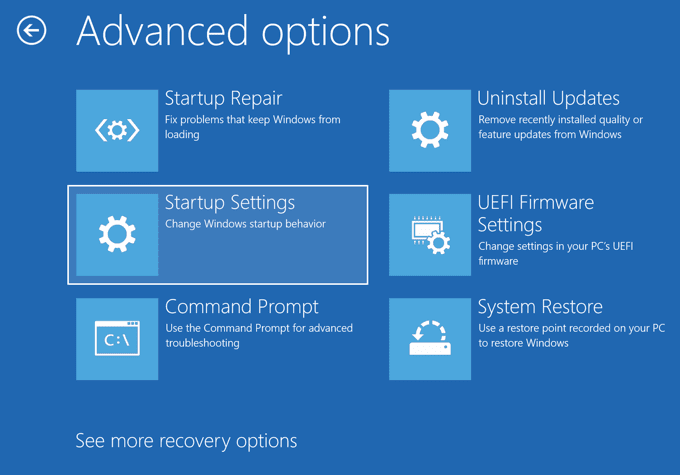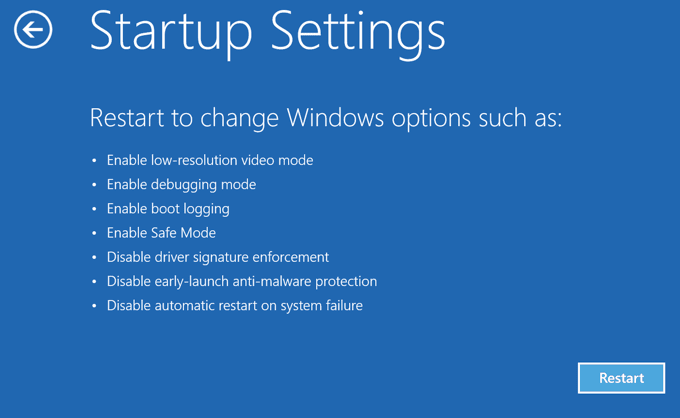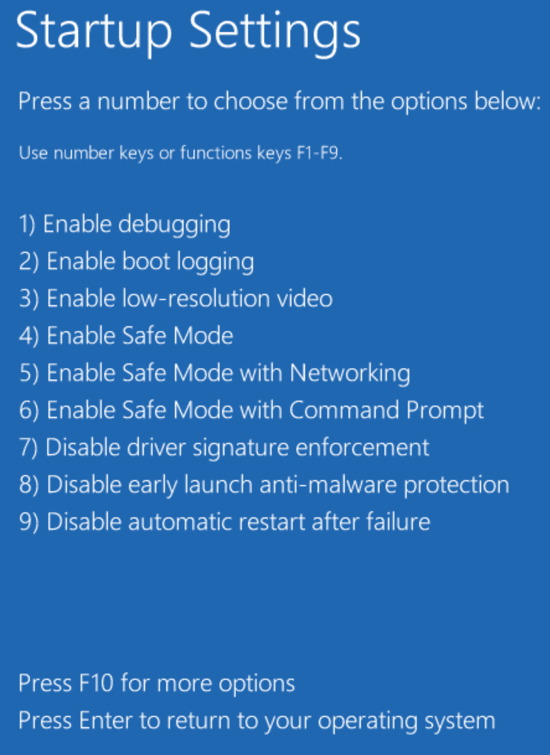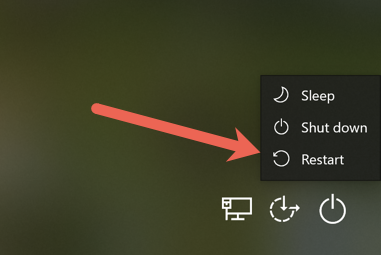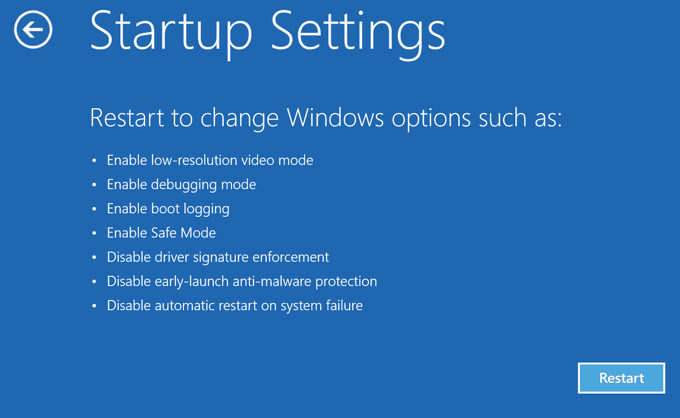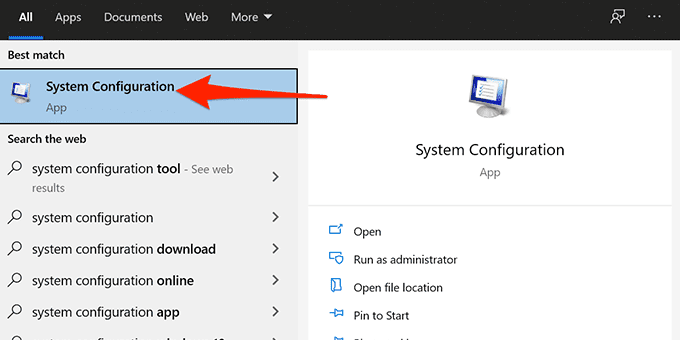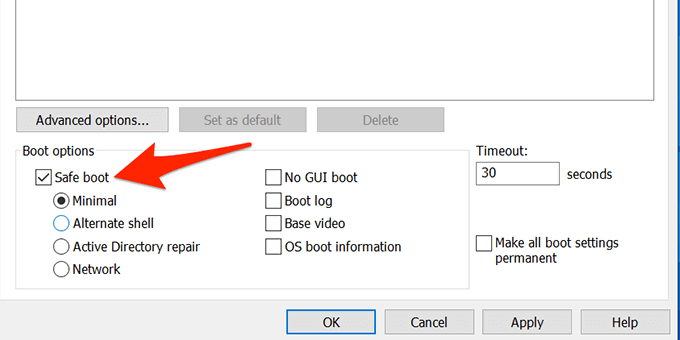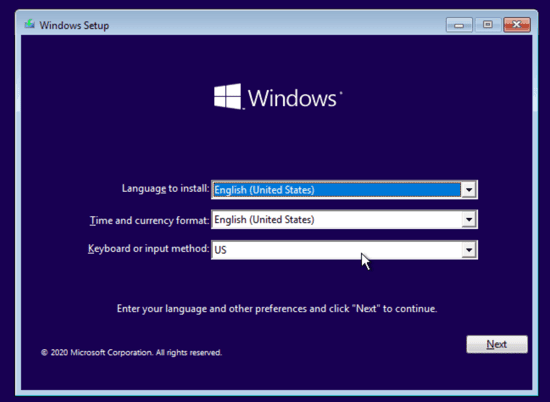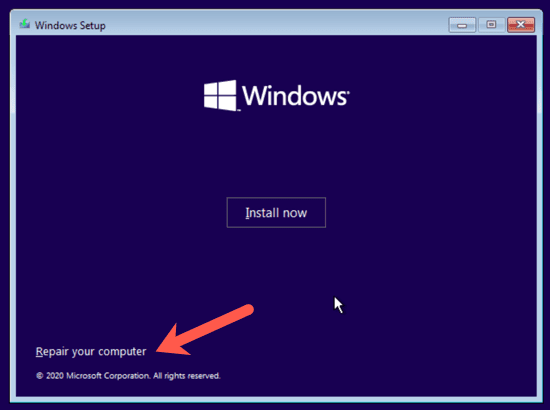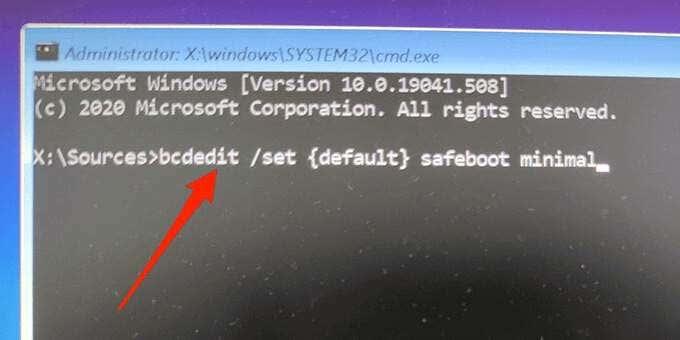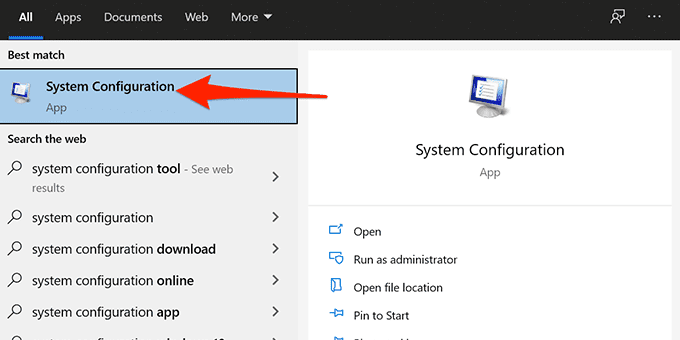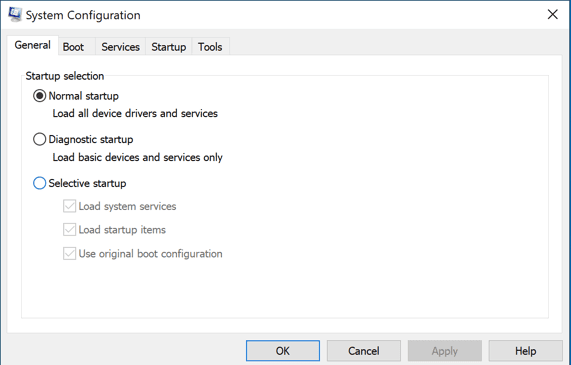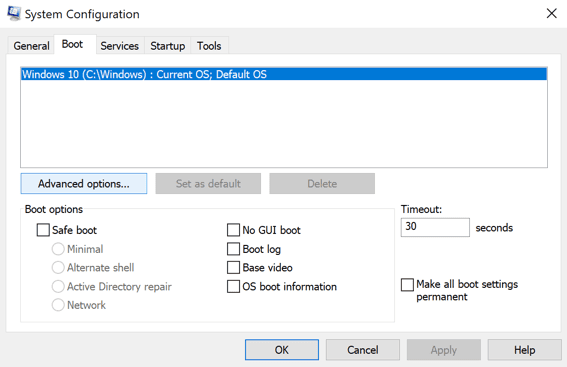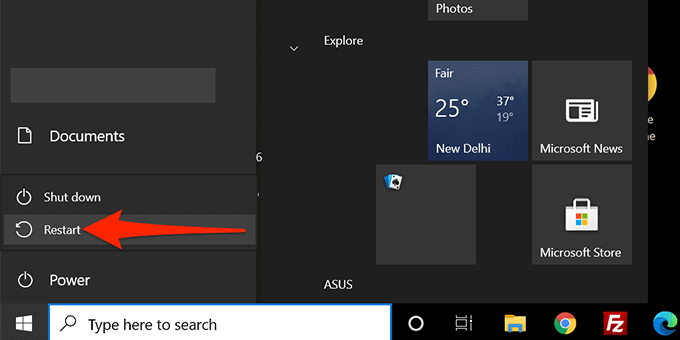Siguran način rada u sustavu Windows 10 omogućuje vam rješavanje raznih problema na računalu. Možete upotrijebiti jedan od mnogih načina za pokretanje računala sa sustavom Windows 10 u sigurnom načinu rada.
Možete koristiti ugrađenu aplikaciju, odabrati opciju na zaslonu za prijavu, pa čak i upotrijebiti instalacijski pogon za pokretanje sustava Windows 10 u sigurnom načinu rada.
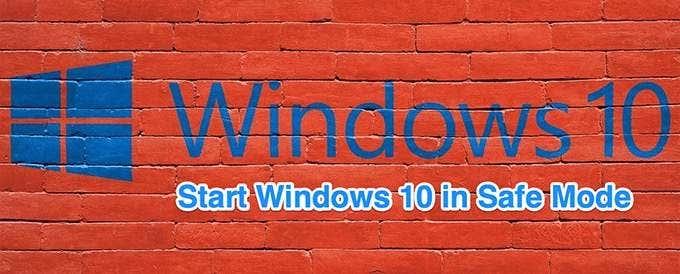
Koristite postavke za pokretanje sustava Windows 10 u sigurnom načinu rada
Koristite Postavke za pokretanje računala u sigurnom načinu rada ako možete uključiti i prijaviti se na svoje računalo bez ikakvih problema.
Obavezno spremite svoj nespremljeni rad i zatvorite sve svoje aplikacije prije izvođenja ovog postupka.
- Pokrenite aplikaciju Postavke pritiskom tipki Windows + I u isto vrijeme. Također možete potražiti Postavke u izborniku Start kako biste pokrenuli ovu aplikaciju.
- Na dnu odaberite Ažuriranje i sigurnost .
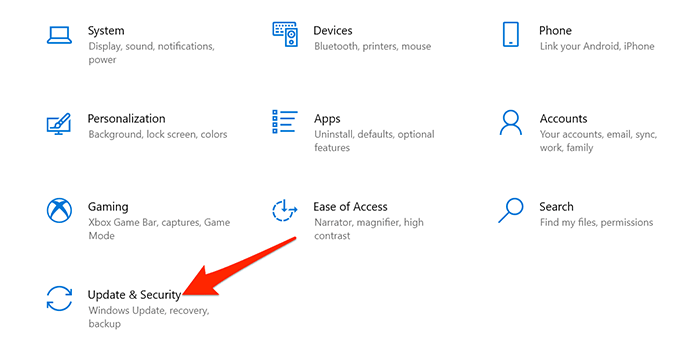
- Odaberite Oporavak s lijeve bočne trake na zaslonu Ažuriranje i sigurnost.
- Odaberite gumb Ponovno pokreni sada pod Napredno pokretanje u sredini zaslona za oporavak.
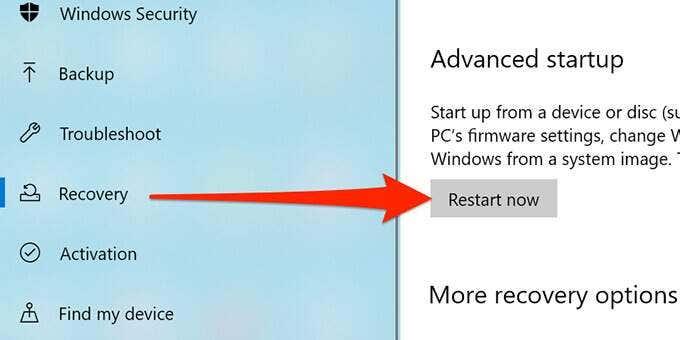
- Na zaslonu Odaberite opciju odaberite Rješavanje problema .
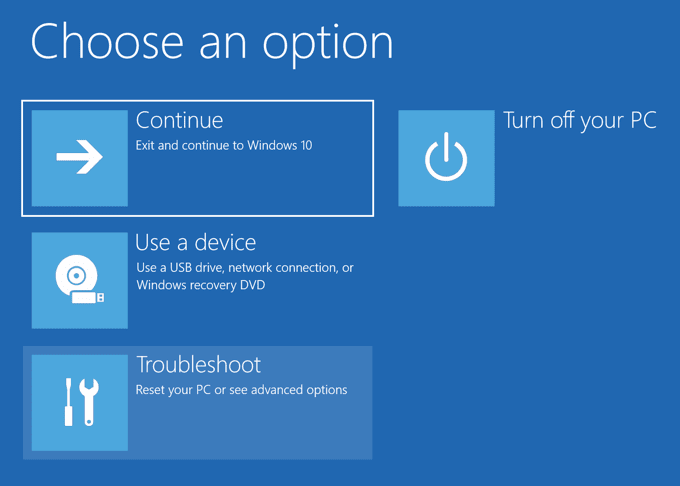
- Na sljedećem zaslonu odaberite Napredne opcije .
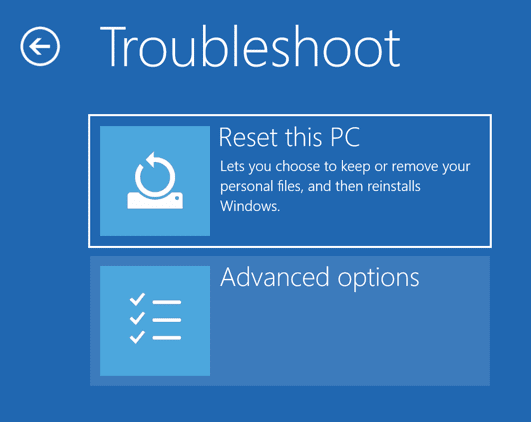
- Odaberite Postavke pokretanja .
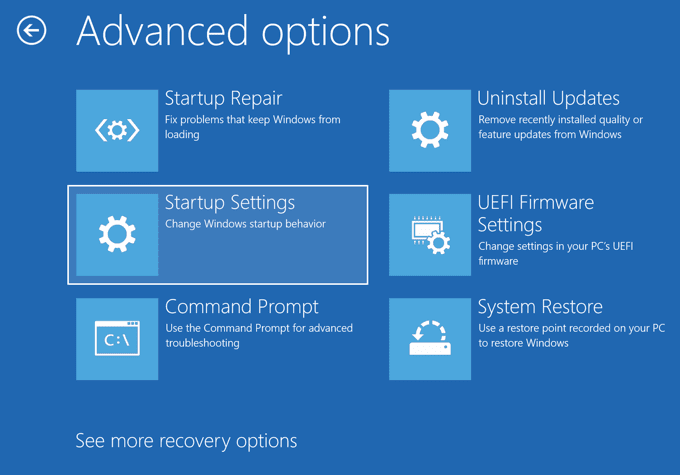
- Odaberite gumb Restart .
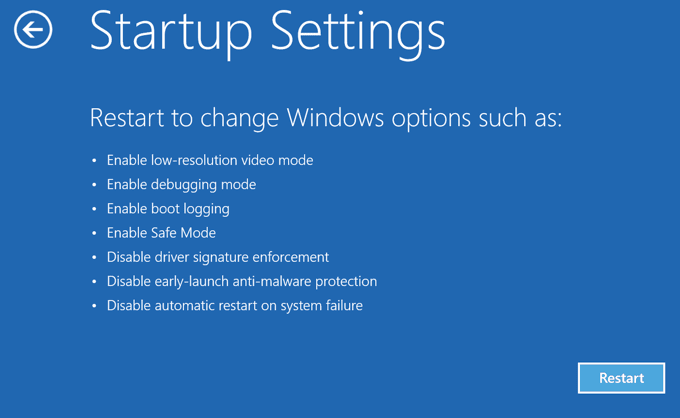
- Na sljedećem zaslonu upišite 4 za ulazak u siguran način rada. Upišite 5 za pokretanje u sigurnom načinu rada s umrežavanjem. Koristite broj 6 za ulazak u siguran način rada s pristupom naredbenom retku.
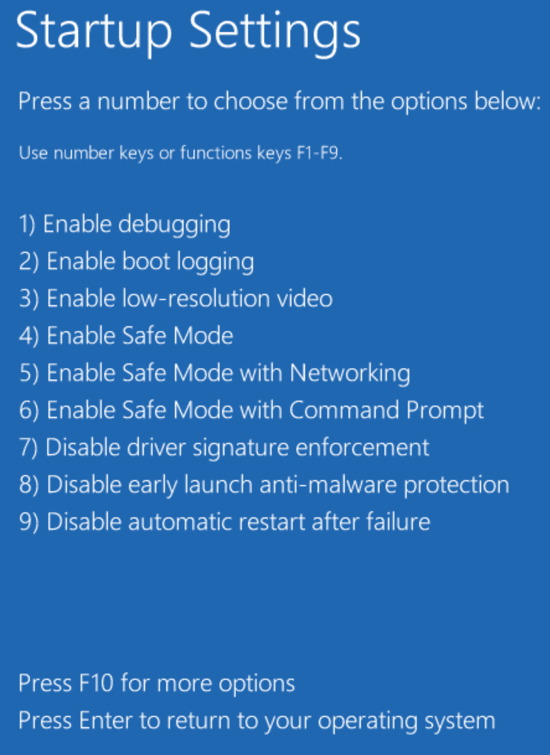
Pokrenite Windows 10 u sigurnom načinu rada sa zaslona za prijavu
Ako se vaše računalo uključi, ali ne želi prijeći zaslon za prijavu , možete upotrijebiti opciju na samom zaslonu za pokretanje u sigurnom načinu rada.
- Dok ste na ekranu za prijavu na računalu, držite pritisnutu tipku Shift na tipkovnici, odaberite ikonu napajanja u donjem desnom kutu i odaberite Restart .
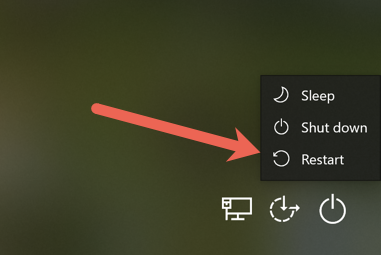
- Kada dođete do zaslona Odaberite opciju , odaberite Rješavanje problema > Napredne opcije > Postavke pokretanja > Ponovno pokretanje .
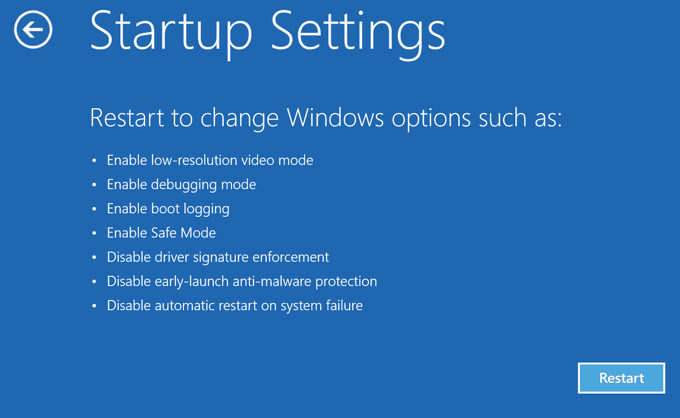
- Unesite BitLocker ključ kada se to od vas zatraži ako ste šifrirali svoj sadržaj BitLockerom.
- Sada imate različite opcije za ponovno pokretanje računala. Pritisnite broj 4 za ulazak u siguran način rada, broj 5 za korištenje sigurnog načina rada s umrežavanjem i broj 6 za korištenje naredbenog retka u sigurnom načinu rada.
Koristite konfiguraciju sustava za pokretanje sustava Windows 10 u sigurnom načinu rada
Windows 10 uključuje uslužni program pod nazivom Konfiguracija sustava gdje možete pokrenuti svoje računalo u sigurnom načinu rada slijedeći korake u nastavku.
Napomena : Vaše računalo će se uvijek pokretati u sigurnom načinu rada sve dok ne onemogućite opciju sigurnog načina rada u uslužnom programu za konfiguraciju sustava.
- Otvorite izbornik Start na računalu, potražite System Configuration i odaberite uslužni program u rezultatima pretraživanja.
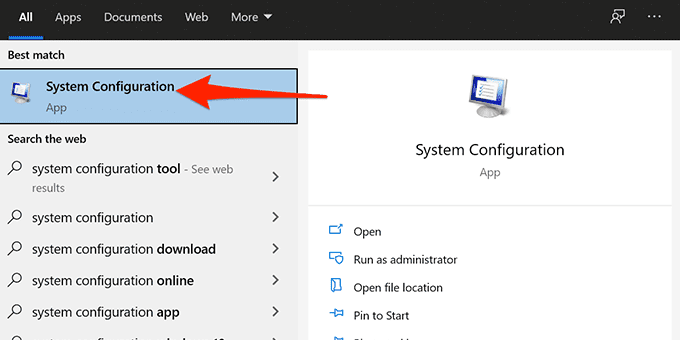
- Odaberite karticu Boot na vrhu.
- Omogućite okvir za sigurno pokretanje pod opcijama pokretanja . Nadalje, odaberite opciju Mreža ako želite pristupiti lokalnoj mreži ili internetu u sigurnom načinu rada.
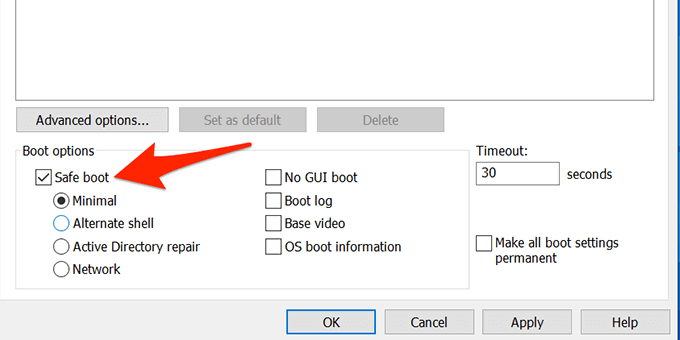
- Odaberite Primijeni , a zatim odaberite U redu na dnu prozora.
- Pojavit će se upit s upitom da ponovno pokrenete računalo. Odaberite Restart u ovom upitu za pokretanje vašeg računala u sigurnom načinu rada.
Kako biste spriječili pokretanje računala u sigurnom načinu rada, otvorite System Configuration , idite na karticu Boot i onemogućite opciju Safe boot . Zatim odaberite Primijeni i odaberite U redu za spremanje promjena.
Uđite u Windows 10 Safe Mode s praznog zaslona
Ako vaše računalo prikazuje samo prazan ili crni ekran , svejedno možete ponovno pokrenuti računalo u sigurnom načinu rada.
- Isključite računalo sa sustavom Windows 10.
- Pritisnite gumb za uključivanje kako biste uključili računalo.
- Ponovite korake 1 i 2, 3 puta.

- Kada uključite računalo treći put, Windows će vas odvesti na zaslon Odaberite opciju . Odaberite Rješavanje problema > Napredne opcije > Postavke pokretanja > Ponovno pokretanje .
- Na sljedećem zaslonu pritisnite broj prikazan pokraj sigurnog načina rada kako biste pokrenuli računalo u sigurnom načinu rada.
Pokrenite Windows 10 u sigurnom načinu rada s instalacijskog pogona
U situaciji kada se vaše računalo ne može uključiti i ne možete pristupiti ekranu za prijavu, možete koristiti instalacijski medij za Windows 10 da biste ušli u siguran način rada.
Priključite Windows 10 medij za podizanje sustava u svoje računalo i slijedite korake u nastavku:
- Na zaslonu za postavljanje sustava Windows odaberite jezik, odaberite format vremena i valute, odaberite metodu tipkovnice i odaberite Dalje na dnu.
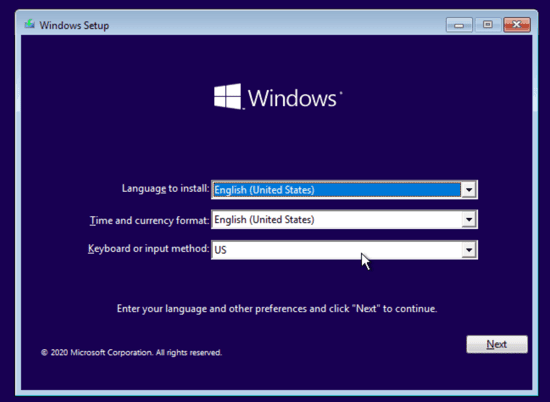
- Na dnu odaberite Popravi svoje računalo .
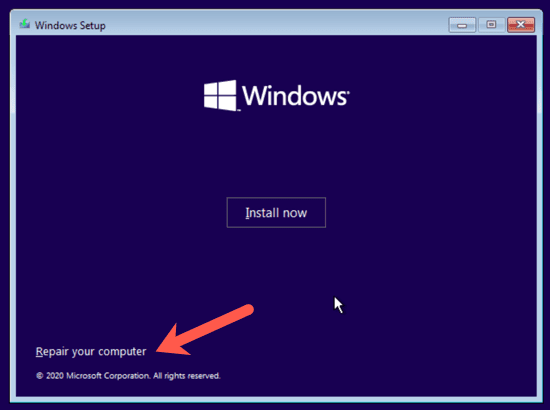
- Odaberite Rješavanje problema > Napredne opcije > Naredbeni redak da biste otvorili prozor naredbenog retka.
Ovdje stvari postaju malo zeznute. Ovisno o vašoj verziji sustava Windows 10 i načinu na koji su postavljene particije za pokretanje vašeg računala, možda ćete morati izvršiti neke dodatne korake prije pokušaja koraka 4. Prvo pokušajte upisati donju naredbu sa zadanog pogona, što će najviše vjerojatno biti X: kao što je prikazano u nastavku.
- Upišite bcdedit /set {default} safeboot minimal u prozor naredbenog retka i pritisnite Enter .
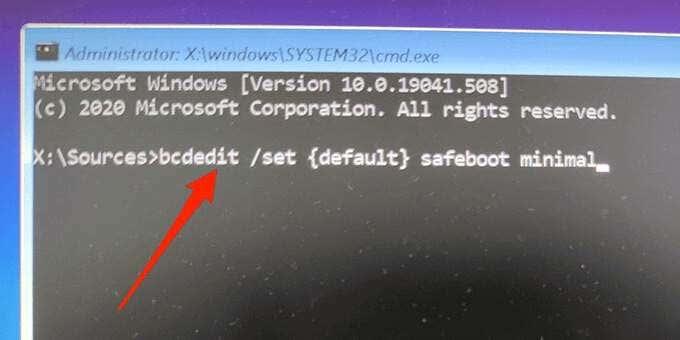
Ako dobijete poruku da se naredba “bcdedit” ne može pronaći, tada morate pokušati s drugim slovima pogona i doći do direktorija Windows/System32. Da biste to učinili, možete započeti s pogonom C.
Na upit upišite C: i pritisnite Enter . Zatim upišite dir i pritisnite Enter . Ako ne vidite Windows direktorij, pokušajte sa sljedećim slovom, D: i zatim E: nakon čega slijedi naredba dir . Na kraju ćete vidjeti da jedan od njih ima Windows direktorij u kojem je instaliran Windows 10.
Sada upišite cd Windows/System32 . Ovo će vas dovesti u direktorij u kojem se nalazi bcdedit.exe. Sada možete ponovno upisati naredbu u koraku 4 i trebala bi raditi.
- Zatvorite prozor naredbenog retka.
- Na zaslonu odaberite Nastavi i računalo bi se trebalo pokrenuti u sigurnom načinu rada.
U početku nam ova metoda nije funkcionirala u našem testiranju, međutim, nakon što smo pronašli Windows particiju i došli do ispravne mape, mogli smo pokrenuti naredbu.
Dodatni savjet: Kako izaći iz sigurnog načina rada
Za ponovno pokretanje računala u normalni način rada:
- Otvorite izbornik Start dok je vaše računalo u sigurnom načinu rada.
- Upišite konfiguraciju sustava i kliknite na Konfiguracija sustava .
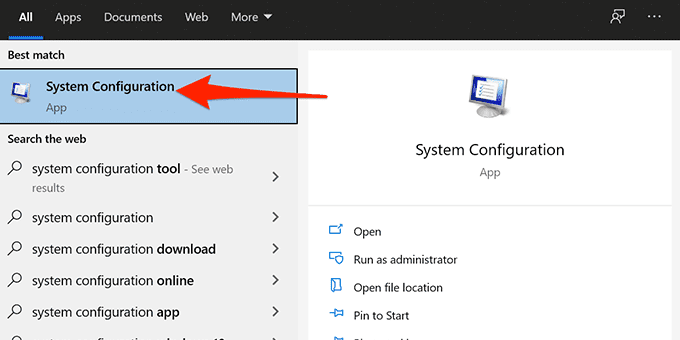
- Na kartici Općenito odaberite radio gumb Normalno pokretanje .
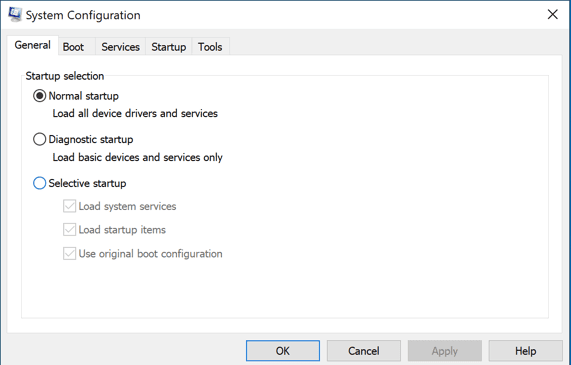
- Na kartici Pokretanje , poništite okvir za sigurno pokretanje .
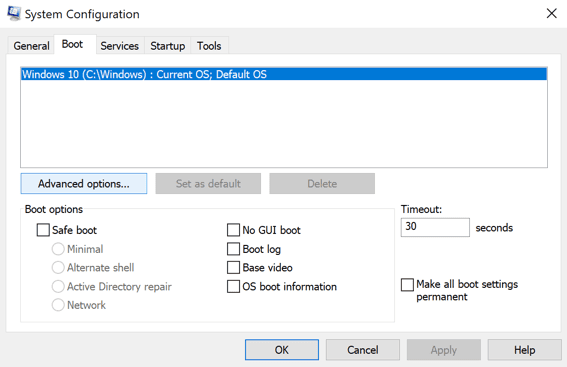
- Na kraju kliknite na Start, odaberite opciju Power i odaberite Restart .
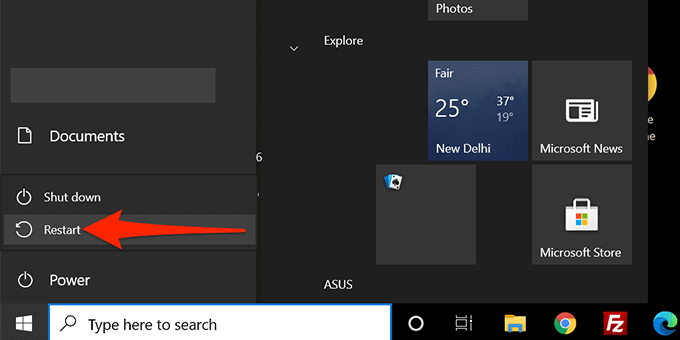
- Vaše računalo će se ponovno pokrenuti u normalnom načinu rada.
Je li vam neka od ovih metoda omogućila pokretanje računala sa sustavom Windows 10 u sigurnom načinu rada? Javite nam koja je metoda uspjela u komentarima ispod!