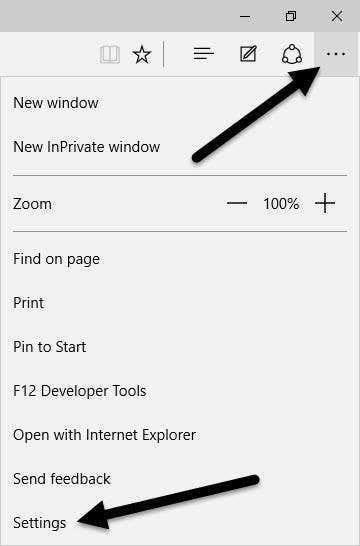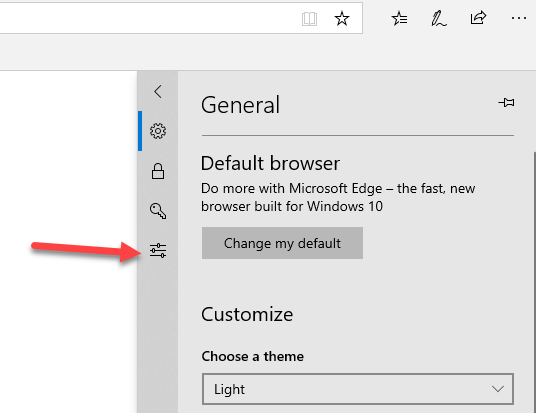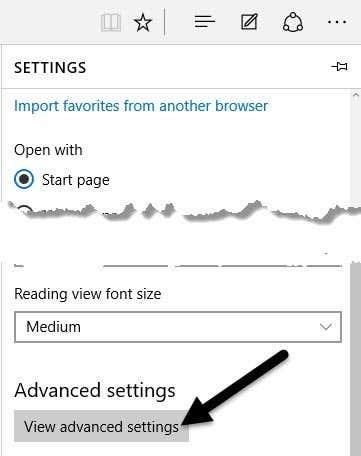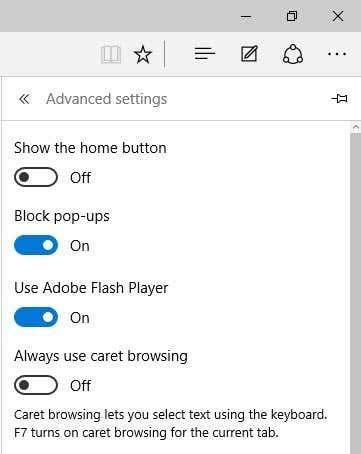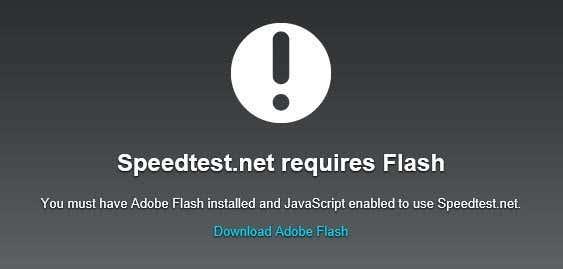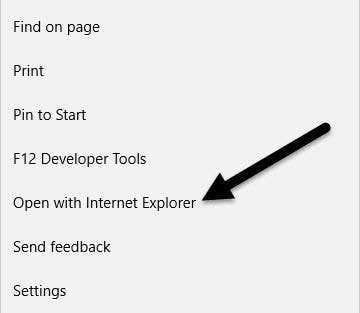Ako koristite Windows 10 i Microsoftov novi preglednik Edge, možda se pitate kako možete isključiti Adobe Flash? Prema zadanim postavkama, Microsoft Edge ima ugrađenu podršku za Adobe Flash, tako da je u osnovi omogućen cijelo vrijeme.
Ako trebate koristiti Flash dok pregledavate web, onda ne morate brinuti ni o čemu. Međutim, ako ste poput mene i želite onemogućiti Flash zbog brojnih sigurnosnih propusta koji se stalno pojavljuju, onda postoji jednostavan način da to učinite u Edgeu.
Isključite Flash u Microsoft Edgeu
Prva stvar koju ćete htjeti učiniti je kliknuti ikonu Više radnji u gornjem desnom kutu prozora preglednika. Ikona ima tri male točkice i slična je gumbu Opcije u pregledniku Google Chrome koji ima tri vodoravne crte.
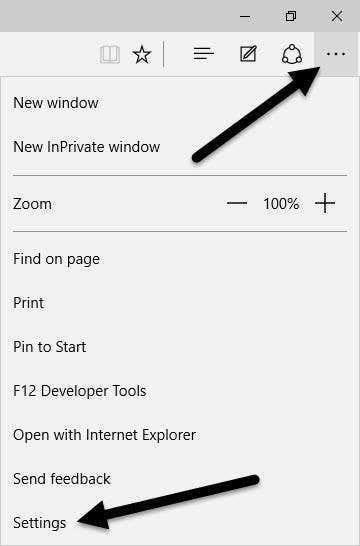
Na dnu dijaloškog okvira kliknite na Postavke . Ovo će prikazati malo prozorsko okno na desnoj strani prozora preglednika. Nema više skočnih dijaloških okvira! Čini se da ovaj element dizajna dolazi izravno iz trake s dugmadima sustava Windows 8 koja se nekada pojavljivala na desnoj strani zaslona kada biste pomaknuli miš prema rubovima.
U najnovijoj verziji Edgea, morate kliknuti na novi gumb Napredno koji se prikazuje na lijevom rubu ploče.
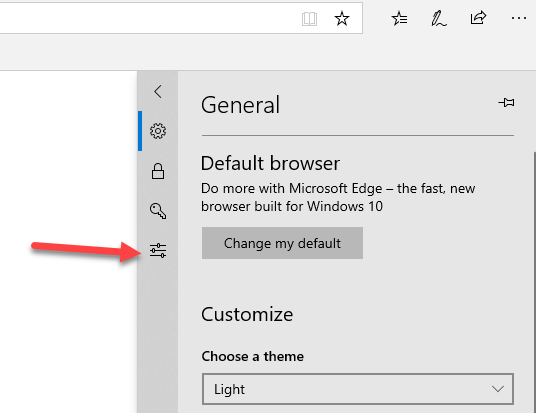
U starijim verzijama Edgea, pomaknite se prema dolje i kliknite Prikaži napredne postavke na dnu okna.
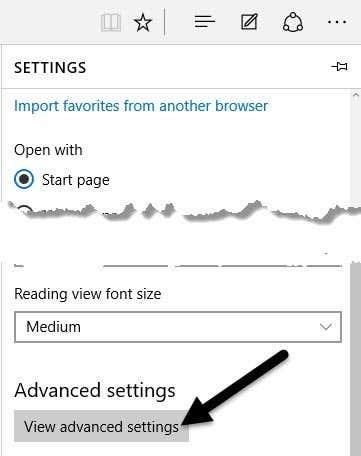
Ovo će učitati sve postavke u istom oknu. Pri vrhu biste trebali vidjeti opciju pod nazivom Koristi Adobe Flash Player i trebala bi biti uključena.
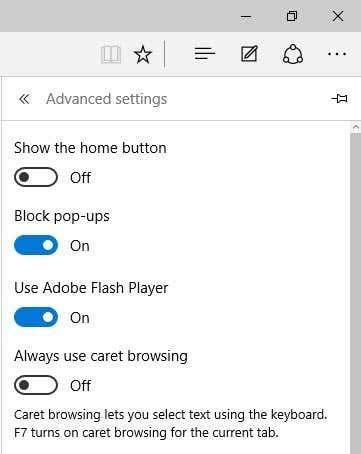
Pritisnite mali gumb za prebacivanje i on će postaviti opciju na Isključeno . Sada ste onemogućili Adobe Flash u Microsoft Edgeu! Ako sada posjetite web mjesto koje zahtijeva Flash, dobit ćete poruku da Flash nije instaliran.
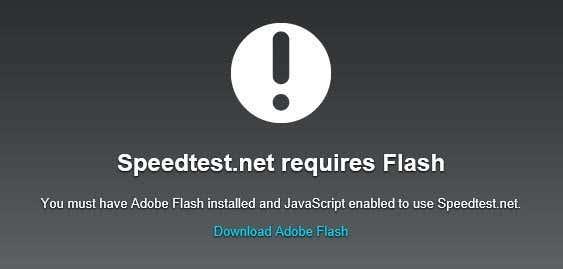
Rješavanje problema s Adobe Flashom u Microsoft Edgeu
Budući da je Microsoft Edge još uvijek u razvoju, mogli biste naići na neke probleme koji će spriječiti web mjesto da reproducira Flash sadržaj.
Čak i nakon što sam se uvjerio da je Adobe Flash omogućen na mom računalu sa sustavom Windows 10, naišao sam na nekoliko stranica koje jednostavno nisu htjele učitati Flash videozapise u Edge. Pretpostavljam da je to samo problem s kompatibilnošću koji će vjerojatno biti riješen u roku od nekoliko mjeseci. Također sam nadogradio svoj Windows 7 stroj na Windows 10, tako da bi i to mogao biti problem.
U međuvremenu se možete vratiti na otvaranje web-stranice u Internet Exploreru 11. Da biste to učinili, samo posjetite web-mjesto, a zatim ponovno kliknite ikonu Više radnji. Ovaj put kliknite na Otvori u Internet Exploreru .
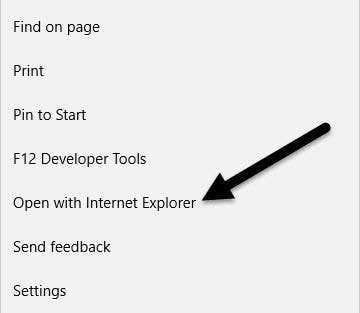
Ako stvarno samo želite da Flash radi bez potrebe za korištenjem IE-a, tada možete pokušati izvesti Reset u Windows 10 ili napraviti cijelu čistu instalaciju Windowsa 10 s medija za podizanje sustava. Opcija Reset ne traje dugo, pa je dobra prva opcija.
Kada izvodite Reset, želite biti sigurni da ste odabrali opciju brisanja svega i zatim ponovno instalirali Windows. Očito, smiješno je da morate ponovno instalirati Windows kako biste natjerali Flash da radi u pregledniku, ali tako stvari obično funkcioniraju s Microsoftom.
Ako imate pitanja, slobodno ostavite komentar. Uživati!