Android: Kako proslijediti SMS poruku

Ovaj vodič pokazuje kako proslijediti SMS poruku s Android uređaja koristeći Google Messaging aplikaciju.
Nakon godina nagađanja, Windows 10 konačno dobiva dostojnog nasljednika. Nazvan Windows 11, Microsoftov nadolazeći operativni sustav za PC prerano je procurio kao ISO datoteka i sada je praktički preplavio internet. Iako tek trebamo dobiti detaljan pregled proizvoda, ažuriranje se već oblikuje kao ključno.
Usred iščekivanja, grupa vjernika Windowsa počela je prenositi mišljenja o izgledu i dojmu nadolazećeg operativnog sustava – točnije o poziciji izbornika Start. Za razliku od bilo koje prethodne iteracije, Windows 11 se isporučuje s izbornikom Start točno u sredini programske trake, a ne lijevo kao što smo navikli vidjeti.
Ako ste ljubitelj klasičnog lijevog poravnanja, velika je vjerojatnost da vam se ovaj redizajn neće svidjeti. Srećom, postoji način da ga vratite.
Povezano: FaceTime na Androidu i Windowsima — Kako se pridružiti FaceTime pozivu na webu
Kao što smo već raspravljali, programska traka sustava Windows 11 je poravnata po sredini. Sada, da biste ga ponovno poravnali ulijevo, morat ćete slijediti korake u nastavku.
Sadržaj
Metoda #01: Izravan pristup postavkama trake zadataka
Desnom tipkom miša kliknite svoju programsku traku i odaberite "Postavke trake zadataka".

Sada kliknite na 'Taskbar Behaviors' na dnu.
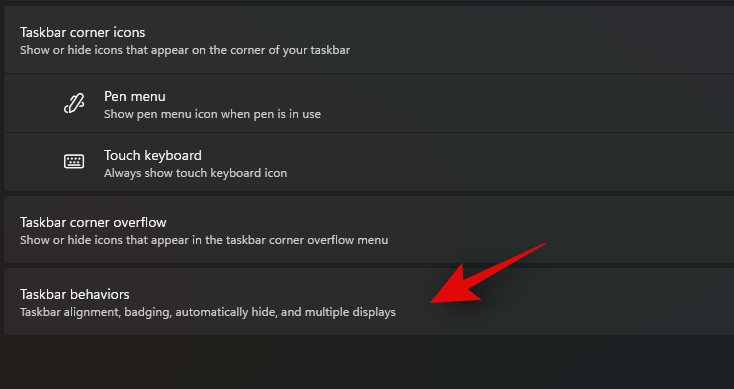
Upotrijebite padajući izbornik pored "Taskbar Alignemnet" za odabir "Lijevo".

Vaša traka zadataka sada bi trebala biti poravnata lijevo na vašem sustavu.
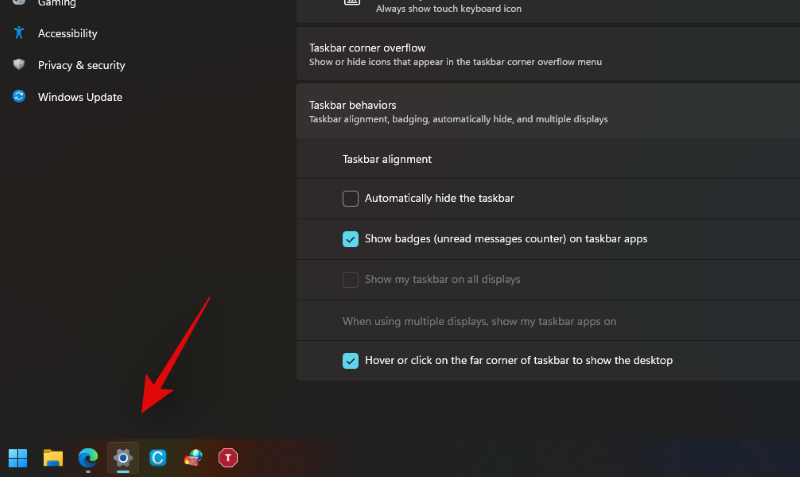
Metoda #02: Korištenje postavki
Pritisnite "Windows + I" na tipkovnici da biste otvorili aplikaciju "Postavke". Kliknite na "Personalizacija" na lijevoj bočnoj traci.
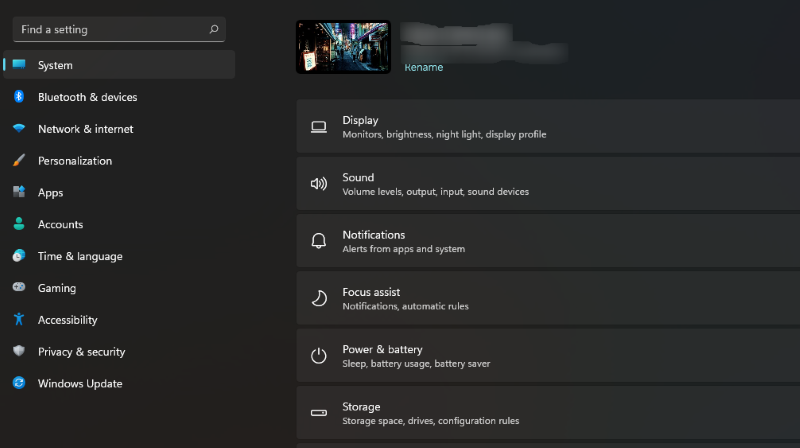
Kliknite i odaberite 'Taskbar'.
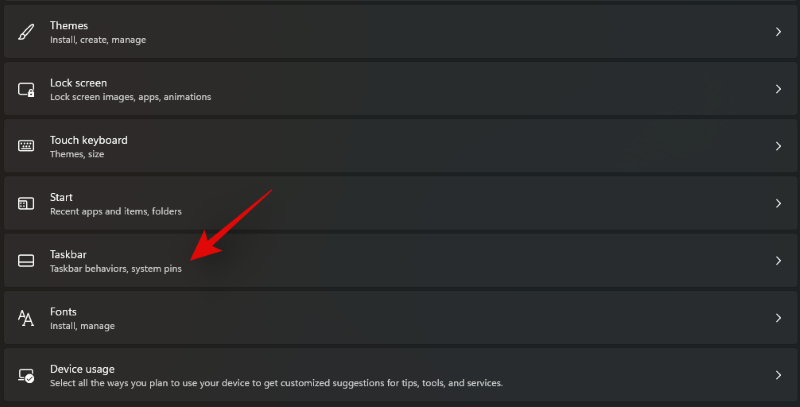
Sada kliknite na 'Taskbar Behaviors'.
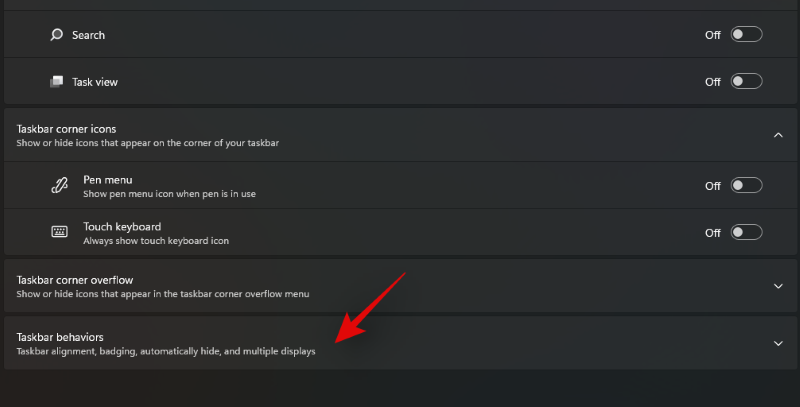
Kliknite na padajući izbornik pored "Poravnanje trake zadataka" i odaberite "Lijevo".

Vaša traka zadataka sada će biti poravnata lijevo na vašem sustavu.
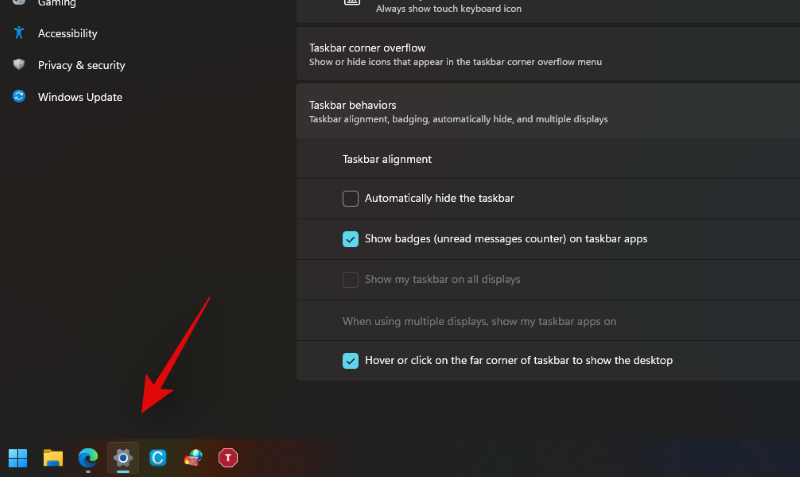
Drugi način za brzi pristup postavkama trake zadataka je da jednom pritisnete tipku Windows, a zatim upišete "traka zadataka" da biste je pretražili. Zatim kliknite Postavke trake zadataka i promijenite poravnanje kao što je gore navedeno.
To je to! Uskoro ćete vratiti poznato poravnanje.
POVEZANO
Ovaj vodič pokazuje kako proslijediti SMS poruku s Android uređaja koristeći Google Messaging aplikaciju.
Ovaj vodič će vam pokazati kako izbrisati fotografije i videozapise s Facebooka koristeći PC, Android ili iOS uređaj.
Snimke zaslona su najbolji način za snimanje zaslona u sustavu Windows 11. Otkrijte različite metode korištenja Print Screen, Snip & Sketch i više!
Saznajte kako promijeniti boju trake zadataka u sustavu Windows 11 pomoću jednostavnih metoda. Prilagodite izgled svog radnog prostora korištenjem postavki sustava i alata treće strane.
U ovom vodiču saznajte kako promijeniti pozadinu na Windows 11 koristeći razne metode. Idealno za korisnike svih razina.
Microsoft Teams jedna je od najistaknutijih platformi za video konferencije za tvrtke u današnjem dobu pandemije. U ovom vodiču naučite kako blokirati kontakte i upravljati komunikacijom u Microsoft Teamsu.
Ako se pitate gdje je "Moje računalo" u sustavu Windows 11, ovaj vodič će vam pružiti sve potrebne informacije i korake za povratak njegove ikone na radnu površinu.
Tijekom posljednjih mjesec dana gotovo sve sposobne organizacije i obrazovne institucije zatražile su pomoć raznih softvera za video pozive. Saznajte koliko podataka koristi Zoom i kako smanjiti korištenje podataka.
Upravljački programi uređaja pomažu u ispravljanju grešaka, stvaranju i poboljšanju kompatibilnosti perifernih uređaja i komponenti s trenutnim i novim ažuriranjima OS-a.
Za one koji koriste Windows, upravljačka ploča je suputnik kroz godine. Ovaj članak nudi 9 načina za otvaranje upravljačke ploče u sustavu Windows 11.
Saznajte kako jednostavno staviti profilnu sliku umjesto videa na Zoomu, za vrijeme sastanaka ili unaprijed. Ovo uključuje korake za PC i mobilne uređaje.
Zoom je jedna od najpopularnijih aplikacija za daljinsku suradnju. Uslugu koriste mnoge tvrtke tijekom ovog vremena izolacije, a velike su šanse da ako radite od kuće onda...
Windows 11 je pušten javnosti, a Microsoft je izdao novog personaliziranog pomoćnika koji će vam pomoći da se uključite. Windows 11 donosi brojne promjene uključujući mogućnost instaliranja…
Microsoft Teams nudi vam mogućnost upravljanja i suradnje s više timova istovremeno iz udobnosti vašeg kauča. To vam omogućuje da s lakoćom upravljate velikim projektima na daljinu dok…
Microsoft Teams jedan je od široko korištenih alata za suradnju s više od 20 milijuna aktivnih korisnika dnevno. Usluga nudi značajke poput razmjene trenutnih poruka, video i audio konferencija, datoteka...
Najnovija iteracija sustava Windows sve je što su tehnološki entuzijasti željeli da bude. Od bolje kompatibilnosti aplikacija do prekrasnog korisničkog sučelja, ima puno toga za sliniti. Ali postoji…
U slučaju da Windows Search koristi iznimno visoke resurse procesora ili diska, tada možete koristiti sljedeće metode rješavanja problema u sustavu Windows 11. Metode za rješavanje problema uključuju jednostavnije metode...
Nova aplikacija Fotografije za Windows 11 bila je dobrim dijelom dobrodošao dodatak. Dolazi s obnovljenim korisničkim sučeljem, novim Video Editorom s ogromnom bibliotekom efekata, novim korisničkim sučeljem za uvoz i integracijom…
20. veljače 2021.: Google je sada blokirao sva proširenja za Meet koja su pomogla s prikazom mreže, uključujući ona navedena u nastavku. Ova proširenja više ne rade i čini se da je jedina alternativa…
Windows 11 Insider Build pušten je u divljinu i privlači veliku pozornost obožavatelja i kritičara. Novi dizajn općenito je ugodan oku, ali ima nekoliko elemenata koji…
Promjena ikone koša za smeće u sustavu Windows 11 pojednostavljuje prilagodbu pozadine, dajući vam izgled i dojam koji odgovara vašem ukusu ili temi.
DISM (Deployment Imaging and Servicing Management) je važan alat, zajedno s SFC-om (System File Checker), za rješavanje mnogih sistemskih problema u sustavu Windows 11.
Iako Windows 11 zasigurno dolazi unaprijed instaliran s nekoliko beskorisnih aplikacija, on također skriva neke nevjerojatno moćne alate točno pod vašim nosom.
Prilikom kupnje novog stolnog ili prijenosnog računala možete uštedjeti nešto novca kupnjom uređaja s osnovnim specifikacijama. Kasnije možete povećati njegove performanse nadogradnjom RAM-a.
WARP je VPN koji vam pomaže da se povežete s internetom pomoću Cloudflareovog 1.1.1.1 DNS-a, a istovremeno optimizira i osigurava (tj. šifrira) vašu vezu. 1.1.1.1 je jedna od najbržih i najsigurnijih DNS opcija.
Funkcijske tipke Fn omogućuju vam brži i jednostavniji način upravljanja nekim hardverskim značajkama.
Ovaj indikator koji nije na svom mjestu obično znači da je BitLocker enkripcija onemogućena, da ažuriranje zahtijeva ponovno pokretanje ili da je nadogradnja firmvera u tijeku.
CCleaner skenira duplikate datoteka za samo nekoliko minuta, a zatim vam omogućuje da odlučite koje je sigurno izbrisati.
Ovaj će vam članak pomoći da ispravite pogrešku Sigurnost sustava Windows ne može se pokrenuti u sustavu Windows 11.
Metode u ovom članku pomoći će vam da sakrijete ili zaštitite mape sustava Windows od znatiželjnih očiju.




























