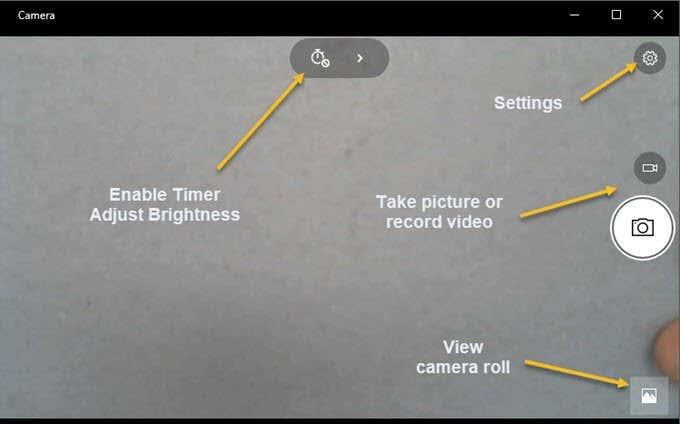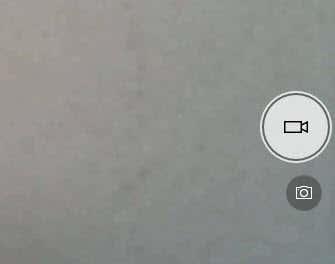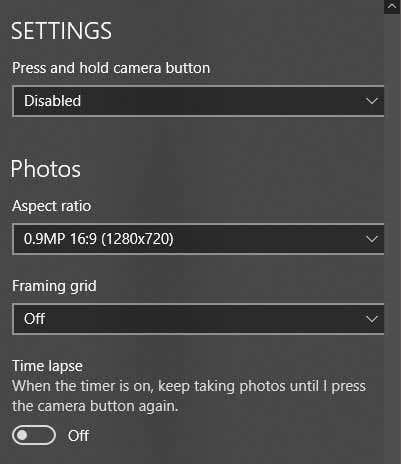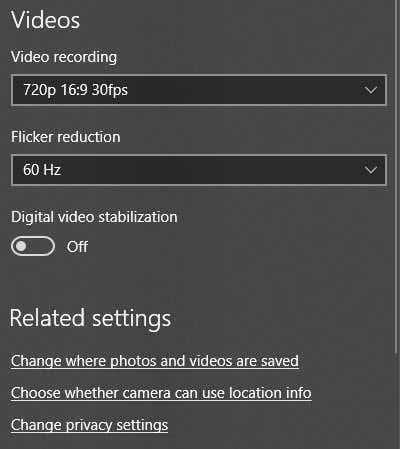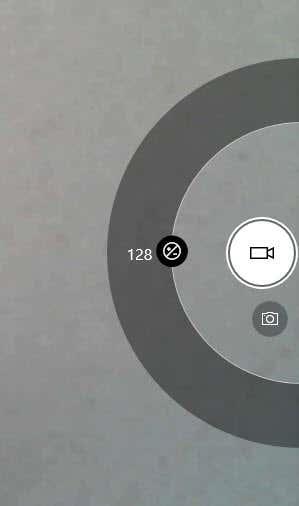Windows 10 ima aplikaciju pod nazivom Kamera koja vam omogućuje korištenje web-kamere za snimanje videozapisa i fotografija. Definitivno je bolje nego da morate preuzimati softver za snimanje web kamerom trećih strana s špijunskim/zlonamjernim softverom. U ovom ću vas članku provesti kroz postupak korištenja aplikacije i prilagođavanja raznih postavki.
Jedan od problema s novim glatkim sučeljem u Windows 10 aplikacijama je taj što je ponekad previše jednostavno i čisto. Doslovno su uklonili gumbe i ostale vizualne elemente koje inače očekujete. Na primjer, postoje doslovno tri druga gumba osim gumba za sliku i video.
Imajte na umu da ako želite dodati filtre, uređivati, obrezati ili crtati na svojoj slici, trebali biste koristiti prateću aplikaciju Fotografije u sustavu Windows 10.
Korištenje aplikacije kamere za Windows 10
Prije nego što dođemo do toga, prođimo kroz osnove. Prvo otvorite aplikaciju i ako već nemate ugrađenu web-kameru ili spojenu na računalo, vidjet ćete jednostavan crni ekran na kojem piše Ne možemo pronaći vašu kameru .

Nakon što povežete kameru, tražit će vas dopuštenje za korištenje web-kamere unutar aplikacije Kamera.

Nakon što to učinite, trebali biste moći vidjeti svoju web kameru u prozoru preko cijelog zaslona s nekoliko gumba na vrhu i sa strane:
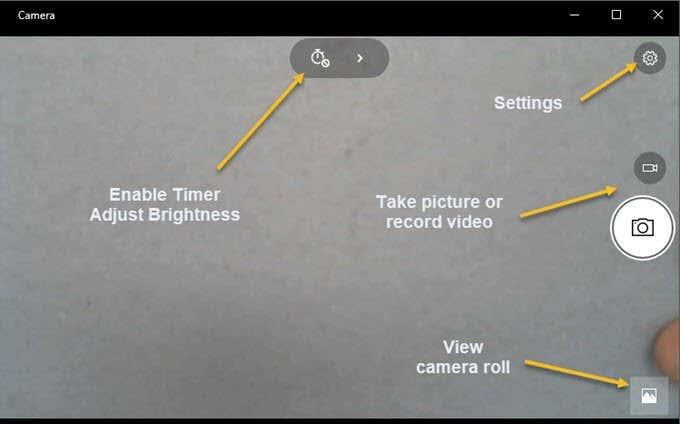
Imajte na umu da ako vaša web-kamera ne radi s aplikacijom kamere za Windows 10, to vjerojatno znači da Windows 10 ne prepoznaje web-kameru. To je vjerojatno zbog toga što upravljački program nije kompatibilan sa sustavom Windows 10. Morat ćete otići na web-mjesto proizvođača i vidjeti imaju li verziju upravljačkog programa za Windows 10. Ako ne, samo ćete morati pričekati do pušteno je.
Sada slijedi zabavni dio! Kako snimiti sliku ili video pomoću aplikacije Kamera u sustavu Widows 10? Samo kliknite ili dodirnite ikonu kamere da biste snimili sliku i kliknite ili dodirnite ikonu video kamere da biste započeli video. Prema zadanim postavkama, snimit će sliku ili video i zatim ih pohraniti u mapu Camera Roll u mapi Slike . Kada kliknete, oglasit će se zvuk snimanja slike, a zatim će slika skliznuti sa zaslona na donju desnu ikonu.
Imajte na umu da ćete na tablet uređaju imati treću ikonu koja će vam omogućiti snimanje panoramske fotografije. Također, možda ćete morati prijeći prstom od dna zaslona prema gore da biste prikazali traku aplikacija, koja će vam omogućiti promjenu kamere (ako ih ima više od jedne), postavljanje vremena, promjenu ekspozicije itd.
Da biste snimili video, morate kliknuti na gumb Video mode tako da postane bijeli i zatim ponovo kliknuti na gumb.
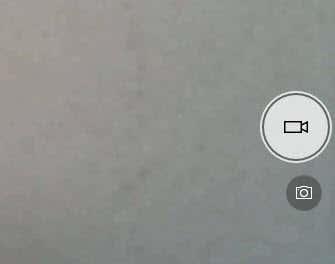
Odbrojavanje će se pokrenuti na dnu ekrana i sve što trebate učiniti je ponovno kliknuti na gumb za zaustavljanje snimanja.

Ako kliknete na malu ikonu zupčanika u gornjem desnom kutu, možete prilagoditi postavke. Prva opcija je ono što se događa kada pritisnete i držite tipku kamere. Prema zadanim postavkama snima samo jednu fotografiju. Možete ga promijeniti u Photo Burst ili Video .
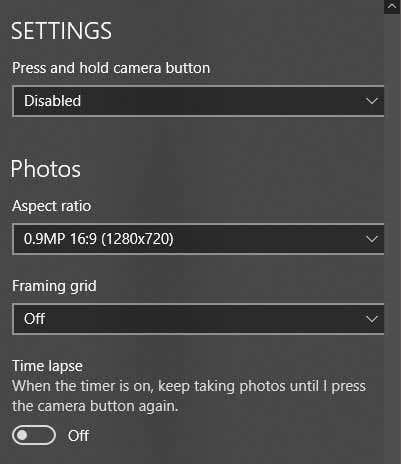
Zatim, na temelju vaše kamere, možete odabrati rezoluciju koja bi trebala biti snimljena. Zatim možete dodati rešetku za kadriranje kao preklapanje na fotoaparatu. Izbori su pravilo trećina , zlatni rez , nišan i kvadrat . Ovo je korisno ako koristite aplikaciju kamere na tabletu kao što je Surface Pro.
Zatim, ako postavite mjerač vremena u aplikaciji kamere, što ću objasniti u nastavku, možete postaviti da aplikacija kamere automatski snima vremenski odmak. Dakle, ako tajmer postavite na svakih 5 sekundi, nastavit će snimati fotografije sve dok ponovno ne pritisnete gumb kamere.
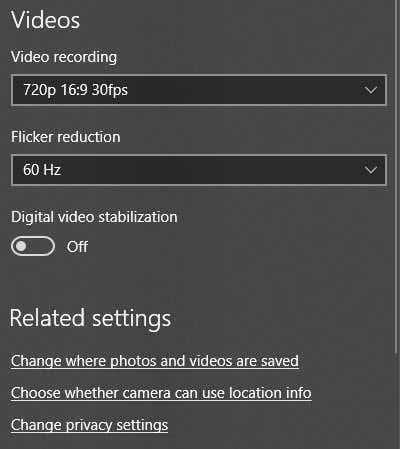
Za video zapise možete odabrati kvalitetu snimanja koja će opet ovisiti o kameri spojenoj na vaše računalo ili ugrađenoj u vaš uređaj. Kako biste smanjili titranje tijekom snimanja videozapisa, odaberite najveću navedenu stopu osvježavanja. Također, ako imate tablet, svakako uključite digitalnu video stabilizaciju kada snimate videozapise.
Na kraju, u nastavku se nalaze neke veze na kojima možete promijeniti zadanu lokaciju na kojoj se spremaju fotografije i videozapisi i odabrati može li kamera koristiti informacije o lokaciji ili ne.
Vratite se na glavni zaslon, kliknite na mali sat za podešavanje mjerača vremena. Ovo će se pojaviti samo kada ste u načinu slike. Intervali koje možete odabrati su isključivanje mjerača vremena, 2 sekunde, 5 sekundi i 10 sekundi.

Kliknite na strelicu da proširite popis i vidjet ćete još jednu ikonu koja vam omogućuje podešavanje svjetline. Pojavit će se polukrug i možete jednostavno kliknuti i povući duž kruga da izvršite prilagodbe.
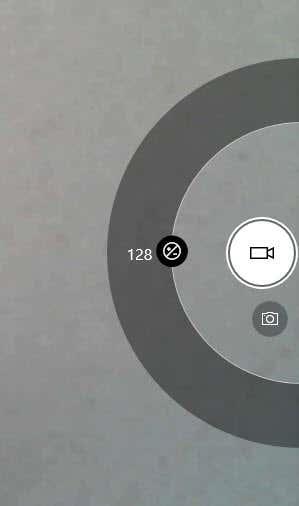
Nakon što snimite fotografiju ili video, klikom na malu ikonu u donjem desnom kutu pojavit će se aplikacija Fotografije za gledanje. Također, i slike i videozapisi pohranjeni su u mapi Camera Roll pod Pictures .

To je uglavnom sve što se tiče aplikacije Kamera. Zapamtite, da biste uredili svoje fotografije ili videozapise, morate otići u aplikaciju Fotografije. Uživati!