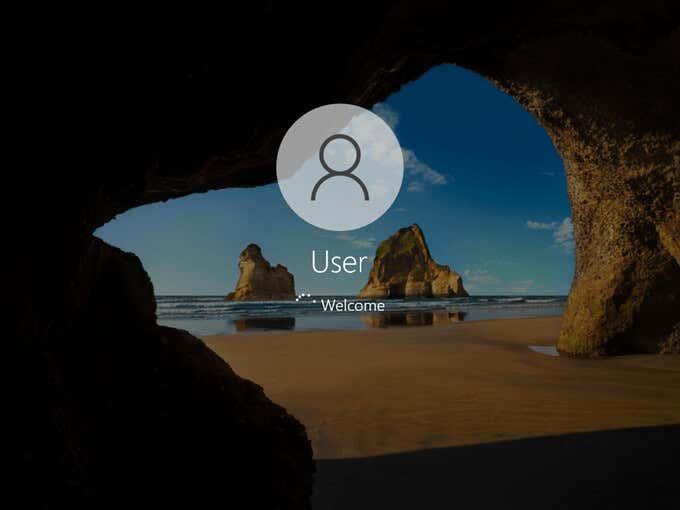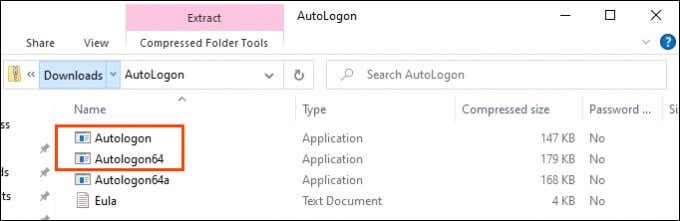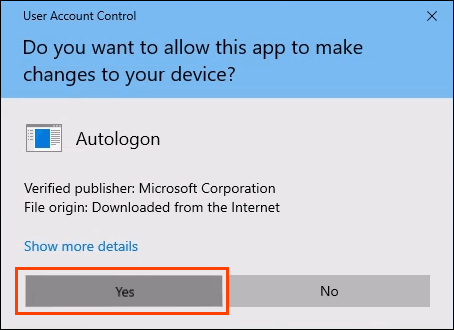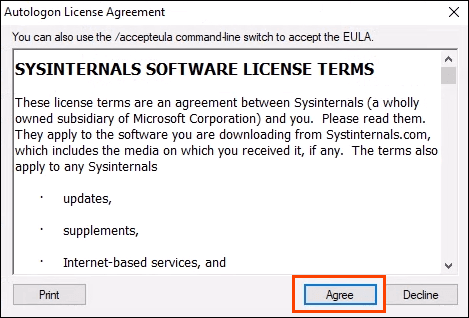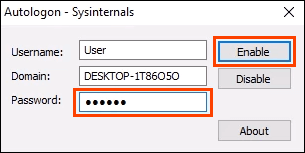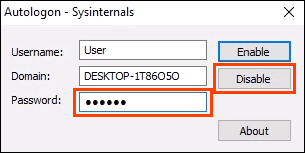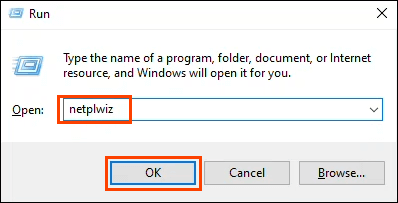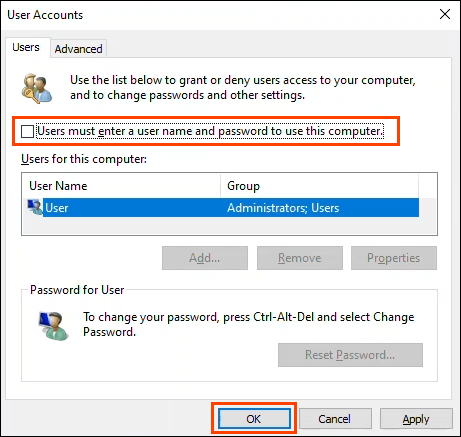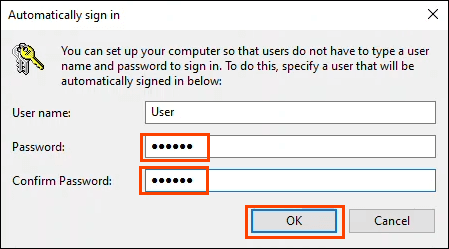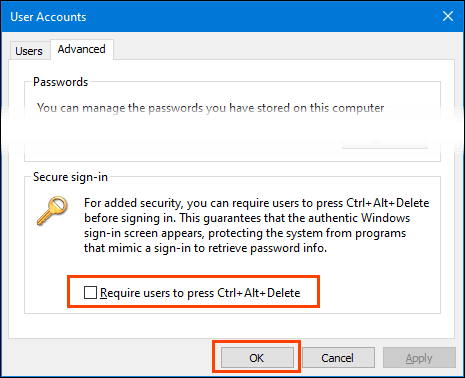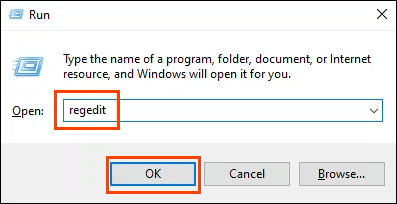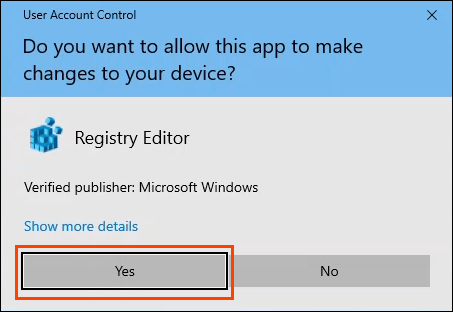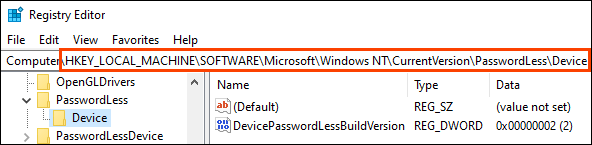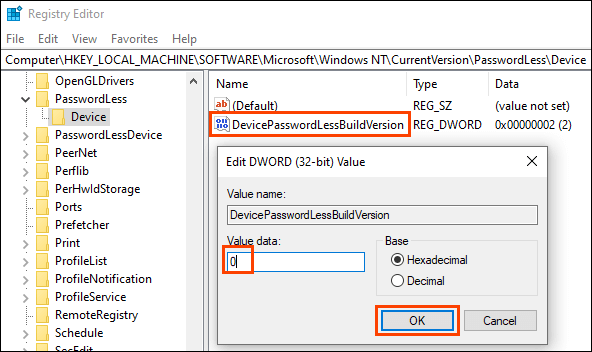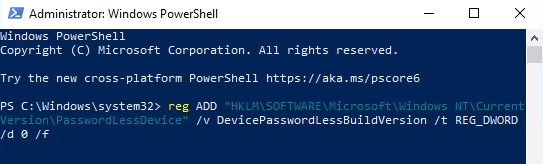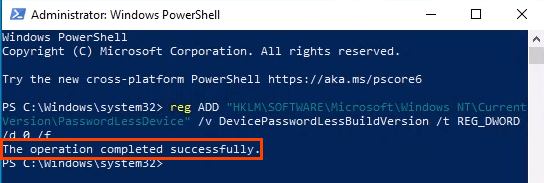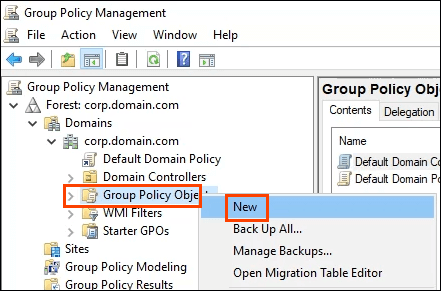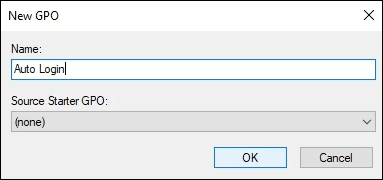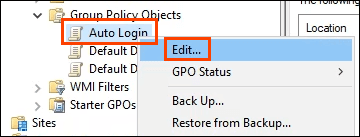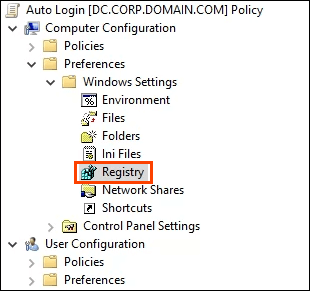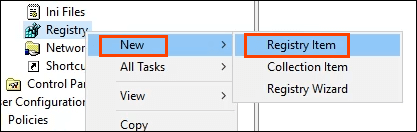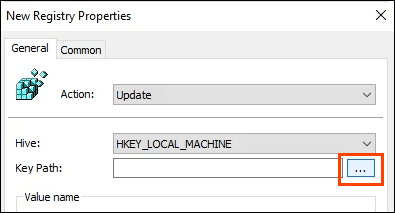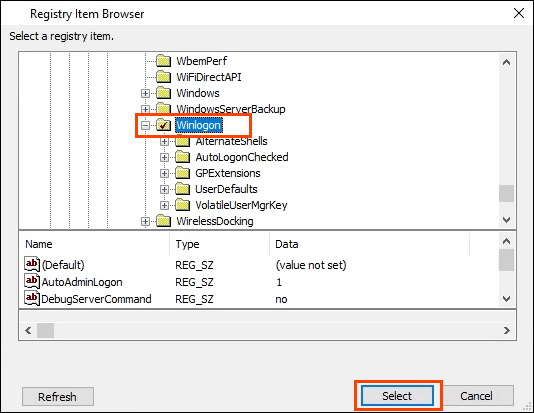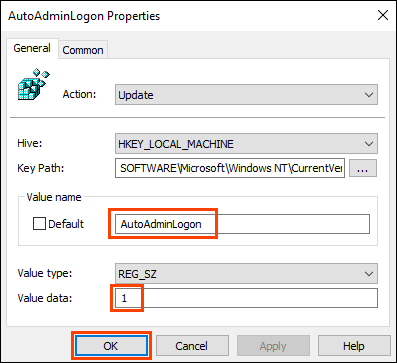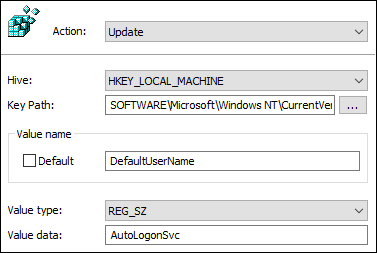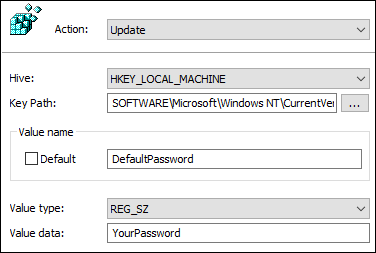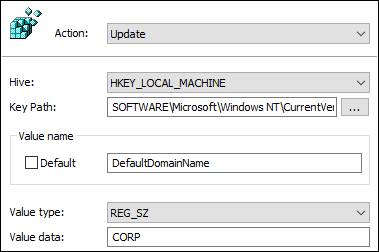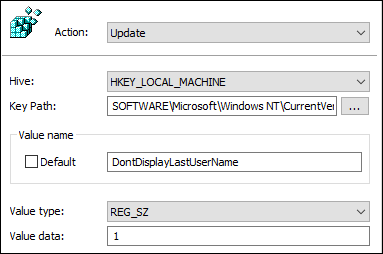Sigurnost ili praktičnost? Čini se da ne možemo imati oboje, pa moramo odlučiti što nam je najvažnije. Ako pogodnost pobijedi i Windows je razumno osiguran , mogućnost automatske prijave u Windows može biti od pomoći. Također je sigurnije od korištenja sustava Windows bez lozinke . Možemo konfigurirati automatsku prijavu za Windows 10 računala pridružena domeni ili samostalne jedinice.
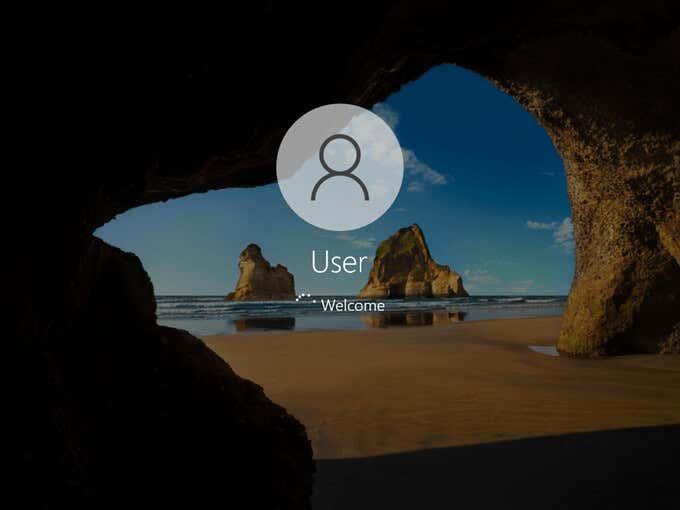
Omogućite automatsku prijavu za Windows 10 pomoću SysInternals Autologon
Korištenje SysInternals Autologon je najjednostavniji, najlakši način za omogućavanje automatske prijave u sustavu Windows 10. SysInternals Autologon je mala aplikacija koju pruža Microsoft. Postoji skup alata SysInternals koji pomažu u mnogim stvarima, uključujući rješavanje problema sa sustavom Windows . Idite na https://docs.microsoft.com/en-us/sysinternals/downloads/autologon , preuzmite ga i raspakirajte mapu.
- Odaberite ispravnu verziju automatske prijave za računalo. Plain Autologon je za 32-bitne Windowse, a Autologon64 je za 64-bitne Windowse.
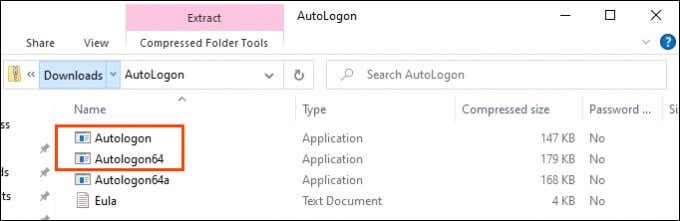
- Otvorit će se prozor kontrole korisničkog pristupa (UAC) koji će tražiti dopuštenje za pokretanje aplikacije. Odaberite Da .
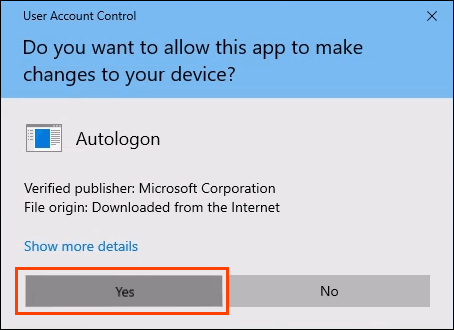
- Otvara se prozor Autologon License Agreement . Pročitajte i odaberite Slažem se za nastavak.
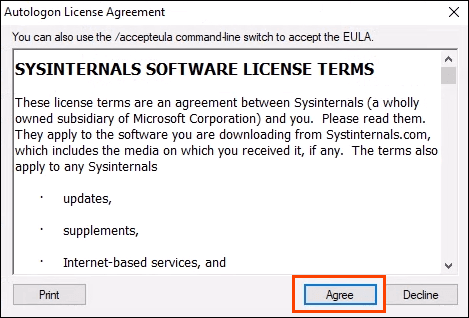
- Autologon će već biti ispunjen korisničkim imenom i domenom . Unesite lozinku za korisnika i odaberite Omogući .
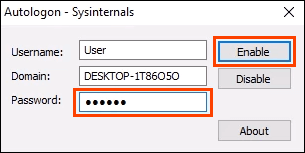
Da biste kasnije onemogućili automatsku prijavu, samo otvorite Autologon i odaberite Onemogući .
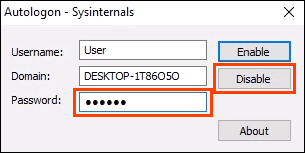
Omogućite automatsku prijavu za Windows 10 Workgroup PC putem postavki
Možda iz nekog razloga ne želimo koristiti aplikaciju za omogućavanje automatske prijave. U redu je, ovo se može učiniti i ručno.
- Pritisnite tipku Windows + R da biste otvorili ploču Pokreni .
- Tip
netplwiz
i pritisnite Enter . Otvorit će se prozor korisničkih računa .
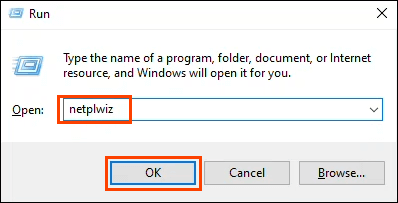
- Poništite okvir koji glasi Korisnici moraju unijeti korisničko ime i lozinku za korištenje ovog računala . Odaberite OK .
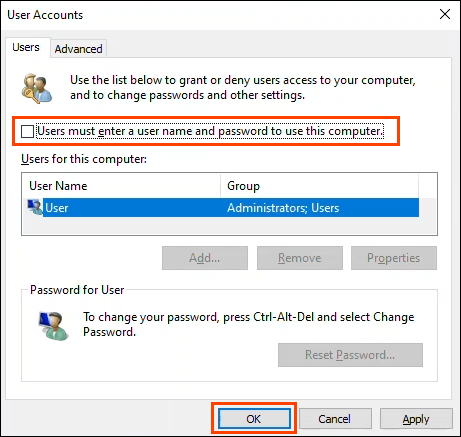
- Otvorit će se prozor za automatsku prijavu s unaprijed ispunjenim korisničkim imenom. Unesite lozinku i potvrdite lozinku .
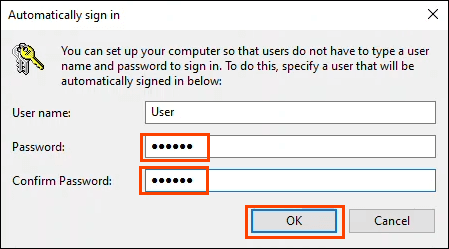
Kada se vratimo u prozor Korisnički računi, odaberite karticu Napredno . Pronađite Traži od korisnika da pritisnu Ctrl + Alt + Delete za prijavu i uvjerite se da nije označeno. Odaberite OK i pri sljedećoj prijavi Windows neće tražiti lozinku.
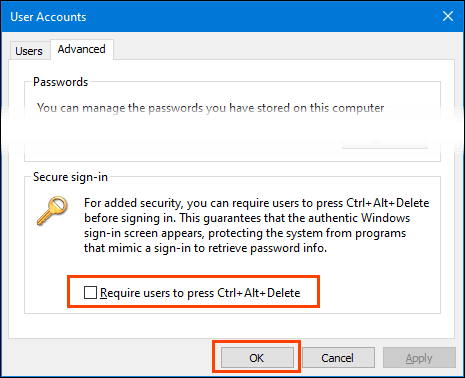
Kako omogućiti potvrdni okvir za traženje korisnika
Što ako potvrdni okvir nije tu? To je uobičajeno u sustavu Windows 10. Postoji nekoliko načina za vraćanje potvrdnog okvira, ali samo jedan način zajamčeno funkcionira. Zahtijeva uređivanje Windows registra. Prije bilo kakvih promjena uvijek napravite sigurnosnu kopiju registra.
- Pritisnite tipku Windows + R da biste otvorili ploču Pokreni .
- Upišite regedit i pritisnite Enter .
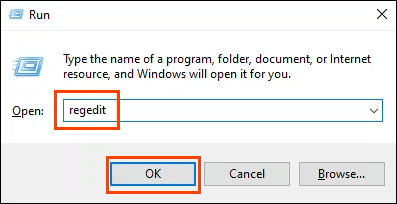
Otvara se prozor Kontrole korisničkog računa (UAC) s pitanjem, Želite li dopustiti ovoj aplikaciji da mijenja vaš uređaj? Odaberite Da .
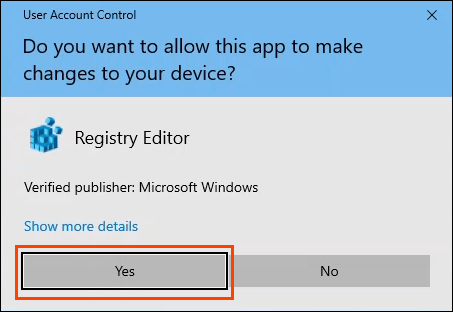
- Kada se otvori prozor uređivača registra, idite na HKEY_LOCAL_MACHINE > SOFTWARE > Microsoft > Windows NT > CurrentVersion > PasswordLess > Device .
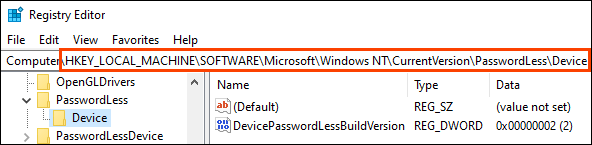
- Dvaput kliknite na ključ DevicePasswordLessBuildVersion i promijenite podatke o vrijednosti s 2 na 0 . Odaberite OK .
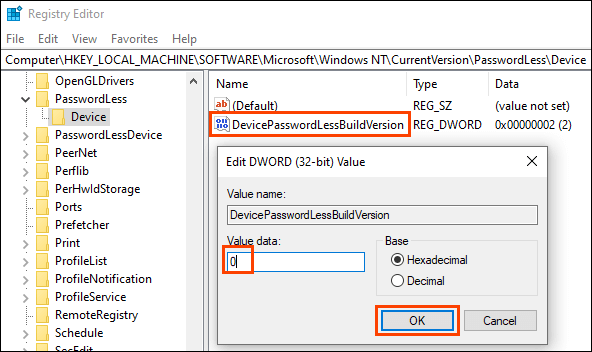
Zatvorite uređivač registra i ponovno pokrenite računalo.
Ako ključ registra ne postoji, može se stvoriti. Otvorite CMD prompt ili PowerShell kao administrator .
Unesite naredbu reg ADD “HKLM\SOFTWARE\Microsoft\Windows NT\CurrentVersion\PasswordLess\Device” /v DevicePasswordLessBuildVersion /t REG_DWORD /d 0 /f i pritisnite Enter .
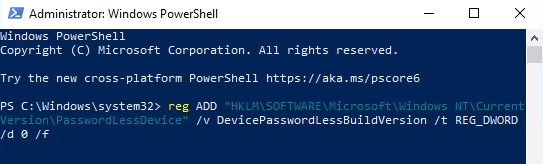
Kada se pojavi odgovor Operacija je uspješno dovršena , ponovno pokrenite računalo.
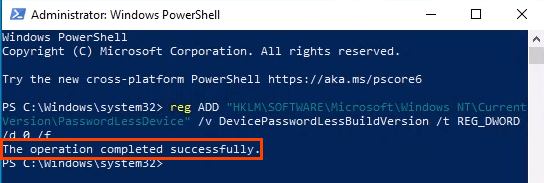
- Nakon što se računalo ponovno pokrene, prođite gore navedene korake koji se odnose na korištenje naredbe netplwiz. Korisnici moraju unijeti korisničko ime i lozinku za korištenje ovog računala .
Omogućite automatsku prijavu za računalo sa sustavom Windows 10 u domeni
Ovo se ne preporučuje za svakodnevnu upotrebu. Omogućavanje automatske prijave bez odgovarajućih sigurnosnih mjera može ugroziti domenu. Ipak bi moglo biti korisno za sustav prikaza, kao u restoranima brze hrane ili zračnim lukama.
U slučaju nestanka struje, uređaji bi se automatski ponovno prijavili nakon ponovnog pokretanja. Idealna situacija je da uređaji imaju neprekidno napajanje (UPS).
Promjene koje ćemo napraviti mogu se izvršiti kao objekt pravila grupe (GPO) koji se po potrebi može primijeniti unutar domene.
- Na kontroleru domene otvorite Upravljanje pravilima grupe i idite na Domene > Vaša domena > Objekti pravila grupe . Kad ste tamo, kliknite desnom tipkom miša na Objekte pravila grupe i odaberite Novo .
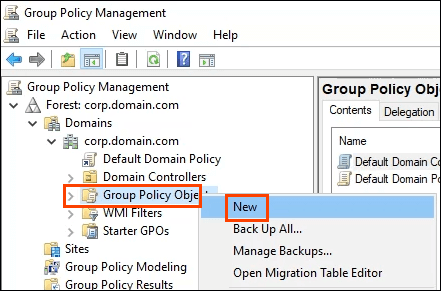
- Unesite opisni naziv, poput automatske prijave, za novi GPO i odaberite U redu .
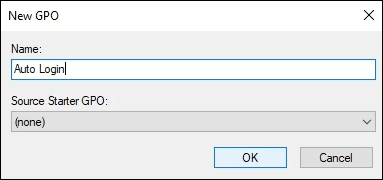
- Desnom tipkom miša kliknite GPO za automatsku prijavu i odaberite Uredi…
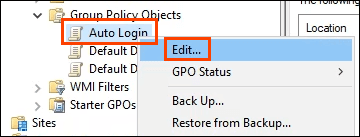
- Otvara se uređivač upravljanja pravilima grupe . Idite na Konfiguracija računala > Preference > Windows postavke > Registar .
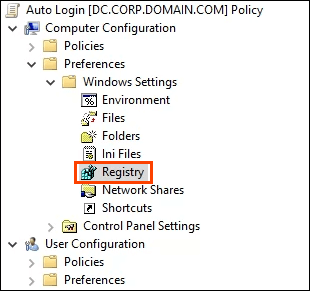
- Desnom tipkom miša kliknite Registar i odaberite Novo > Stavka registra . Ovim dijelom procesa izradit ćemo 5 ključeva registra. Proći ćemo kroz prvu. Ponovite odgovarajuće korake za ostala 4 ključa registra sa svojstvima navedenim u nastavku.
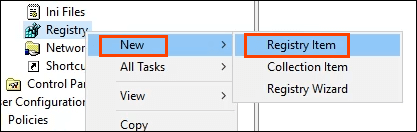
- U New Registry Properties ostavite Action kao Update i Hive kao HKEY_LOCAL_MACHINE (HKLM). Odaberite elipse ili tri točke (…) pokraj polja Key Path . Otvara se prozor Registry Item Browser .
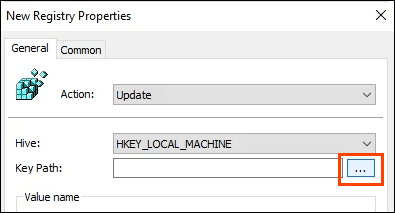
Idite na HKLM > SOFTVER > Microsoft > Windows NT > CurrentVersion > Winlogon zatim odaberite Odaberi da biste to postavili kao put za ključ.
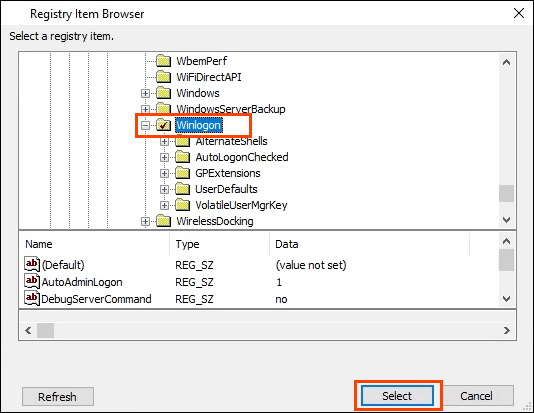
- Ponovno u prozoru New Registry Properties unesite AutoAdminLogon u polje Value Name . Ostavite zadanu vrstu vrijednosti na REG_SZ i unesite 1 u polje Podaci o vrijednosti . 1 znači omogućiti AutoAdminLogon. Da ga želimo onemogućiti, promijenili bismo to na nulu (0). Odaberite U redu za postavljanje postavki registra u GPO.
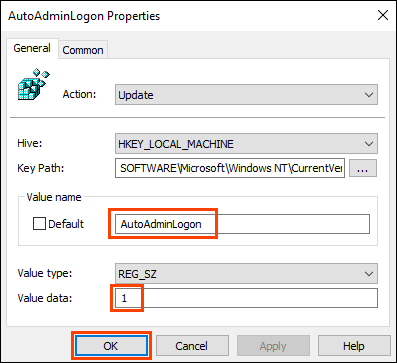
Ponovite korake 5 do 7 koristeći sljedeće vrijednosti:
Za postavljanje imena domene koje će koristiti autologon :
Put ključa: HKLM\SOFTWARE\Microsoft\Windows NT\CurrentVersion\Winlogon
Vrsta vrijednosti: REG_SZ
Naziv vrijednosti: DefaultDomainName
Podaci o vrijednosti: YourDomainName – u ovom primjeru, to je CORP
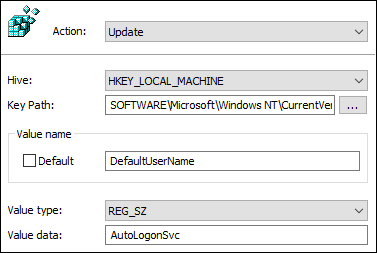
Za postavljanje zadanog korisničkog imena koje koristi autologon:
Put ključa: HKLM\SOFTWARE\Microsoft\Windows NT\CurrentVersion\Winlogon
Vrsta vrijednosti: REG_SZ
Naziv vrijednosti: DefaultUserName
Podaci o vrijednosti: Vaše korisničko ime – u ovom primjeru to je AutoLogonSvc
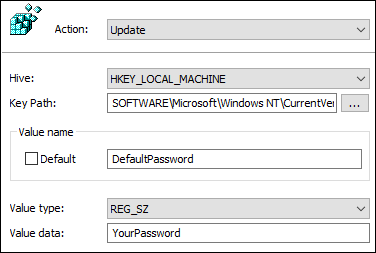
Za postavljanje zadane lozinke koju koristi autologon:
Put ključa: HKLM\SOFTWARE\Microsoft\Windows NT\CurrentVersion\Winlogon
Vrsta vrijednosti: REG_SZ
Naziv vrijednosti: DefaultPassword
Podaci o vrijednosti: lozinka korisnika postavljena u prethodnom ključu
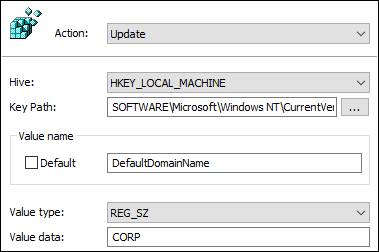
Kako biste spriječili da se korisničko ime prikazuje pri ponovnom pokretanju:
Put ključa: HKLM\SOFTWARE\Microsoft\Windows NT\CurrentVersion\Winlogon
Vrsta vrijednosti: REG_SZ
Naziv vrijednosti: DontDisplayLastUserName
Podaci o vrijednosti: 1
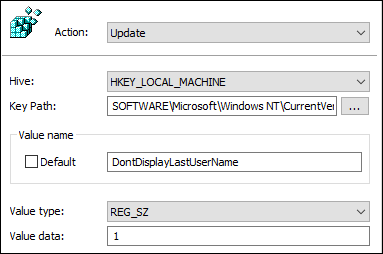
- Nakon što su ključevi kreirani i dolje prikazanim redoslijedom, primijenite GPO u prozoru Group Policy Management tako da ga povučete i ispustite na željene grupe.

Sljedeći put kada se uređaji ponovno pokrenu, oni će pokupiti GPO i primijeniti ga unutar svog registra.
Primijetite da je lozinka pohranjena u običnom tekstu. Budite iznimno oprezni pri korištenju automatske prijave u domeni. Ako bilo tko može otvoriti uređivač registra, može pročitati lozinku i korisničko ime. Sada će imati pristup svemu što je dostupno s tim vjerodajnicama. Mogu se poduzeti dvije mjere opreza; spriječite bilo koga da pristupi uređivaču registra i koristite račun usluge s ograničenim dopuštenjima za automatsku prijavu.
Hoćete li koristiti automatsku prijavu?
Sada kada znate kako konfigurirati automatsku prijavu, za što ćete je koristiti? Koristite li već automatsku prijavu? Ako je tako, u kojem scenariju i jeste li naišli na nešto čega bismo trebali biti svjesni? Voljeli bismo čuti o tome u komentarima ispod.