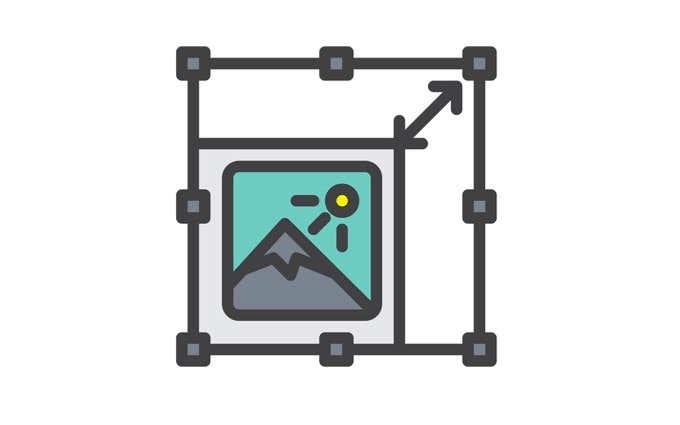Možete jednostavno i brzo ručno promijeniti veličinu jedne fotografije, ali što ako trebate ručno promijeniti veličinu hrpe fotografija?
U ovom ćemo članku proći kroz proces ručne promjene veličine više fotografija u jednoj snimci koristeći samo Windows 10. Također ćemo govoriti o jednom besplatnom alatu koji također može riješiti ovaj problem.
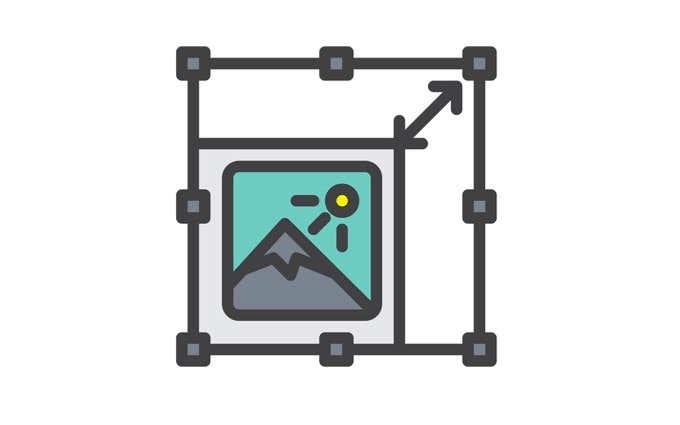
Upotrijebite Hack primatelja pošte
Jednostavan način za ručnu promjenu veličine više fotografija je korištenje Windows 10 Explorera. Iako ne postoji funkcija koja vam izravno omogućuje "skupnu promjenu veličine" vaših fotografija, ona svejedno može obaviti posao. Samo trebate razmišljati izvan okvira.
Evo što trebate učiniti.
Prvo prikupite sve fotografije kojima planirate promijeniti veličinu. Provjerite jeste li ih smjestili u istu mapu.

Odaberite sve ove fotografije. Za ovo možete pritisnuti ctrl + A. Desnom tipkom miša kliknite na njih i odaberite Pošalji na . Zatim odaberite primatelja pošte .

Zatim će se pojaviti prozor za prilaganje datoteka . Ovdje možete odrediti veličinu slike koju želite. Vaš izbor je manji, mali, srednji i veliki .

Nakon što odaberete veličinu za svoje fotografije, možete provjeriti ukupnu procijenjenu veličinu fotografija kojima će se veličina promijeniti. Završite ovaj postupak klikom na Priloži .

Budući da ste odabrali slanje ovih fotografija primatelju pošte, pojavit će se Microsoft Outlook. U programu ćete vidjeti privitke promijenjene veličine.

Kliknite strelicu na bilo kojem od ovih privitaka. Time će se otvoriti padajući izbornik. U njemu odaberite Odaberi sve .

Nakon što odaberete sve fotografije, ponovite postupak. Kliknite na strelicu na bilo kojem odabiru i ovaj put odaberite Spremi kao .

Odaberite gdje želite spremiti ove fotografije promijenjene veličine. Zatim kliknite OK .

Koristite besplatni alat
Alat za ovo je Image Resizer za Windows . Besplatan je, malen i potpuno bez zlonamjernog softvera. Ovaj je alat sada uključen u paket Microsoft PowerToys , stoga ga svakako preuzmite odande za najnoviju verziju.

Nakon preuzimanja kliknite Instaliraj .

Nakon što je program instaliran na vaše računalo, spremni ste. Sada idite u mapu koja sadrži fotografije kojima želite promijeniti veličinu.

Odaberite svoje fotografije. Zatim desnom tipkom miša kliknite na njih i odaberite Resize pictures iz opcija.

Zatim će se pojaviti prozor. Ovdje možete promijeniti osnovne postavke za slike koje će se obrađivati.
Možete odabrati veličinu slika. Ako vam se ne sviđaju male, srednje, velike i telefonske veličine, odaberite prilagođenu veličinu. Odabir prilagođenog je način na koji možete prilagoditi omjer širine i visine slike za određenu skupinu slika.
Također možete slike smanjiti, ali ne i povećati, promijeniti veličinu izvornih slika i zanemariti orijentaciju slika . Samo odaberite odgovarajući izbor i pritisnite Resize kada završite.

A ako želite podesiti zadane veličine slika, pogledajte Napredne opcije .

Tamo možete urediti zadane veličine slika. Ove zadane postavke pojavit će se sljedeći put kada budete koristili ovaj program.
Osim veličine slika, Napredne opcije vam također omogućuju više. Možete istražiti kartice Encoding , File i About .

Ovo su dva jednostavna i laka načina za promjenu veličine mnogih fotografija u sustavu Windows 10 bez puno muke.