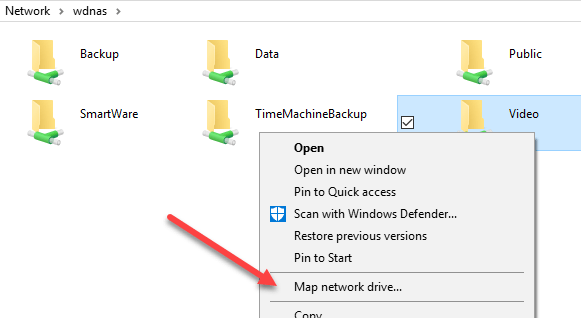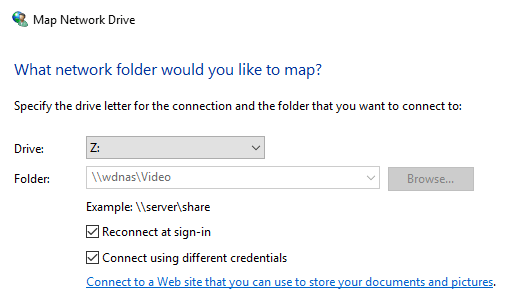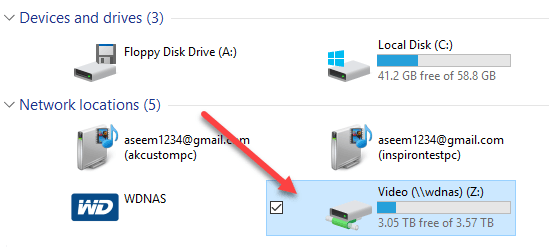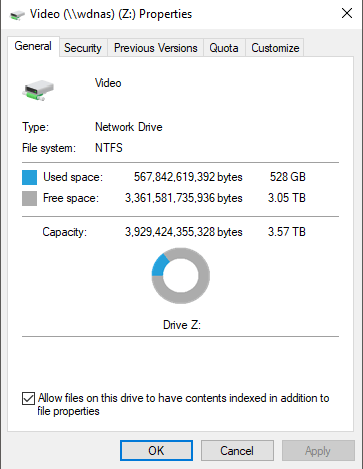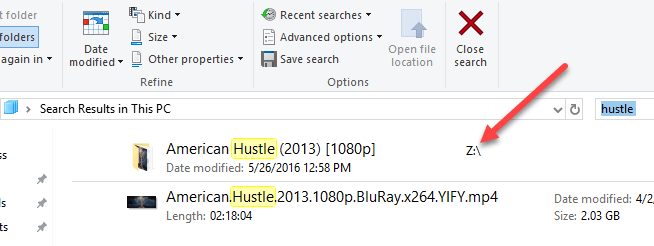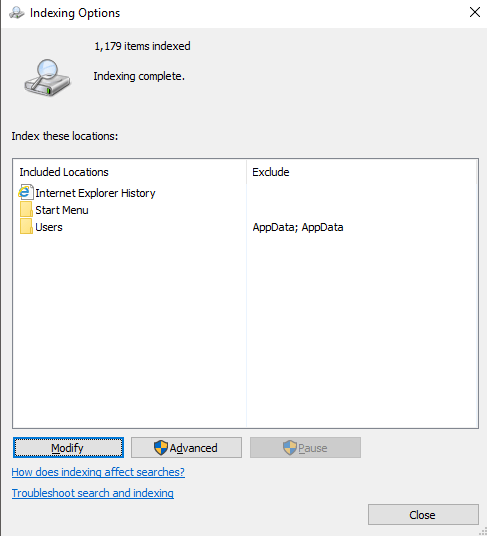U sustavu Windows 10 zadana funkcija pretraživanja indeksira vašu povijest Internet Explorera, izbornik Start i cijelu korisničku mapu na sistemskoj particiji. Što ako želite dodati mrežnu mapu u indeks pretraživanja u sustavu Windows 10? Na primjer, recimo da imate NAS (mrežni uređaj za pohranu) i na njemu imate hrpu videa, slika i datoteka koje jednostavno ne stanu na vaše računalo?
U ovom ću vam članku pokazati kako dodati mrežnu mapu u indeks pretraživanja tako da kada tražite datoteku iz Explorera, također dobijete rezultate koji uključuju datoteke pohranjene u mrežnoj mapi.
Napomena : Tehnički gledano, Windows klijent neće dodati mrežnu lokaciju indeksu lokalnog pretraživanja. Umjesto toga, proslijedit će to pretraživanje poslužitelju, a poslužitelj će izvršiti pretraživanje pomoću svog indeksa. Ako pokušavate pretraživati NAS uređaj, on će izvršiti pretragu u stvarnom vremenu, tako da će trebati neko vrijeme da se rezultati pojave. Ako pretražujete Windows poslužitelj datoteka, morate osigurati da indeks pretraživanja na poslužitelju uključuje sve željene lokacije.
Korak 1 – Podijelite mapu
Prvo što želite učiniti je zapravo podijeliti mapu koju želite uključiti u indeks. Morat ćete podijeliti mapu na svom NAS-u ili na glavnom računalu, ako se radi o datotekama pohranjenim na računalu sa sustavom Windows, na primjer. Kao primjer, želio sam uključiti neke datoteke pohranjene na mom računalu sa sustavom Windows 7 u indeks pretraživanja sustava Windows 10. Ovo su tri testne datoteke koje želim uključiti:

Otišao sam u Windows 7 i podijelio mapu desnim klikom i odabirom Svojstva .

Zatim sam kliknuo karticu Dijeljenje , Napredno dijeljenje , označio Dijeli ovu mapu , kliknuo Dozvole i svima dao punu kontrolu . Očito ne morate svima dati potpunu kontrolu, ja to radim samo ovdje jer je lakše postaviti.
Korak 2 – Mapirajte mrežni pogon
Zatim morate mapirati mapu kao pogon u sustavu Windows 10. To možete učiniti tako da otvorite Explorer, a zatim kliknete na Network na dnu. Pronađite svoj NAS, datotečni poslužitelj ili računalo na popisu, a zatim dvaput kliknite na njega da biste vidjeli dijeljene mape.
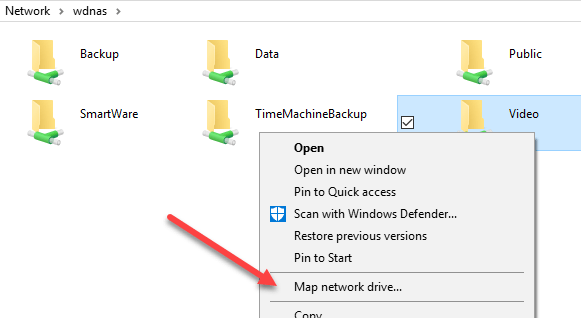
Samo naprijed i kliknite na dijeljenu mapu, a zatim kliknite na Jednostavan pristup i Mapiraj kao pogon . Imajte na umu da također možete samo desnom tipkom miša kliknuti mapu i odabrati Map network drive . Morat ćete unijeti vjerodajnice za prijavu na poslužitelj datoteka ili mrežno računalo.
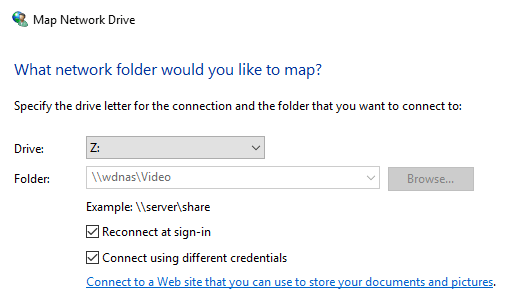
Imajte na umu da osim ako oba stroja nemaju isto korisničko ime i lozinku, morat ćete označiti okvir Poveži se pomoću različitih vjerodajnica i zatim upisati korisničko ime i lozinku za to računalo ili poslužitelj datoteka. Sada kada odete na računalo, mapirani pogon trebao bi biti naveden.
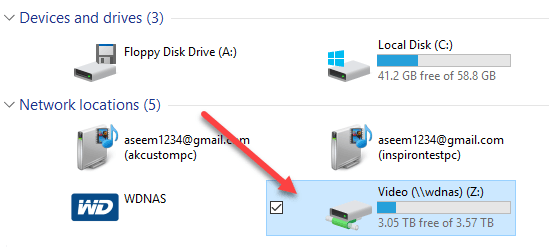
Sada kliknite desnom tipkom miša na mrežni pogon i kliknite na Svojstva . Na dnu svakako označite Dopusti indeksiranje sadržaja datotekama na ovom pogonu uz svojstva datoteke .
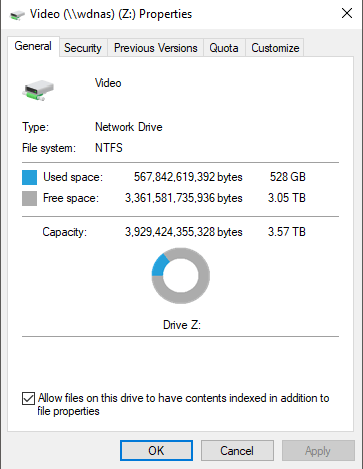
Nakon što to učinite, nove će datoteke biti skenirane i uključene u pretraživanje sustava Windows 10. Ovisno o tome koliko je datoteka dodano, moglo bi proći neko vrijeme prije nego što počnete vidjeti rezultate. Sada kada izvršim pretraživanje, vidim datoteke iz mapirane NAS mape:
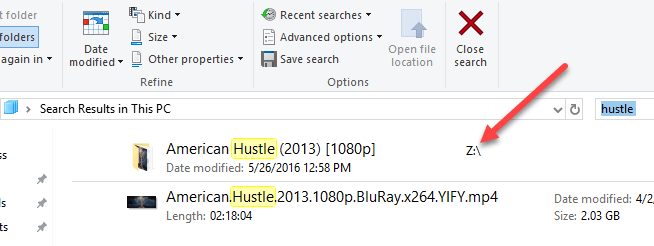
slatko! Također imajte na umu da za određene vrste datoteka kao što su Wordovi dokumenti, također indeksira sadržaj datoteka, tako da možete pretraživati unutar tekstualnih datoteka, itd. Kao što sam ranije spomenuo, ove datoteke nisu indeksirane u lokalnom indeksu pretraživanja, iako . Ako kliknete na Start i upišete opcije indeksiranja, vidjet ćete da mapirana lokacija mrežnog pogona nije navedena niti se može dodati.
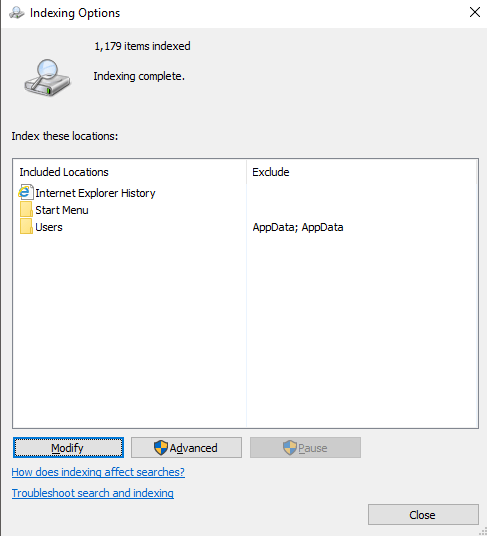
U osnovi, on obavlja pretragu u stvarnom vremenu, zbog čega će biti spor ako imate ogroman broj datoteka na mrežnom dijeljenju. To je otprilike to! Također, svakako pogledajte moj post o tome kako ponovno izgraditi indeks pretraživanja u slučaju da ne dobijete sve željene rezultate prilikom pretraživanja. Ako imate problema s pretraživanjem mrežne lokacije u sustavu Windows 10, ostavite komentar ovdje i pokušat ću vam pomoći. Uživati!