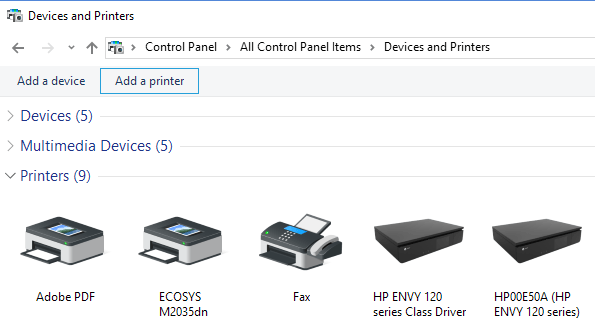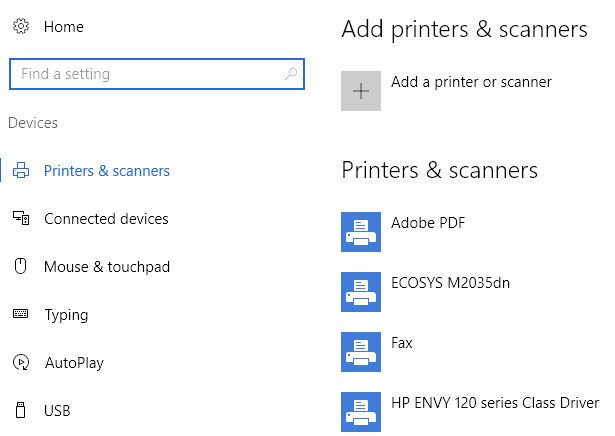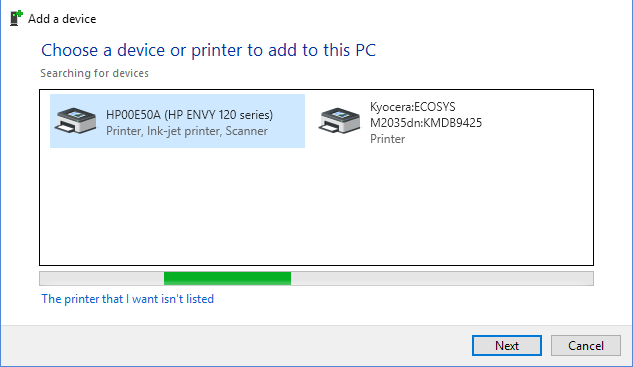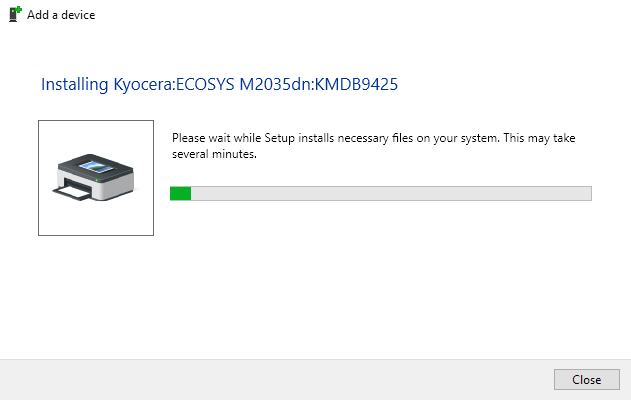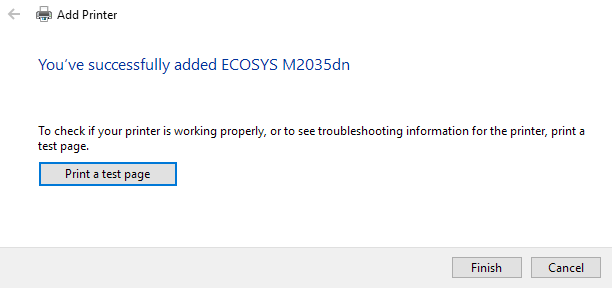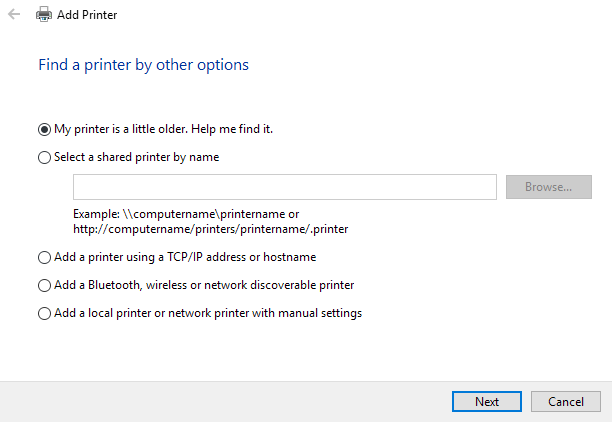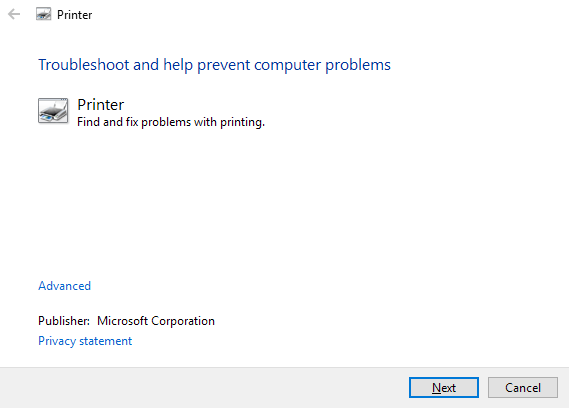Upravo ste dobili novi bežični ili mrežni pisač za svoj dom ili ured i trebate ga instalirati na Windows 10? U usporedbi sa starim danima, dodavanje pisača u Windows danas je obično prilično jednostavan proces, sve dok pisač nije star.
Zapravo sam već govorio o instaliranju pisača prije, ali moj prethodni članak bio je fokusiran na ručno dodavanje mrežnog pisača pomoću IP adrese . To je zapravo posljednja opcija u slučaju da Windows 10 prvo ne može automatski instalirati pisač.
Sadržaj
- Upravljanje pisačima u sustavu Windows 10
- Dodavanje pisača u sustavu Windows 10
- Rješavanje problema s instaliranjem pisača u sustavu Windows 10
Prije nego što počnemo, razgovarajmo o tome kako upravljati pisačima u sustavu Windows 10, jer je to postalo pomalo zbunjujuće. U sustavu Windows 10 možete dodati/ukloniti/upravljati pisačima s upravljačke ploče ili aplikacije Postavke.
Upravljanje pisačima u sustavu Windows 10
Da biste došli do upravitelja pisača na upravljačkoj ploči, kliknite na Uređaji i pisači . Još uvijek mi je ovo sučelje poznatije budući da postoji još od Windowsa XP.
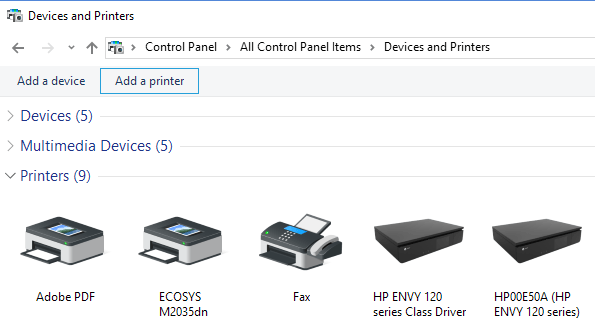
Vidjet ćete popis svih svojih pisača i drugih uređaja koji bi mogli biti na mreži. Drugi način je da kliknete na Start , zatim Settings i zatim kliknete na Devices .
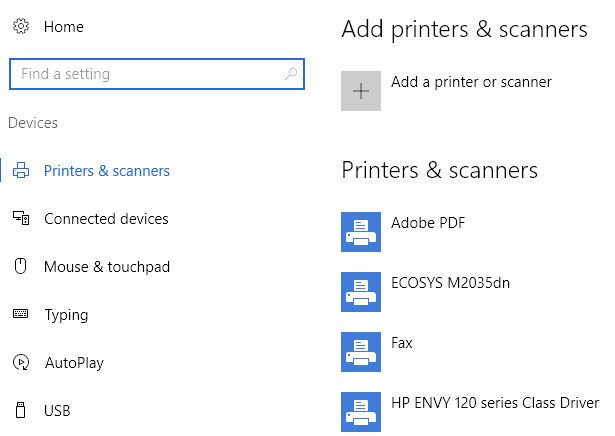
Zaista nema razloga da postoje dva načina za to, ali tako je trenutno u sustavu Windows 10. Možete odabrati bilo koji način i dobit ćete sve iste mogućnosti, tako da to zapravo i nije važno.
Dodavanje pisača u sustavu Windows 10
Prijeđimo sada na stvarne korake za dodavanje pisača u sustav Windows 10. U ovom članku pretpostavljamo da ste svoj pisač povezali s bežičnom ili žičnom mrežom. Sve dok vaš usmjerivač automatski daje IP adrese pomoću DHCP-a, spajanje vašeg pisača na mrežu trebalo bi biti jednostavno.
Za bežične pisače samo pogledajte upute o tome kako konfigurirati pisač s postavkama bežične mreže. Većina novih bežičnih pisača omogućuje vam da to učinite na zaslonu pisača, ali neki stariji bežični pisači zahtijevaju da prvo povežete pisač izravno s računalom, konfigurirate bežične postavke i zatim ga odspojite.
Nakon što je pisač spojen, samo naprijed i kliknite Dodaj pisač u dijaloškom okviru Uređaji i pisači na računalu.
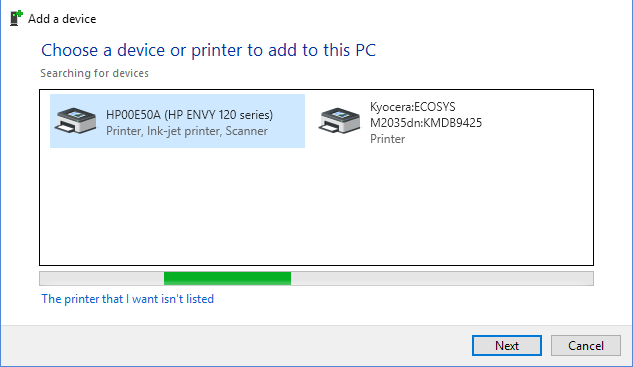
Sada, ako su pisači uključeni i povezani, trebala bi se dogoditi magija i svi pisači na mreži koji nisu dodani na vaše računalo trebali bi se pojaviti na popisu. Ako se ne pojave, trebali biste kliknuti vezu Pisač koji želim nije naveden na dnu za rješavanje problema. Idite do odjeljka Rješavanje problema s instaliranjem pisača u sustavu Windows 10 da biste pročitali više o rješavanju uobičajenih problema.
Ako je sve u redu, kliknite na pisač koji želite instalirati, a zatim pritisnite Dalje .
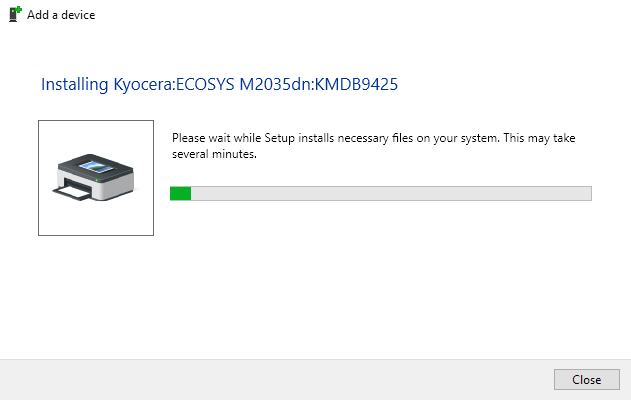
Windows će automatski postaviti pisač instaliranjem odgovarajućih upravljačkih programa pisača na sustav. Ako su dostupni, preuzet će upravljačke programe sa samog pisača.
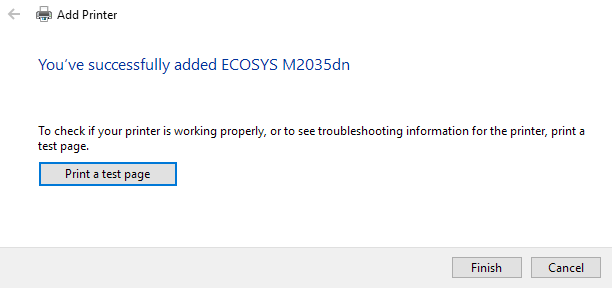
Nakon nekoliko sekundi, pisač bi trebao biti uspješno dodan i moći ćete ispisati probnu stranicu. Imajte na umu da će ovaj postupak moći pronaći bežične ili žične pisače na mreži.
Rješavanje problema s instaliranjem pisača u sustavu Windows 10
Vjerojatno ne biste bili na ovoj stranici da je sve išlo tako dobro kao što je gore prikazano, pa razgovarajmo o nekim problemima koji se mogu pojaviti. Prvo, što ako se ništa ne prikaže na popisu pisača?
Prvo što trebate učiniti je kliknuti na vezu Pisač koji želim nije naveden . Ovo će dovesti do dijaloškog okvira Find a Printer .
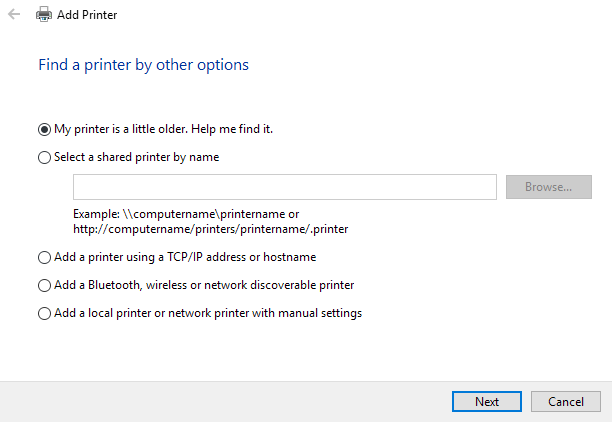
Trebali biste početi s prvom opcijom ( Moj pisač je malo stariji. Pomozite mi da ga pronađem. ) jer će to izvršiti još jedno skeniranje, ali s različitim metodama za otkrivanje različitih vrsta pisača.
Ako ste u uredskom okruženju neke vrste s dijeljenim pisačem, možete nastaviti i unijeti punu putanju do pisača, koju ćete morati dobiti od svog administratora. Opcija Dodaj pisač pomoću TCP/IP adrese ili naziva glavnog računala je u osnovi prethodni post koji sam napisao o pisačima, a na koji sam povezao na vrhu ovog članka.
Posljednja opcija, Dodaj lokalni pisač ili mrežni pisač s ručnim postavkama , u osnovi je ako imate pisač koji još uvijek koristi serijski ili paralelni priključak. Dodavanje Bluetooth, bežičnog ili mrežnog pisača je glavni dijaloški okvir koji se pojavljuje kada kliknete na Dodaj pisač i samo će izvršiti još jedno normalno skeniranje.
Ako vam nijedna od gore navedenih opcija ne odgovara, možda je problem u sustavu ispisa na vašem računalu sa sustavom Windows 10. Sljedeća opcija je pokretanje alata za rješavanje problema s pisačem. Možete kliknuti Start, upisati otklanjanje poteškoća s pisačem , a zatim kliknuti Pronađi i popravi probleme s ispisom .
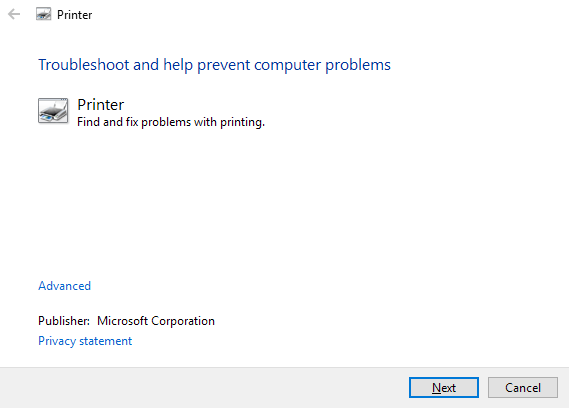
Također možete preuzeti drugi alat za rješavanje problema s pisačem od Microsofta i pokrenuti ga da vidite može li riješiti probleme. Na kraju, ako imate stariji pisač koji nema upravljački program za Windows 10, možda ćete morati nadograditi na novi pisač. Uvijek možete pokušati instalirati upravljački program za Windows 8 ili Windows 7, ali to možda neće raditi zbog viših sigurnosnih postavki u sustavu Windows 10. Ako imate pitanja, ostavite komentar. Uživati!