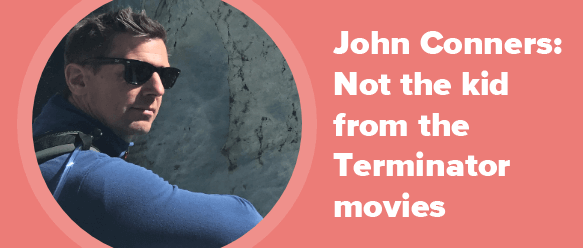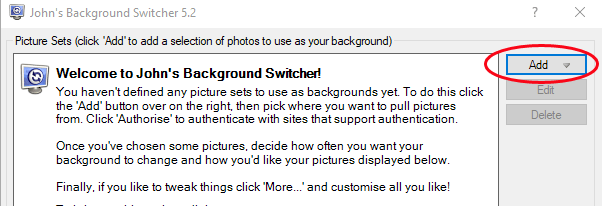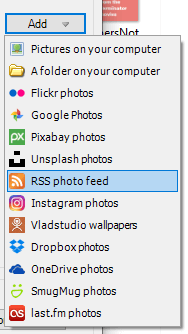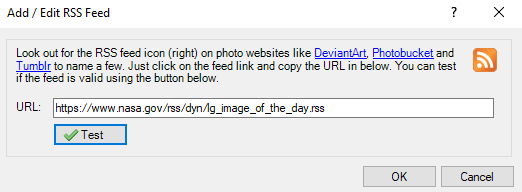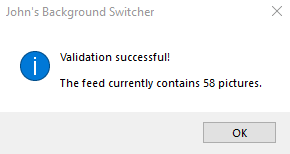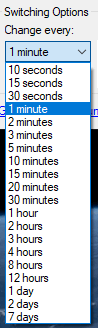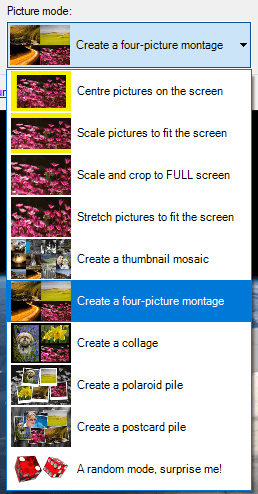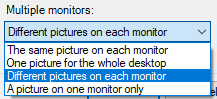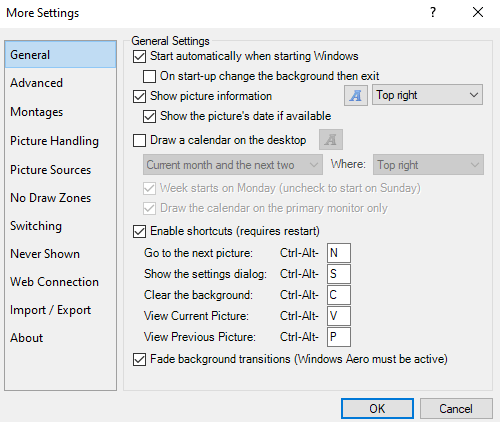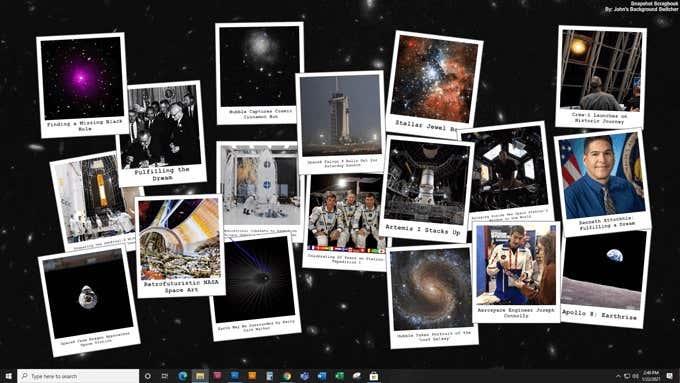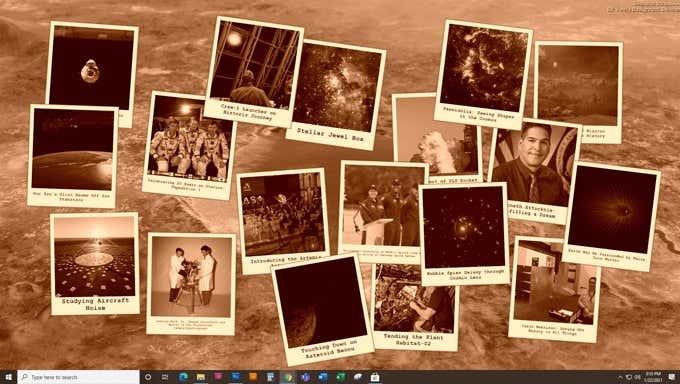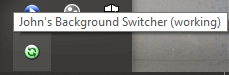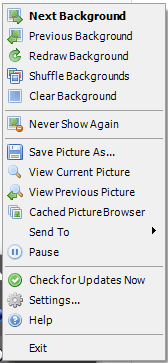Otrcano je, ali istinito. Male stvari u životu mogu nam donijeti neizmjernu radost: prvi koraci djeteta, savršeno pečeni odrezak ili pogled na svježu, lijepu sliku kao pozadinu radne površine vašeg računala. Amirit?
Iako postoji mnogo načina na koje možete postaviti pozadinu radne površine sustava Windows 10 da rotira pozadine kroz niz slika, zapravo postoji samo jedna opcija za automatsku promjenu pozadine sustava Windows 10 putem RSS feeda: John's Background Switcher .

Johnov izmjenjivač pozadine
John's Background Switcher (JBS) je zamisao Johna Connersa, programera softvera i fotografa iz Škotske. Conners podržava i unapređuje JBS otkako je prvi put kreirao program 2004. godine.
Conners kaže: “S vremenom sam proširio funkcionalnost na temelju brojnih prijedloga koje sam dobio od ljudi koji ga koriste i sada možete odabrati fotografije s raznih web-mjesta kao što su Flickr, Google Photos, smugmug, Dropbox, Unsplash, OneDrive, Vladstudio i RSS feedove kao i vaš lokalni stroj."
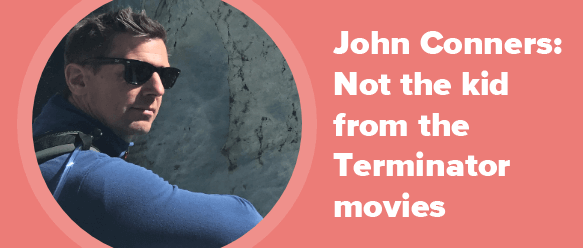
Jasno je da je JBS rezultat ljubavi za Connersa. Doista, ovo je najbolji razvoj besplatnog softvera. Conners je uočio potrebu, napisao program da popuni prazninu i dosljedno odgovara na povratne informacije korisnika. Ako koristite JBS, bacite tipu kost . (Napomena sa strane: Connersov članak o smrti njegove majke ? OMG, reže li netko luk ?)
Kako koristiti Johnov Background Switcher
U nastavku ćemo vas provesti kroz korake za instalaciju JBS-a, pretplatu na medijski RSS feed i početak uživanja u prekrasnim pozadinama na vašem Windows 10 računalu.
- Započnite preuzimanjem JBS-a ovdje .
- Pokrenite izvršnu datoteku i nastavite kroz čarobnjak za instalaciju.
- Označite okvir koji dopušta pokretanje JBS-a nakon završetka instalacije.
- Nakon što se JBS program otvori, odaberite gumb Dodaj .
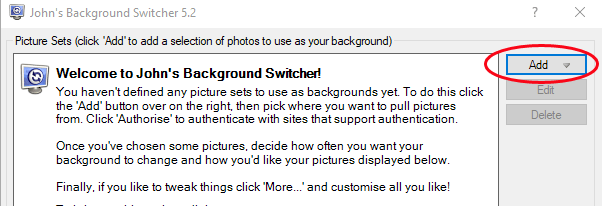
- Odaberite RSS foto feed .
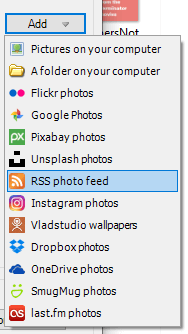
- Unesite URL RSS kanala slike iz kojeg želite izvući slike.
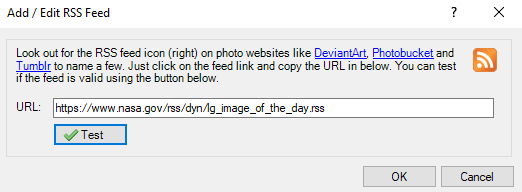
- Odaberite gumb Test i JBS će vas obavijestiti može li potvrditi feed.
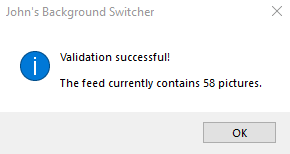
- Odaberite gumb OK .
- To će vas vratiti na glavnu nadzornu ploču JBS-a. Odaberite OK za zatvaranje prozora.
prijesto! Vaša pozadina radne površine sustava Windows 10 sada će kružiti kroz slike iz RSS feeda koji ste dodali. Ako dodate više RSS feedova, JBS će povući slike iz svih njih.
Ostale postavke u Johnovom izmjenjivaču pozadine
JBS uključuje nekoliko postavki za konfiguriranje kako i kada će se pojaviti nove pozadinske slike. Na glavnoj nadzornoj ploči JBS-a potražite Opcije prebacivanja.

- Pod Promijeni svaki odaberite koliko često želite da JBS rotira pozadinske slike kao pozadinu radne površine. Vremenska razdoblja kreću se od jedne minute do sedam dana.
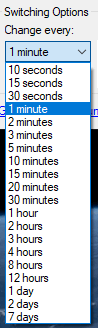
- Pod načinom slike odaberite kako želite da se slike prikazuju. Conners nam je ovdje dao širok izbor opcija, uključujući različite načine skaliranja i izrezivanja slika, mozaik sličica, montažu od četiri slike, kolaž, polaroid hrpu i hrpu razglednica. Također možete odabrati nasumični način rada slike.
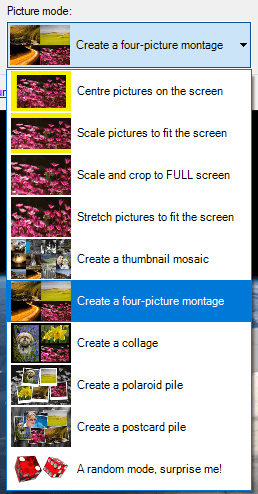
- Pod Više monitora odaberite kako će JBS tretirati vašu postavku s više monitora.
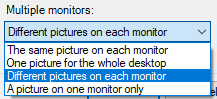
Osim postavki pod opcijama prebacivanja , JBS nudi metričku tonu drugih opcija. Odaberite gumb Više na nadzornoj ploči JBS-a i prikazat će vam se postavke za bilo koji aspekt koji možete zamisliti.
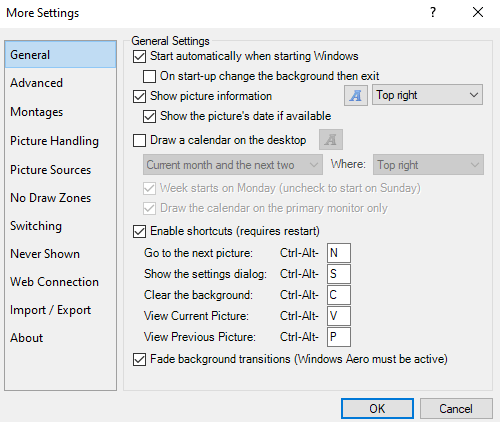
Evo skraćenog popisa stvari koje možete promijeniti putem Više postavki :
- Pokreni se automatski prilikom pokretanja Windowsa
- Prikaži podatke o slici uključujući datum slike ako je dostupan
- Nacrtajte kalendar na radnoj površini
- Omogući tipkovničke prečace
- Zaustavite prebacivanje kada radite preko udaljene radne površine
- Kontrolirajte veličinu snimke u montažama
- Prikaži opis ili naslov na polaroidima ili razglednicama
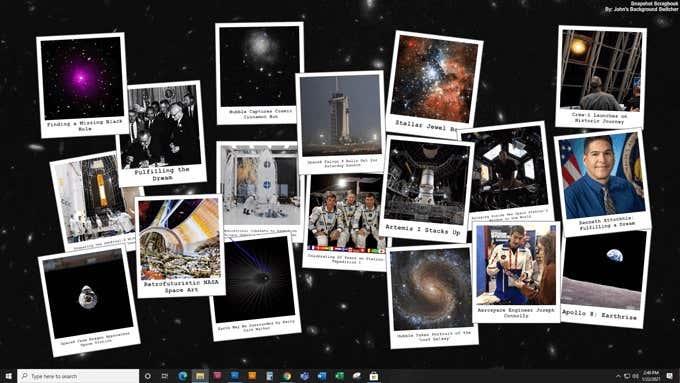
- Primijenite efekt pozadine (poput sivih tonova ili sepije) na sve slike
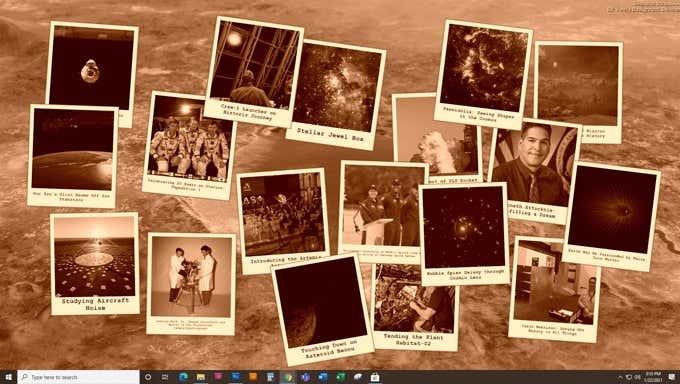
- Omogućite zone bez iscrtavanja za područja zaslona na kojima ne želite da se pozadinska slika iscrtava
- Prestanite mijenjati pozadinske slike kada je određeni program pokrenut
Ako odlučite da ne trebate dobivati pozadinske slike radne površine putem RSS-a, JBS će se izravno povezati s drugim izvorima fotografija poput slika koje se već nalaze na vašem računalu ili izvora slika kao što su Flickr, Google Photos, Pixabay ili Unsplash, samo da spomenemo nekoliko.
Još jedna zgodna mala značajka je da ikona JBS-a u programskoj traci postaje zelena kada radi, tako da sigurno znate da radi na onome što ste mu rekli.
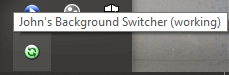
Desnom tipkom miša kliknite ikonu palete sustava za pristup još više kontrola kao što je preskakanje na sljedeću ili prethodnu sliku, govorenje JBS-u da više nikada ne prikaže određenu sliku, provjera ažuriranja za JBS ili slanje slike nekome putem Twittera ili e-pošte.
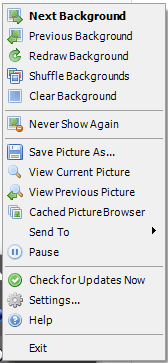
A da biste se vratili na glavnu nadzornu ploču JBS-a s ikone na paleti sustava, odaberite Postavke…
Gdje pronaći RSS feedove slika
Tražite RSS izvore slika za pretplatu? Za početak smo sastavili kratak popis feedova fotografija. Probajte ovo za malo inspiracije:
Drugi načini za promjenu pozadine radne površine sustava Windows 10
Očito, RSS nije jedini način za rotiranje više pozadina na vašem računalu. Naučite kako koristiti videozapis kao svoju pozadinu u sustavu Windows 10 , iskoristite neke 4K pozadine ili prihvatite način razmišljanja manje je više s ovim minimalističkim pozadinama za manje ometanja . Bez obzira koju metodu koristite, pozadina radne površine može vam donijeti radost.