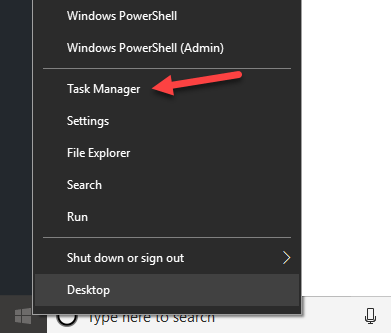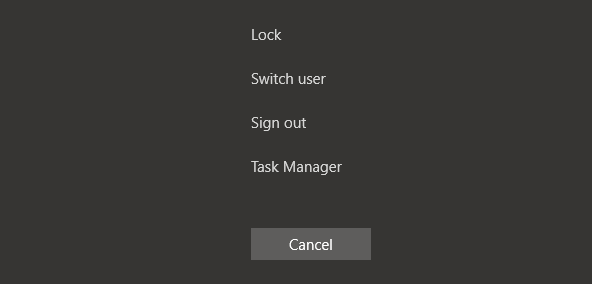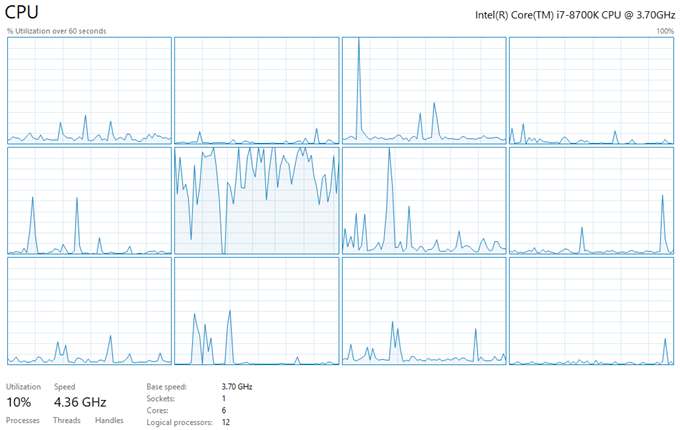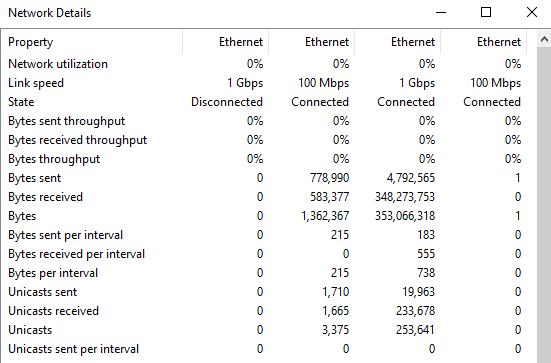Kao što sam već spomenuo u članku uspoređujući Windows 7 i Windows 10 , Upravitelj zadataka potpuno je redizajniran. Sada je puno jednostavnije za korištenje prema zadanim postavkama, ali ako stvarno želite dobiti sve detalje kao prije, još uvijek ih možete dobiti!
Postoji nekoliko drugih malih prečaca i opcija koje sam pronašao dok sam se igrao s Upraviteljem zadataka u sustavu Windows 10.
Sadržaj
- Otvaranje upravitelja zadataka u sustavu Windows 10
- Dodajte dodatne stupce
- Vidi Logički procesori
- Utjecaj pokretanja
- Brzina ažuriranja
- Mrežna statistika
- Vrijeme rada sustava
- Prikaz sažetka
U ovom ću postu proći kroz samo nekoliko jednostavnih trikova/savjeta koje sam naučio i nadam se da ćete uživati u korištenju novog Upravitelja zadataka ako imate računalo sa sustavom Windows 10. Pročitajte moje druge postove o Windows 10 Task Manageru ako želite ići u puno više detalja.
Otvaranje upravitelja zadataka u sustavu Windows 10
Postoji nekoliko načina za pristup Upravitelju zadataka u sustavu Windows 10 koje vrijedi spomenuti ovdje.
1. Možete pritisnuti CTRL + SHIFT + ESC ako volite tipkovničke prečace.
2. Možete desnom tipkom miša kliknuti gumb Start ili programsku traku i kliknuti na Upravitelj zadataka.
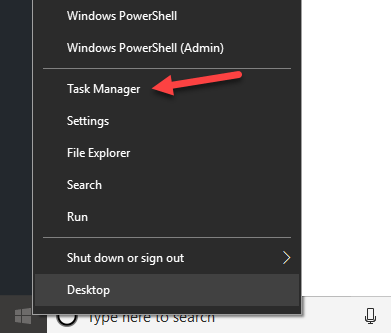
3. Pritisnite tipku Windows + R, a zatim upišite taskmgr.exe .

4. Pritisnite CTRL + ALT + DELETE i zatim odaberite Upravitelj zadataka.
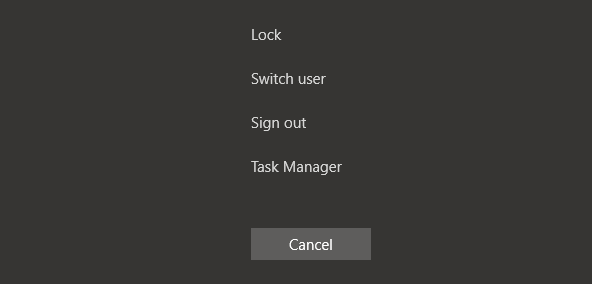
To je mnogo načina za pristup Upravitelju zadataka! Ovisno o tome kako koristite računalo, siguran sam da će vam jedno od ta četiri odgovarati.
Dodajte dodatne stupce
S vremena na vrijeme trebam vidjeti dodatne informacije o Windows procesu, kao što je PID (identifikator procesa). U sustavu Windows 10 možete jednostavno kliknuti desnom tipkom miša na bilo koje zaglavlje i dodati više stupaca tako da ih označite.

Vidi Logički procesori
Danas mnoga potrošačka računala imaju više CPU jezgri/niti. Ako imate određene aplikacije koje mogu koristiti više jezgri i želite provjeriti je li opterećenje procesa stvarno raspoređeno, možete otići na karticu Performanse, kliknuti na CPU, a zatim desnom tipkom miša kliknuti i odabrati Promijeni grafikon na i zatim odaberite Logički procesori .

Prema zadanim postavkama, Upravitelj zadataka prikazuje samo ukupnu iskorištenost CPU-a. Sada možete vidjeti iskorištenost za svaki logički procesor u sustavu! slatko.
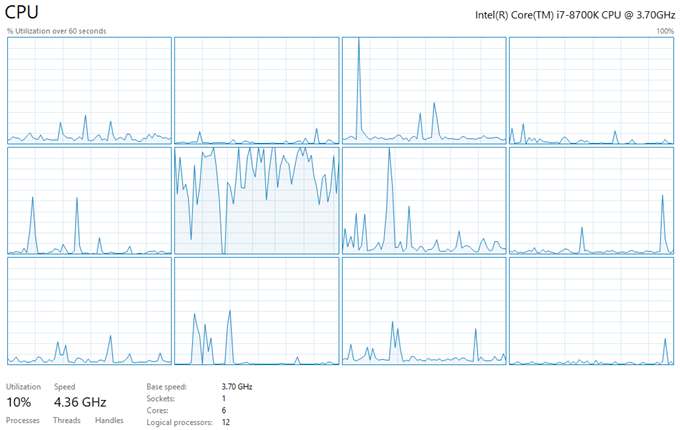
Utjecaj pokretanja
Upravitelj zadataka u sustavu Windows 10 ima cool značajku koja vam omogućuje da vidite "utjecaj" koji proces pokretanja ima na sustav. Ovo je vrlo korisno za brzo otkrivanje koji programi za pokretanje usporavaju proces podizanja sustava.

Brzina ažuriranja
Prema zadanim postavkama, podaci koje vidite na kartici izvedbe prikazuju samo zadnjih 60 sekundi. Ako to želite promijeniti, možete kliknuti Pogled , Brzina ažuriranja i odabrati Visoko , Normalno ili Nisko .

High će pratiti u vremenskom rasponu od 30 sekundi, a Low će pratiti u vremenskom rasponu od 4 minute. Nisko će također manje opteretiti stroj prilikom praćenja. Vremenski raspon od 4 minute koristan je ako trebate vidjeti izvedbu za bilo koji vremenski okvir dulji od 60 sekundi.
Mrežna statistika
Ako odete na Ethernet pod Performance, možete desnom tipkom miša kliknuti na grafikon i odabrati View network details .

Ovdje možete vidjeti detaljne informacije o vašoj mrežnoj vezi, uključujući brzinu veze, iskorištenost mreže, poslane bajtove, primljene bajtove i još mnogo toga.
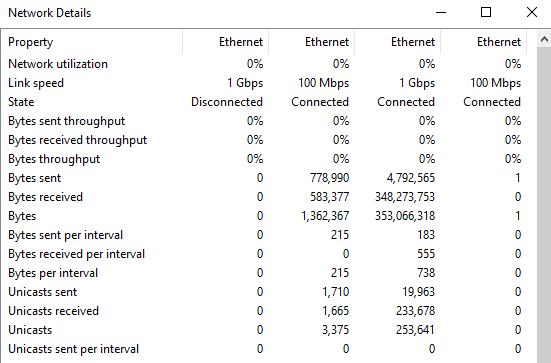
Vrijeme rada sustava
Srećom, više ne morate preuzimati program da biste vidjeli vrijeme rada sustava u sustavu Windows. Samo idite na karticu Performanse, kliknite na CPU i vidjet ćete vrijeme rada dolje na dnu:

Prikaz sažetka
Još jedna zgodna značajka u upravitelju zadataka je prikaz sažetka. Samo desnom tipkom miša kliknite bilo koju metriku izvedbe na kartici Performanse i odaberite prikaz sažetka .

Sada dobivate lijep mali kompaktni dijaloški okvir koji možete premjestiti bilo gdje na radnoj površini ili na drugi zaslon ako imate dva monitora i nadzirati izvedbu dok pokrećete druge aplikacije i programe.

To je otprilike to! Windows 10 je definitivno lijepa nadogradnja prethodnih verzija Task Managera i nadamo se da će vam ovo dati malo više uvida u to kako ga možete učinkovitije koristiti. Uživati!