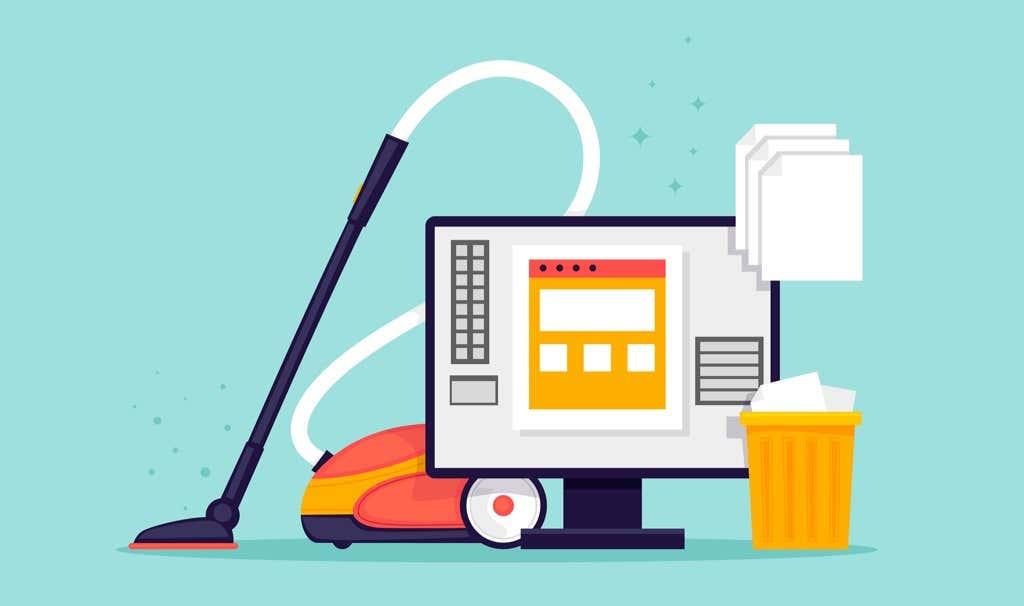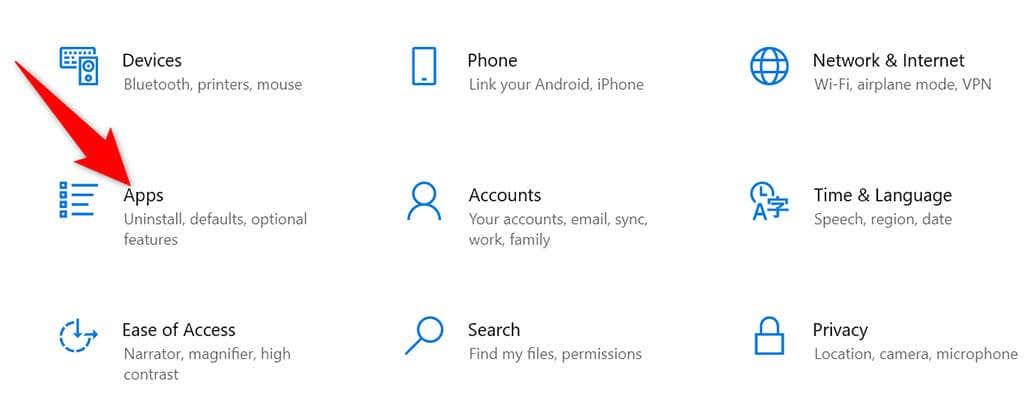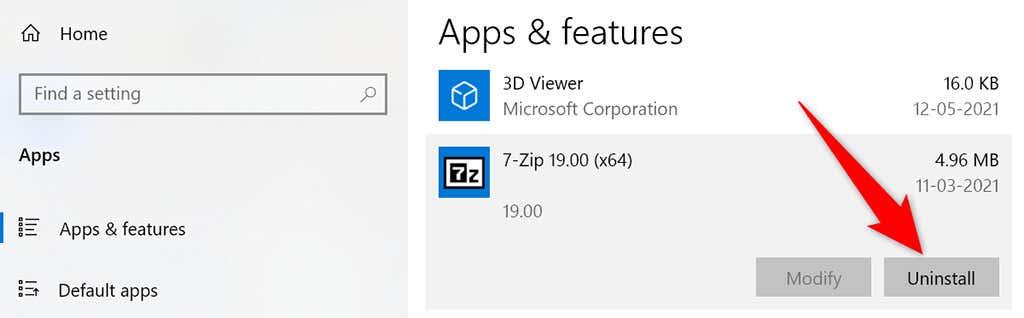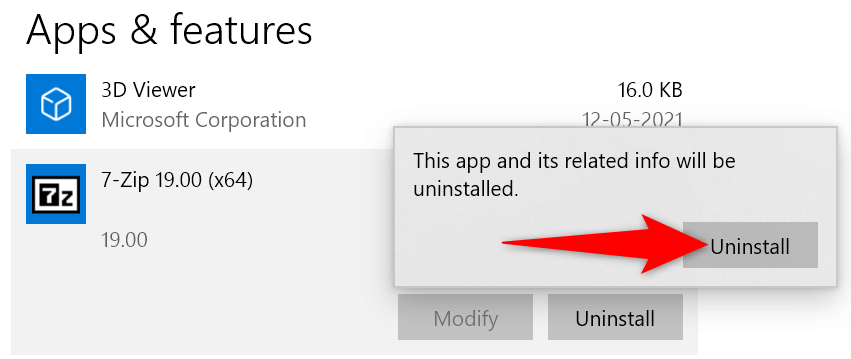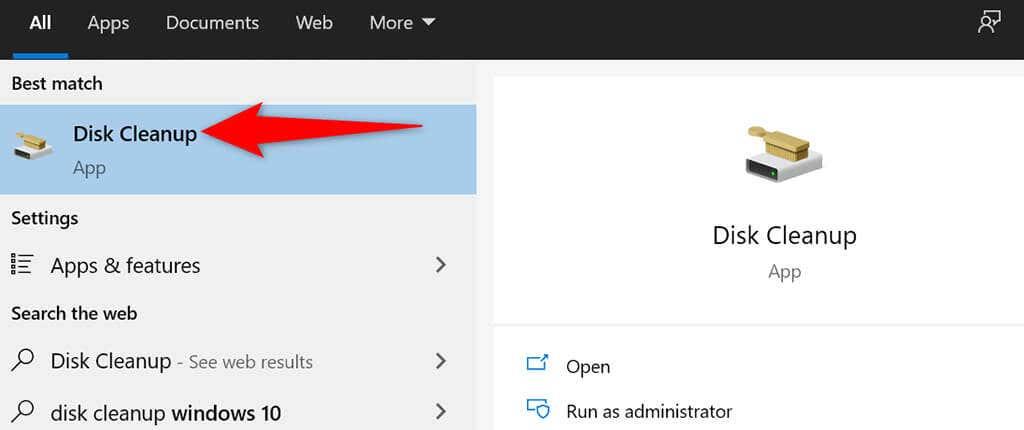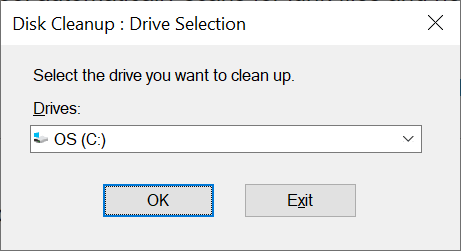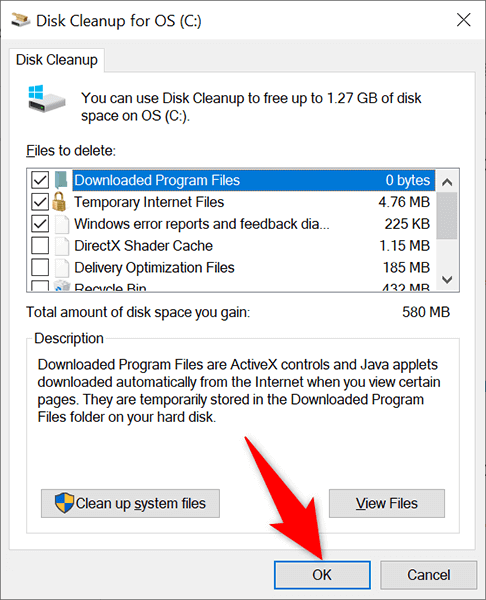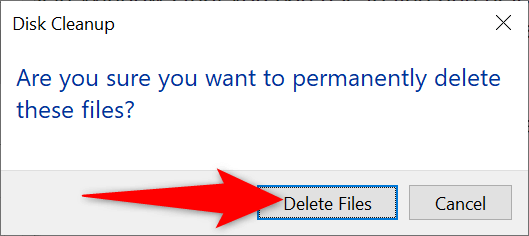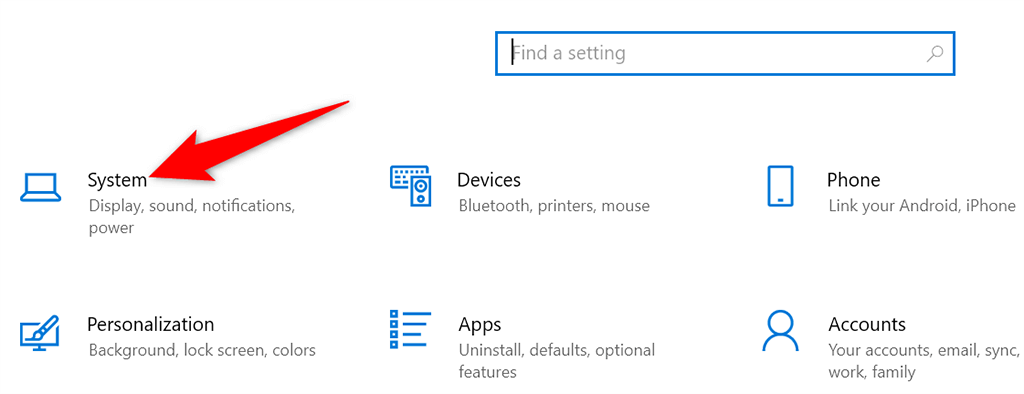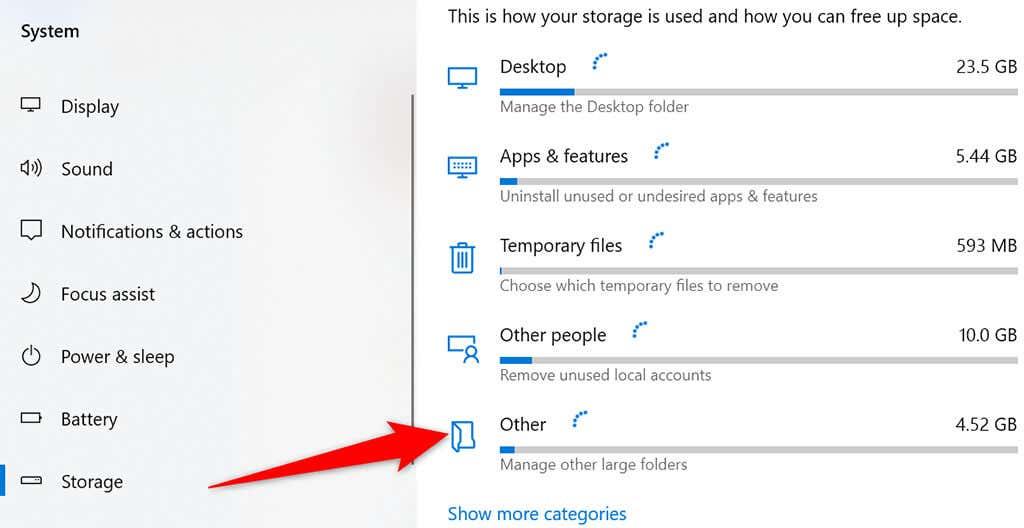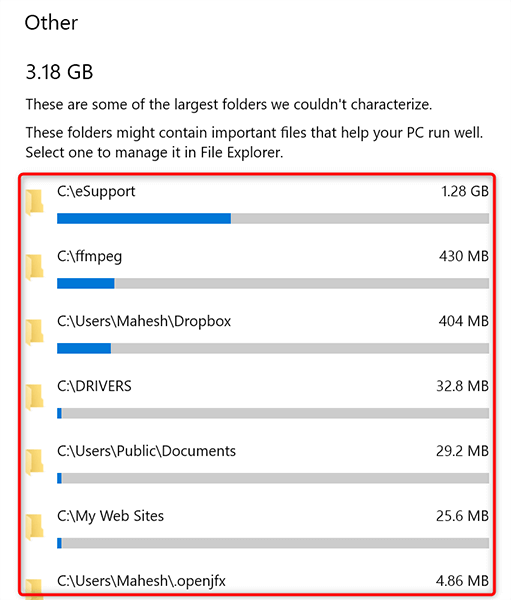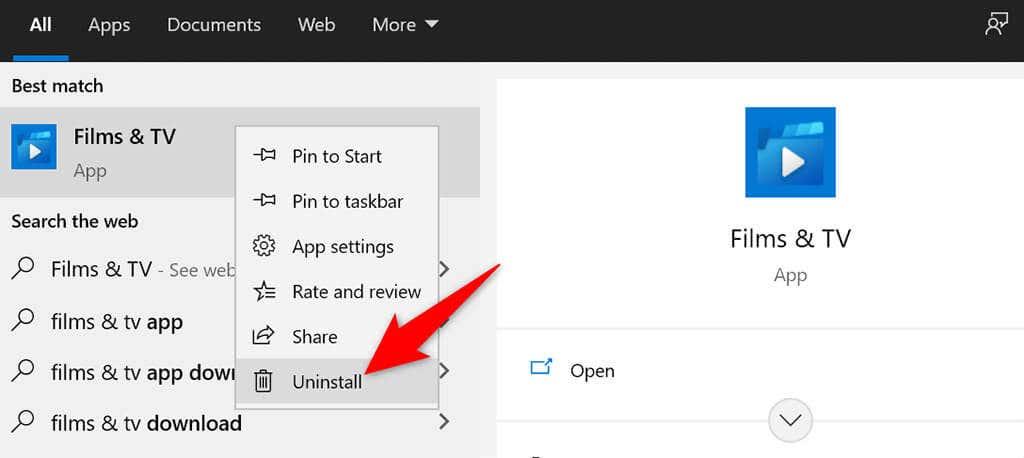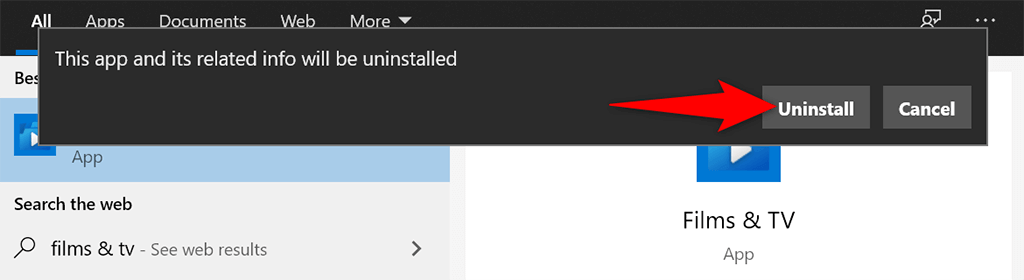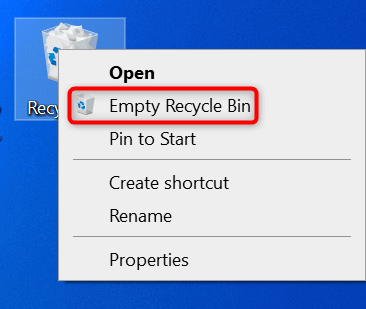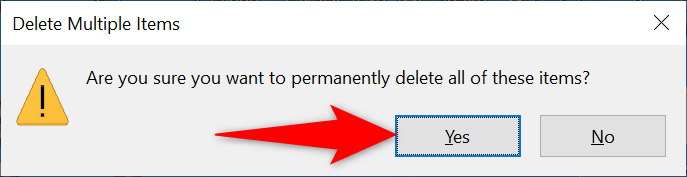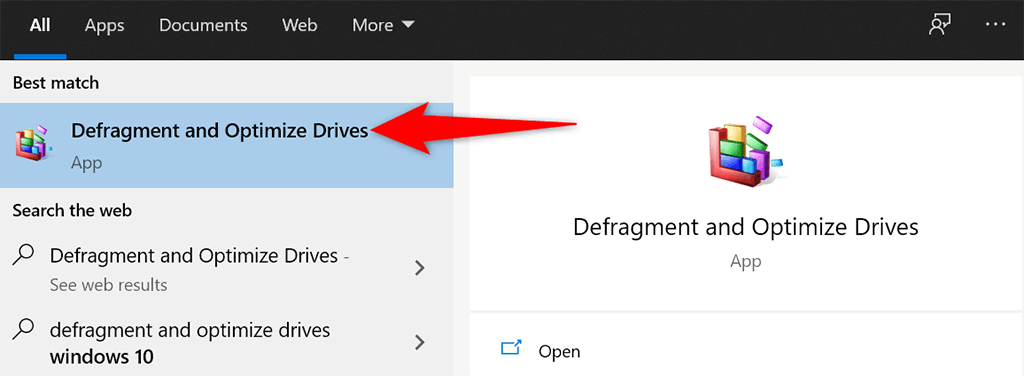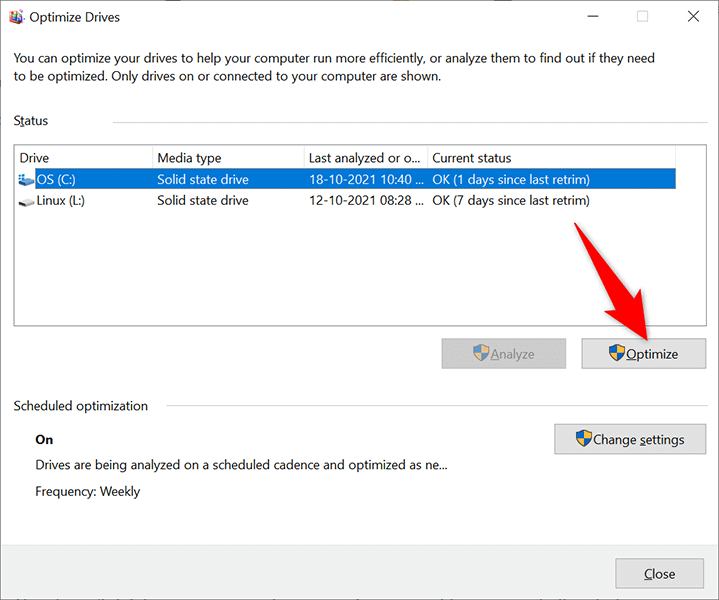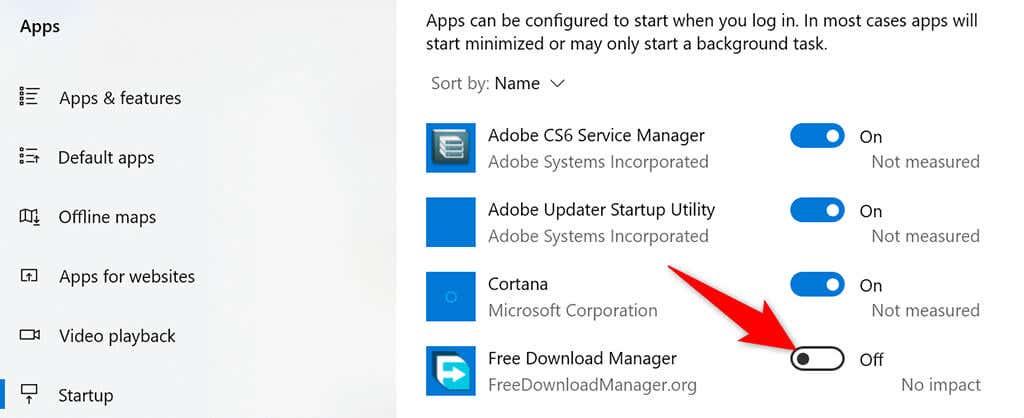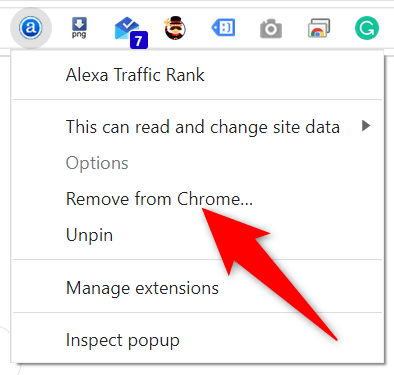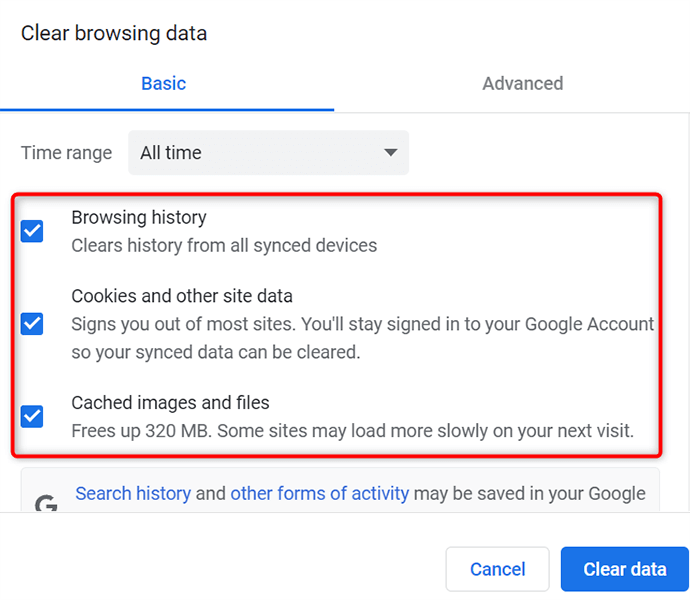Kako biste osigurali da vaše računalo sa sustavom Windows 10 ili 11 i dalje radi glatko , trebali biste redovito čistiti svoje računalo. Čišćenje računala u osnovi uključuje uklanjanje neželjenih datoteka, podešavanje popisa programa za pokretanje i defragmentaciju pogona.
I u operativnim sustavima Windows 10 i 11 imate ugrađene alate za čišćenje sustava. Također možete ručno očistiti svoje neželjene mape i datoteke ako želite.
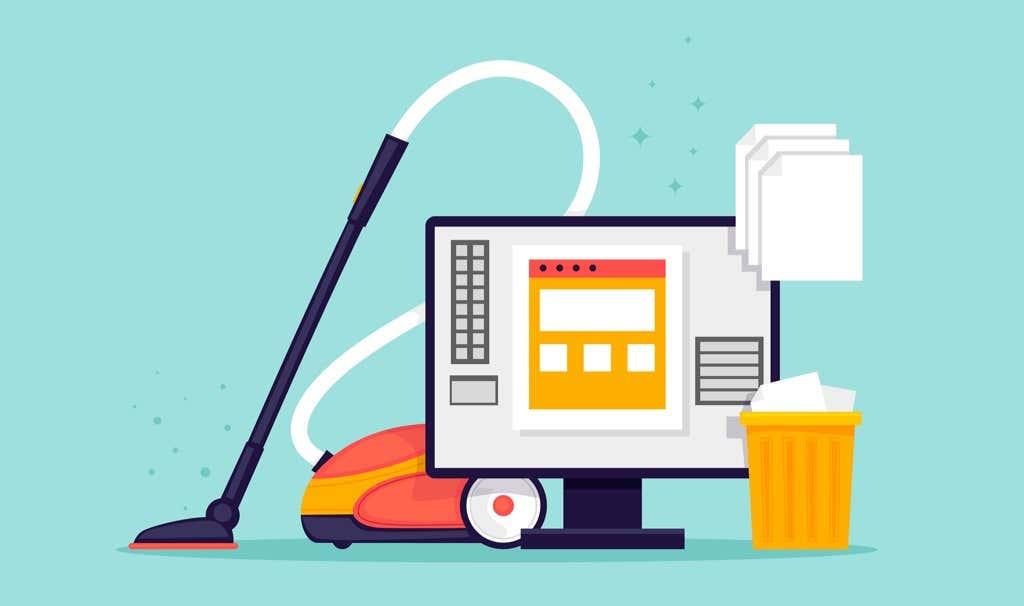
Uklonite neželjene aplikacije da biste očistili svoje računalo
Ako na računalu imate nekorištene aplikacije, najbolje ih je ukloniti kako biste oslobodili prostor za pohranu. To možete učiniti pomoću aplikacije Postavke na Windows 10 i 11.
- Otvorite aplikaciju Postavke na računalu pritiskom na tipke Windows + I u isto vrijeme.
- Odaberite Aplikacije na zaslonu postavki.
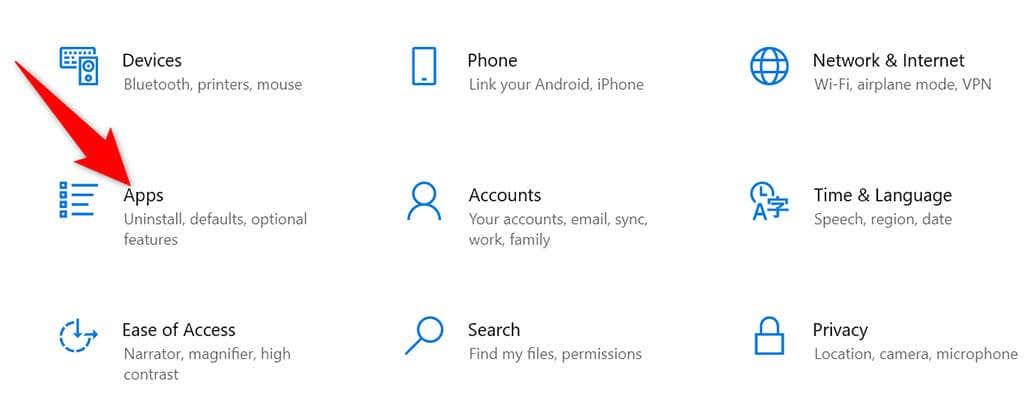
- Pronađite aplikaciju koju želite ukloniti i odaberite tu aplikaciju.
- Odaberite Deinstaliraj u odjeljku koji se otvara za vašu aplikaciju.
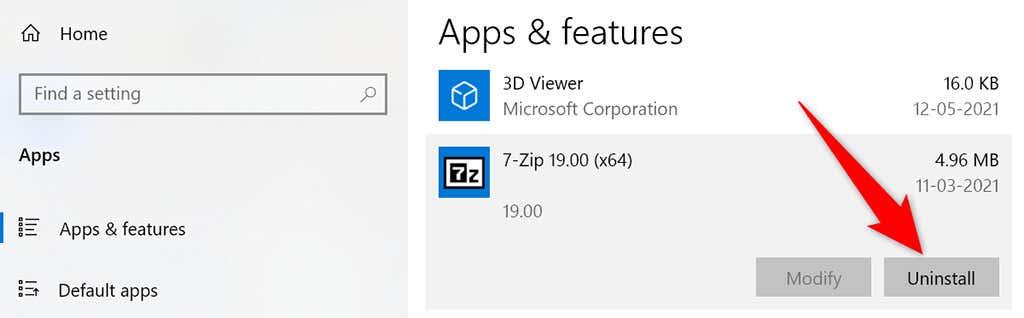
- Odaberite Deinstaliraj u upitu koji se otvori za uklanjanje odabrane aplikacije.
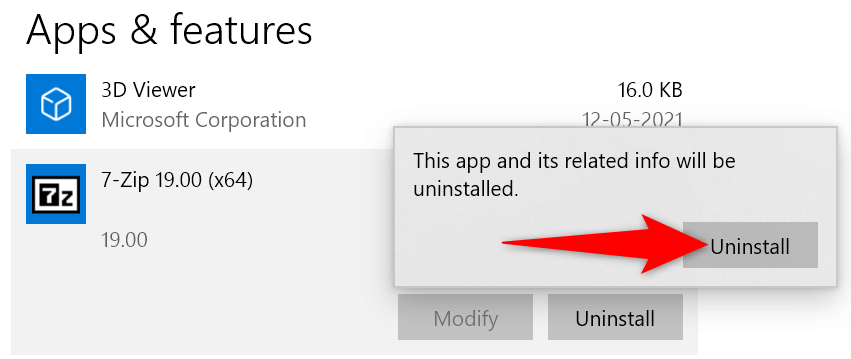
- Vaša bi aplikacija sada trebala biti uklonjena.
Slijedite gornji postupak za svaku aplikaciju koju želite deinstalirati na računalu.
Upotrijebite Čišćenje diska za čišćenje vašeg Windows 10/11 računala
Disk Cleanup je ugrađeni alat u sustavu Windows koji možete koristiti za pronalaženje i brisanje neželjenih datoteka iz vašeg sustava. Ovaj alat automatski traži neželjene datoteke i pomaže vam da ih se riješite.
- Otvorite izbornik Start , potražite Disk Cleanup i odaberite Disk Cleanup u rezultatima pretraživanja.
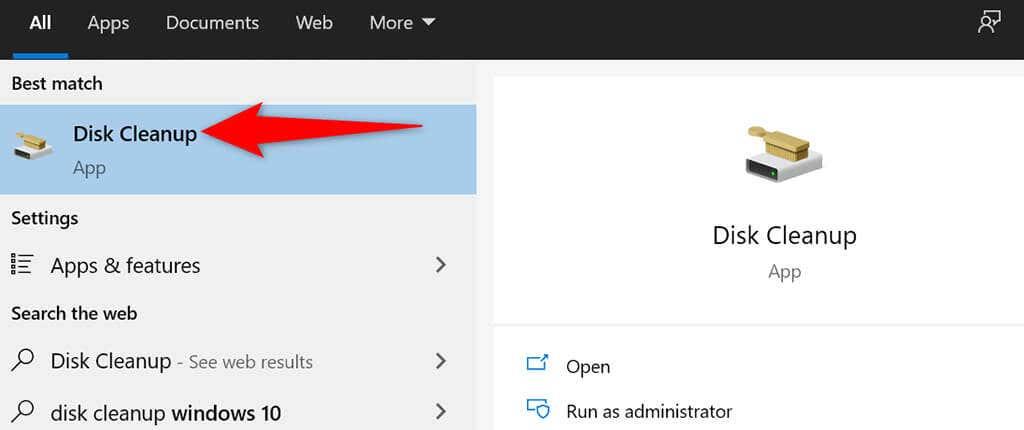
- Odaberite pogon koji želite očistiti i odaberite U redu .
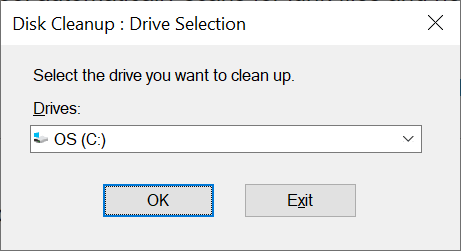
- Pričekajte da program za čišćenje diska analizira odabrani pogon.
- U prozoru za čišćenje diska odaberite datoteke koje želite ukloniti sa svog računala. Zatim odaberite U redu na dnu.
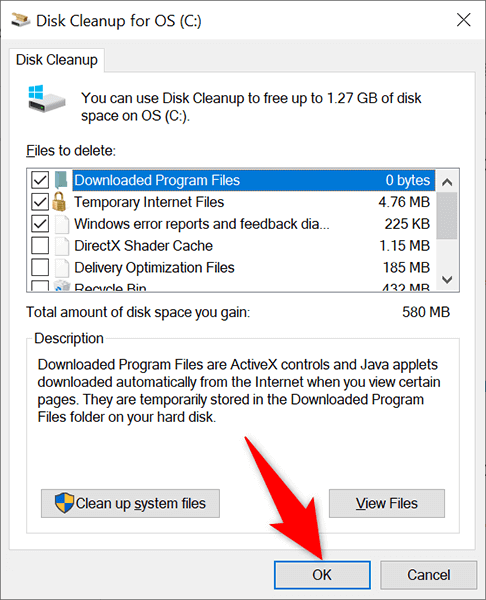
- Odaberite Izbriši datoteke u upitu koji se pojavi za uklanjanje odabranih datoteka sa vašeg stroja.
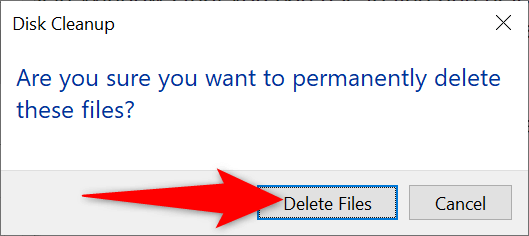
Izbrišite velike mape kako biste oslobodili prostor na računalu sa sustavom Windows
Ništa ne zauzima više prostora na vašem tvrdom disku od onih starih i neiskorištenih velikih mapa. Srećom, Windows ima ugrađeni alat za brzo pronalaženje tih mapa na vašem računalu koje opterećuju memoriju . Zatim možete ručno ukloniti te mape ako želite.
- Pritisnite tipke Windows + I istovremeno za otvaranje aplikacije Postavke .
- Odaberite Sustav u prozoru postavki.
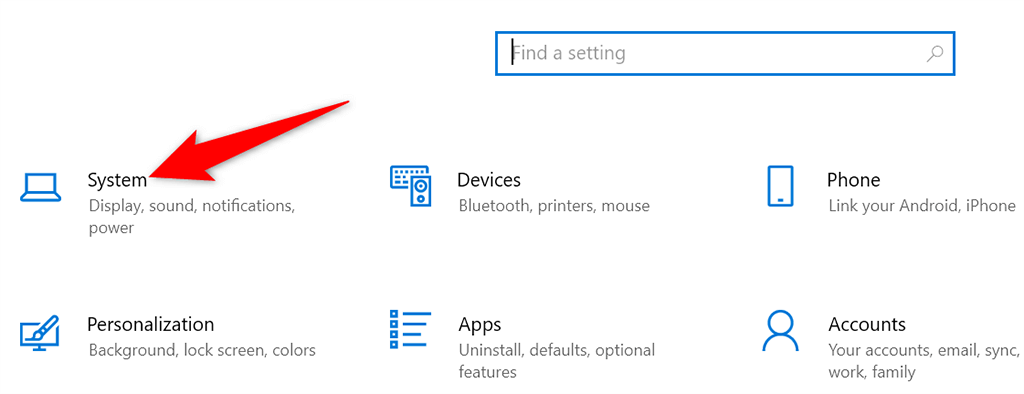
- Odaberite Pohrana na bočnoj traci s lijeve strane.
- Odaberite Ostalo u oknu s desne strane.
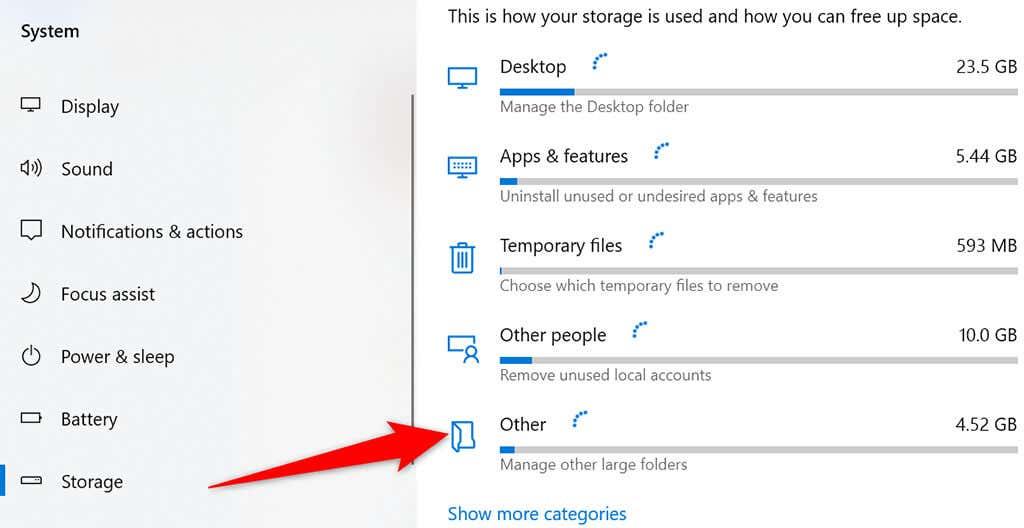
- Vidjet ćete popis mapa koje zauzimaju značajan dio vašeg prostora za pohranu.
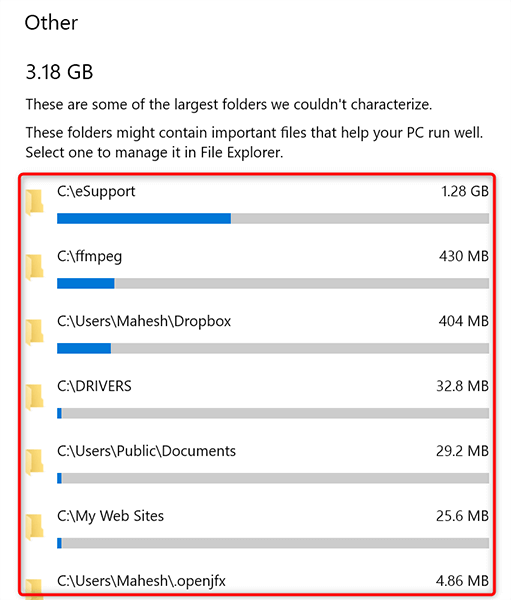
- Odaberite mapu da biste je otvorili u File Exploreru. Zatim možete ručno izbrisati mapu u File Exploreru.
Deinstalirajte ugrađene aplikacije i učinite svoje računalo bez bloatware-a
I Windows 10 i 11 dolaze s unaprijed instaliranim određenim aplikacijama. Ako ne koristite ove aplikacije, možete ih ukloniti i očistiti svoje računalo.
- Pristupite izborniku Start i pronađite ugrađenu aplikaciju koju želite ukloniti.
- Desnom tipkom miša kliknite aplikaciju i odaberite Deinstaliraj s izbornika.
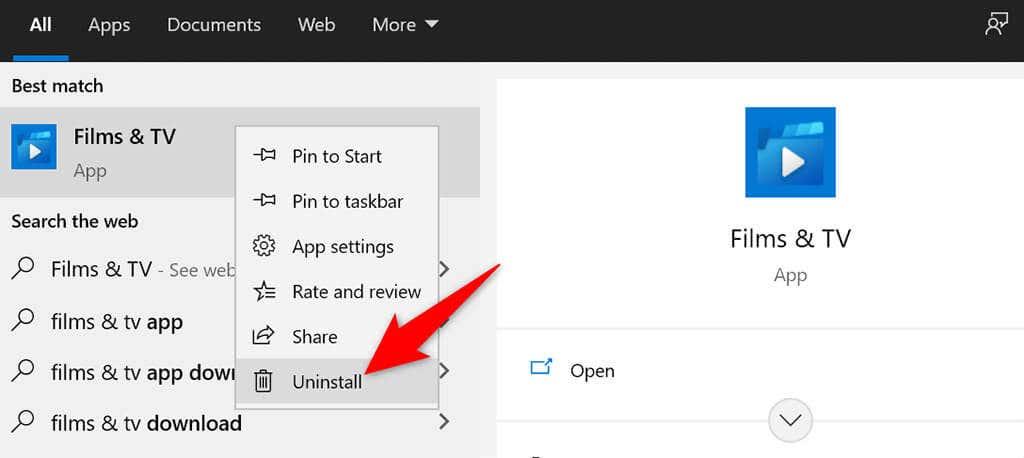
- Odaberite Deinstaliraj u upitu koji se otvori za uklanjanje aplikacije s računala.
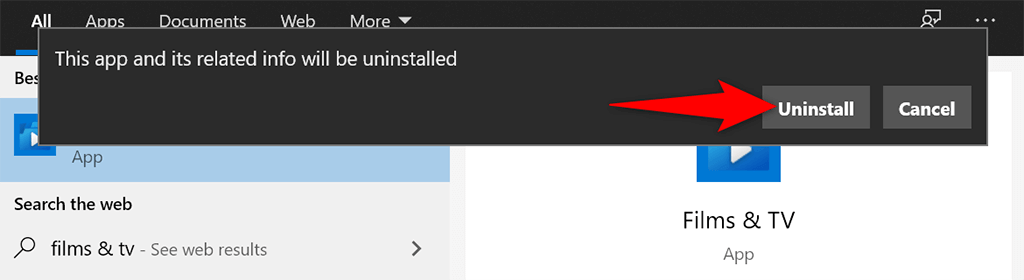
Upotrijebite ove korake za uklanjanje svih drugih ugrađenih aplikacija s vašeg računala.
Ispraznite koš za smeće
Kada izbrišete datoteku s računala, ta datoteka ide ravno u koš za smeće. To znači, ako redovito ne čistite sadržaj koša za smeće, koš će postati velik.
Srećom, postoji jedna opcija koju možete upotrijebiti za pražnjenje cijelog koša za smeće odjednom:
- Pronađite prečac Recycle Bin na radnoj površini.
- Desnom tipkom miša kliknite prečac Recycle Bin i odaberite Empty Recycle Bin s izbornika.
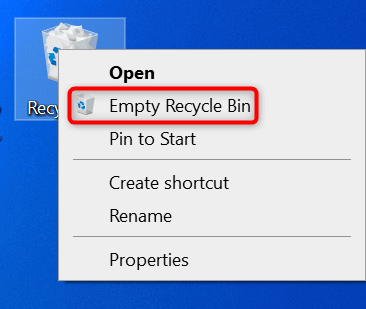
- Odaberite Da u upitu koji se pojavi.
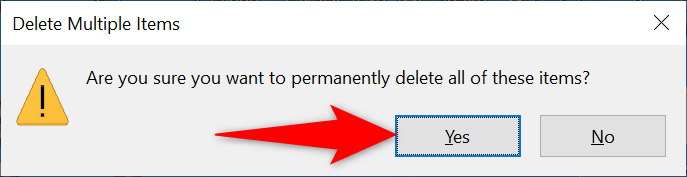
Defragmentirajte svoje pogone
Defragmentiranjem pogona skupljate relevantne podatke na svoje diskove. To ne mijenja način na koji se datoteke prikazuju na vašem računalu jer su te promjene samo interne.
- Otvorite izbornik Start , potražite Defragmentiraj i optimiziraj pogone i odaberite tu opciju u rezultatima pretraživanja.
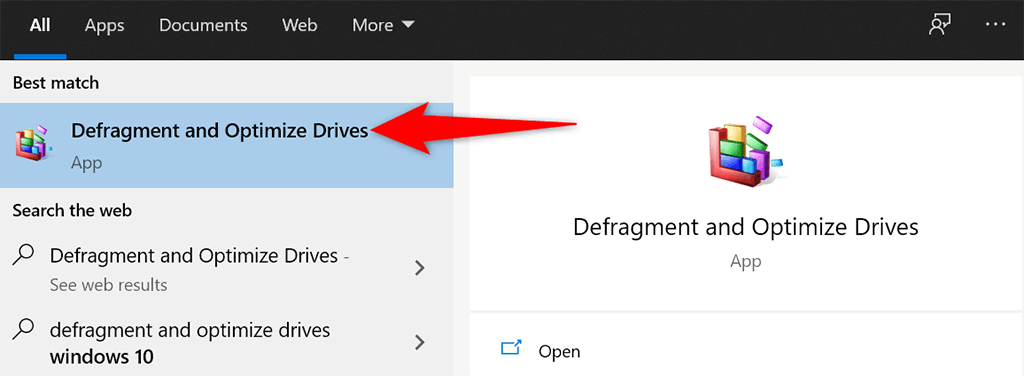
- Odaberite svoj glavni tvrdi disk u prozoru Optimize Drives i odaberite gumb Optimize .
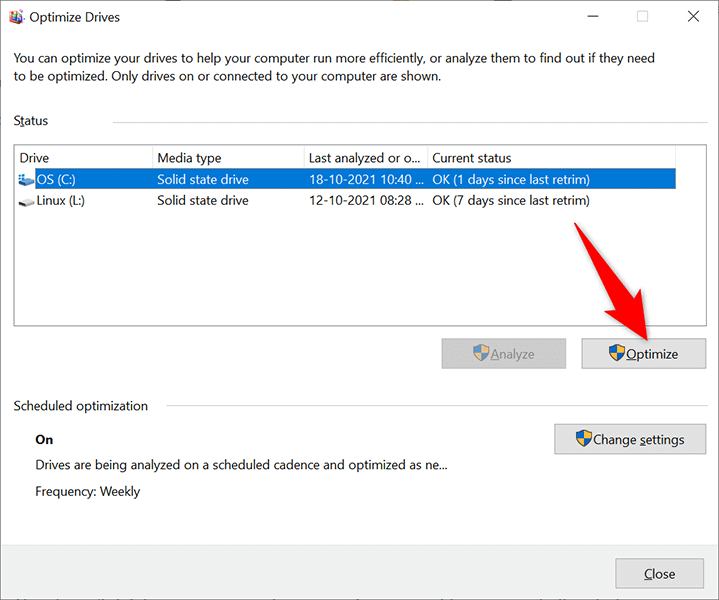
- Pričekajte da Windows defragmentira vaš pogon.
Onemogućite aplikacije za pokretanje kako bi se vaše računalo brže pokrenulo
Vaše računalo ima određene aplikacije, koje se nazivaju aplikacijama za pokretanje, koje se automatski pokreću kada uključite računalo. Ako vašem računalu treba predugo da se pokrene, trebali biste ukloniti nebitne aplikacije s ovog popisa aplikacija za pokretanje .
Time se ne brišu vaše aplikacije i uvijek ih možete ponovno dodati na popis aplikacija za pokretanje.
- Pokrenite aplikaciju Postavke istovremenim pritiskom tipki Windows + I.
- Odaberite Aplikacije u prozoru postavki.
- Odaberite Pokretanje na bočnoj traci s lijeve strane.
- Pronađite aplikaciju koju želite zaustaviti pri pokretanju računala. Zatim isključite prekidač za tu aplikaciju. Ponovite ovaj postupak za svaku aplikaciju koju ne želite pokrenuti kada uključite svoj stroj.
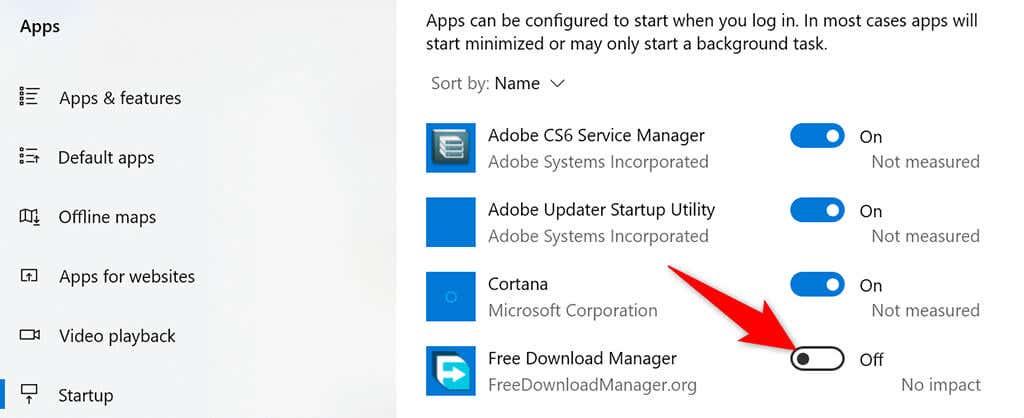
Uklonite proširenja preglednika i povijest
Dok čistite računalo sa sustavom Windows 10 ili 11, čišćenje web-preglednika također je važno jer su oni dio vašeg sustava. U većini preglednika možete očistiti sadržaj brisanjem povijesti pregledavanja i uklanjanjem nekorištenih proširenja.
U većini web-preglednika proširenja možete ukloniti tako da desnom tipkom miša kliknete proširenja i odaberete Ukloni .
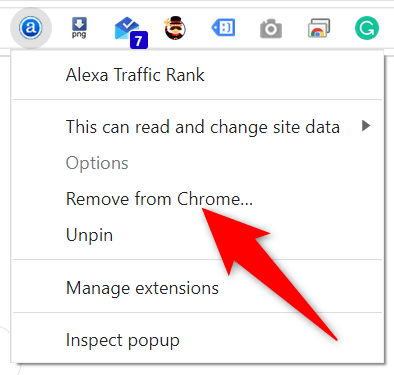
Povijest pregledavanja možete obrisati tako da uđete u izbornik postavki preglednika i odaberete odgovarajuću opciju. Također možete ukloniti kolačiće i druge podatke web-mjesta .
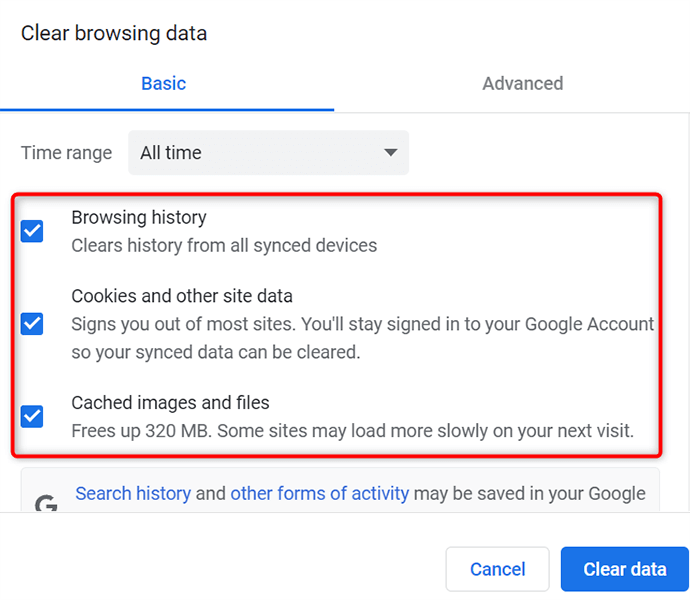
Ugrađeni alati olakšavaju čišćenje vašeg računala sa sustavom Windows 10/11
Bez obzira na to je li vaše računalo već postalo tromo ili ne želite da vaše računalo ikada stigne, gore navedene metode trebale bi vam pomoći da svoje računalo održavate čistim i urednim. Nadamo se da će vam vodič pomoći.