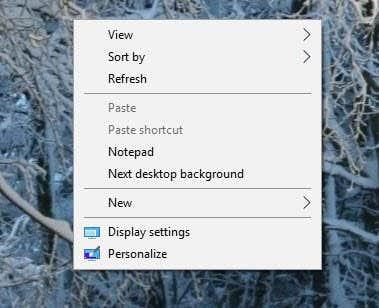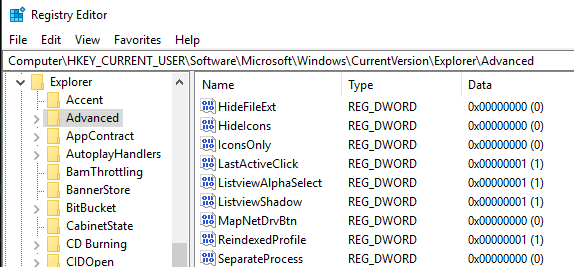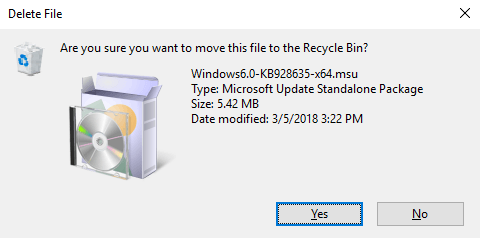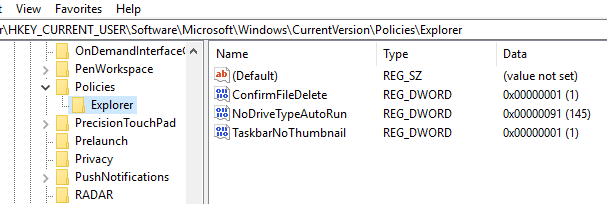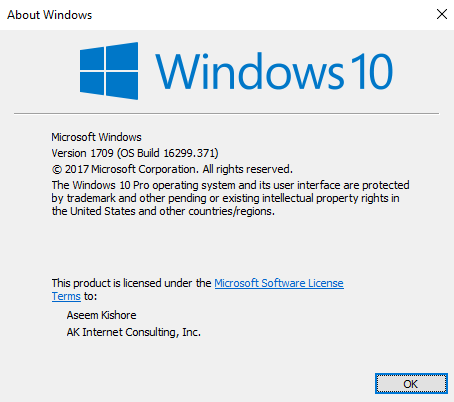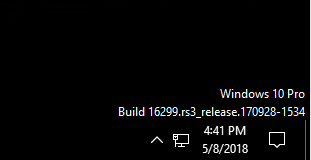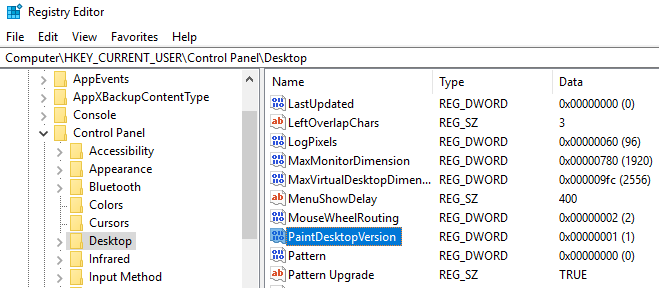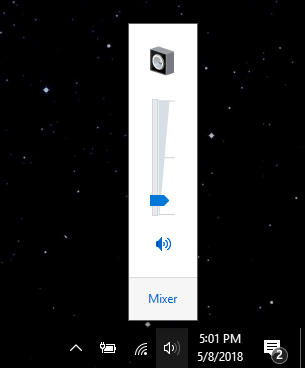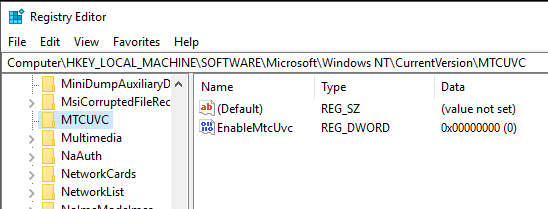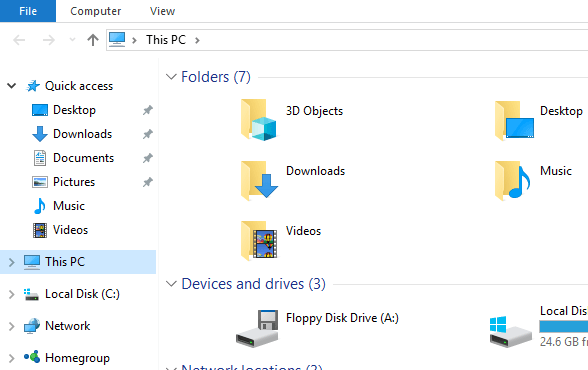Kako Windows 10 dobiva sve veći tržišni udio tijekom sljedećih nekoliko godina, možete biti sigurni da će biti puno načina za prilagodbu ili podešavanje registra! Mnoge vizualne i skrivene promjene mogu se izvršiti samo putem registra.
U ovom ću vam članku pokazati 10 cool hakiranja registra pomoću kojih možete prilagoditi instalaciju sustava Windows 10. Siguran sam da će u budućnosti biti puno više prilagodbi, stoga slobodno ostavite komentar i javite nam sve dobre koje pronađete.
Sadržaj
- Prilagodite kontekstni izbornik radne površine

- Razmak ikona radne površine
- Kliknite do zadnjeg aktivnog prozora
- Onemogući kontrolu korisničkog računa
- Dijalog za potvrdu brisanja datoteke
- Registrirani vlasnik
- Paint verzija za stolna računala
- Širina obruba
- Nabavite Windows 7 kontrolu glasnoće
- Uklonite OneDrive iz Explorera
Očito, prije nego što počnete, svakako napravite sigurnosnu kopiju sustava Windows i vašeg registra .
Prilagodite kontekstni izbornik radne površine

Jedno zgodno hakiranje registra je dodavanje vlastitih prečaca na kontekstni izbornik radne površine koji se klikne desnom tipkom miša. Prema zadanim postavkama, nema puno toga, ali ako ste često na radnoj površini, možete dodati neke poveznice na svoje omiljene programe.
Prvo idite na sljedeći ključ registra:
Računalo\HKEY_CLASSES_ROOT\Directory\Background\shell\
Sada morate dodati dva ključa ispod ključa školjke . Prvi bi trebao biti naziv koji želite koristiti za prečac, a drugi će se zvati naredba . Gore sam stvorio jedan koji se zove Notepad , a zatim sam stvorio naredbu ispod Notepada. Na kraju, dvaput kliknite tipku Default u desnom oknu i promijenite vrijednost u, na primjer, notepad.exe.
Sada kada desnom tipkom miša kliknete radnu površinu, vidjet ćete Notepad i klikom na njega otvorit ćete Notepad! Lijepo!
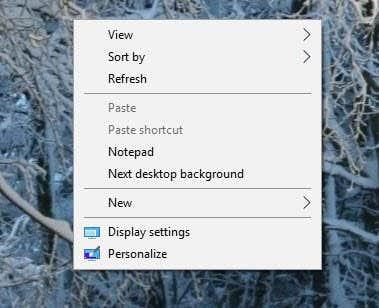
Razmak ikona radne površine

Hvala Microsoftu što se riješio opcija za prilagodbu naše radne površine! Ono što je prije bilo tako jednostavno sada je hakiranje registra! Da biste promijenili razmak ikona na radnoj površini (horizontalno i okomito), morate urediti dvije vrijednosti u registru. U nastavku pogledajte naš prethodni post.
Promijenite razmak ikona na radnoj površini u sustavu Windows 10
Kliknite do zadnjeg aktivnog prozora
Ovo je vjerojatno jedan od mojih omiljenih malih hakova za Windows 10. Jeste li ikada imali otvorenih nekoliko prozora iste aplikacije, poput Worda ili Excela, a zatim ste morali kliknuti na drugu aplikaciju poput Chromea?
Međutim, kada kliknete na ikonu na programskoj traci da biste se vratili u Word ili Excel, umjesto da vas odvede ravno do prozora na kojem ste prethodno bili, prikazuje vam se samo mala minijatura svih prozora. Uz ovaj hack, kada kliknete na ikonu za program s više otvorenih instanci, odvest će vas ravno do posljednjeg aktivnog prozora.
Naravno, možete jednostavno pritisnuti kombinaciju tipki ALT + TAB, ali to je korisno ako uvijek na kraju koristite miš umjesto tipkovnice. Dođite do sljedeće tipke:
HKEY_CURRENT_USER\SOFTWARE\Microsoft\Windows\CurrentVersion\Explorer\Advanced
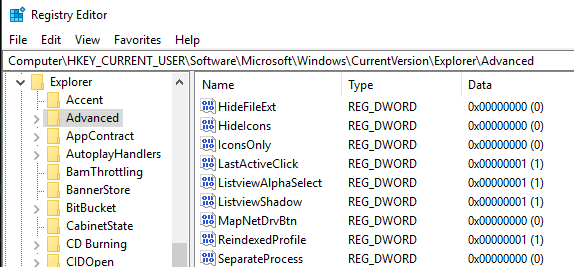
Samo naprijed i stvorite novi 32-bitni Dword pod nazivom LastActiveClick i dajte mu vrijednost 1.
Onemogući kontrolu korisničkog računa

Kontrola korisničkog računa drugačija je zvijer u sustavu Windows 10 i ne možete je u potpunosti onemogućiti putem tradicionalnog GUI sučelja koje vidite gore. Da biste ga zapravo isključili, morate otići u registar ili urediti lokalnu sigurnosnu politiku. Međutim, postoji nekoliko neočekivanih posljedica onemogućavanja UAC-a u sustavu Windows 10, koje u cijelosti možete pročitati u nastavku.
OTT objašnjava – UAC (Kontrola korisničkog računa) u sustavu Windows 10
Dijalog za potvrdu brisanja datoteke
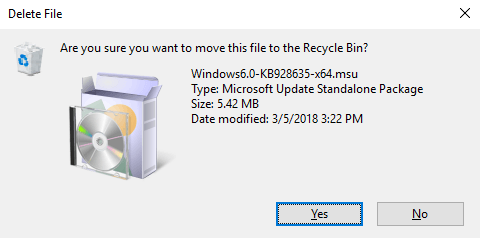
Još jedna značajka koja nedostaje u sustavu Windows 10 je dijaloški okvir za potvrdu brisanja datoteke koji nam je svima toliko poznat. Nikada to nisam previše primjećivao, ali kada sam prvi put izbrisao datoteku u sustavu Windows 10, bio sam šokiran kada sam vidio da je datoteka jednostavno otišla ravno u koš za smeće. Sigurna sam da ću se na kraju naviknuti na to, ali ako ga stvarno želiš natrag, evo kako da ga vratiš. Dođite do sljedećeg ključa registra:
HKEY_CURRENT_USER\Software\Microsoft\Windows\CurrentVersion\Policies\
Samo naprijed i stvorite novi ključ pod Policies pod nazivom Explorer . Zatim stvorite novu DWORD vrijednost i dajte joj naziv ConfirmFileDelete . Promijenite vrijednost na 1 ako želite dijalog za brisanje datoteke i 0 ako ga ne želite. slatko!
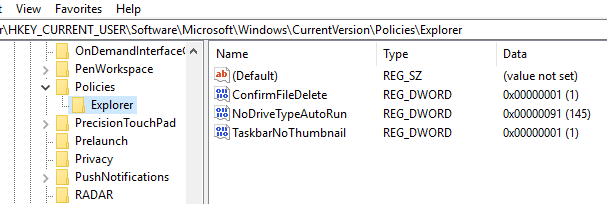
Registrirani vlasnik
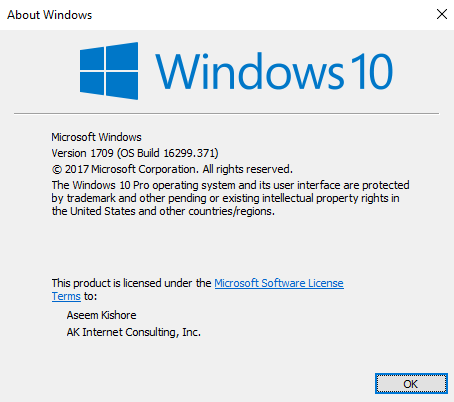
Iako je tako star i beskoristan, još uvijek mi se sviđa mogućnost promjene registriranog vlasnika u sustavu Windows u ono što mi se sviđa. Ne pitajte me zašto, to je samo neka čudna štreberska stvar iz ranih dana Windowsa. Srećom, Microsoft još uvijek ima vrijednost pohranjenu u ključu registra koji možete promijeniti u što god želite.
HKEY_LOCAL_MACHINE\SOFTWARE\Microsoft\Windows NT\CurrentVersion
Pod CurrentVersion, samo pronađite RegisteredOwner i promijenite ga. Također, imajte na umu da postoji RegisteredOrganization , zapravo biste mogli staviti dva prilagođena retka u dijaloški okvir o sustavu Windows. Kako uopće doći do tog dijaloškog okvira u sustavu Windows 10? Pritisnite Start i upišite winver .
Paint verzija za stolna računala
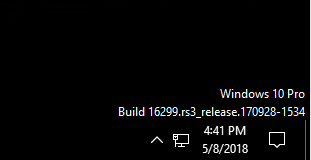
Ako imate nekoliko kopija sustava Windows 10 na više računala i u virtualnim strojevima poput mene, lijepo je imati verziju sustava Windows automatski oslikanu na radnoj površini. Windows 10 ima ključ registra koji vam omogućuje da to automatski dodate na radnu površinu. Dođite do sljedećeg ključa:
HKEY_CURRENT_USER\Upravljačka ploča\Radna površina
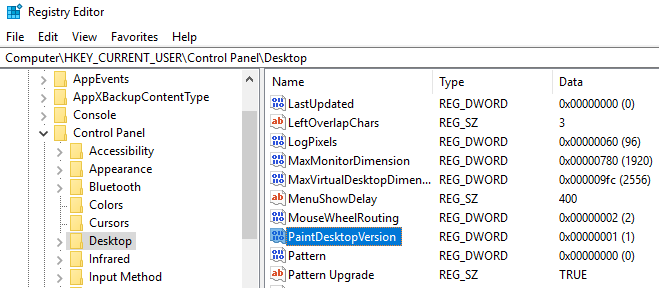
Pronađite PaintDesktopVersion pod tipkom Desktop i promijenite vrijednost s 0 na 1 . Kad se sljedeći put prijavite, vidjet ćete broj verzije sustava Windows 10 i broj međuverzije kao što je prikazano gore.
Širina obruba

Ako vam se ne sviđa veličina okvira oko svih vaših prozora dok ste na radnoj površini, možete je promijeniti tako da odete na sljedeću tipku:
HKEY_CURRENT_USER\Upravljačka ploča\Desktop\WindowMetrics
Pronađite ključ pod nazivom BorderWidth i promijenite ga u bilo koju vrijednost između 0 i 50 . Zadana je vrijednost -15, što je neka čudna shema numeriranja koju koristi Microsoft i koju ja baš ne razumijem. Srećom, možete koristiti samo 0 do 50 za ovu postavku registra umjesto ludih negativnih brojeva.
Nabavite Windows 7 kontrolu glasnoće
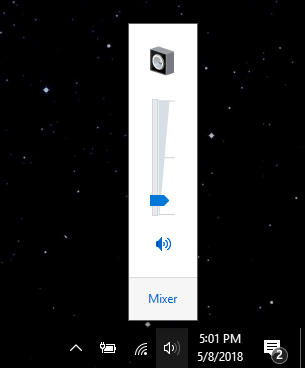
Ako niste veliki obožavatelj nove vodoravne kontrole glasnoće u sustavu Windows 10, bit ćete sretni da znate da ponovno možete dobiti okomitu kontrolu glasnoće, baš kao u sustavu Windows 7. Dođite do sljedeće tipke:
HKLM\SOFTWARE\Microsoft\Windows NT\CurrentVersion
Stvorite novi ključ pod trenutnom verzijom pod nazivom MTCUVC , a zatim stvorite novu DWORD vrijednost unutar MTCUVC pod nazivom EnableMtcUvc . Ostavite vrijednost 0.
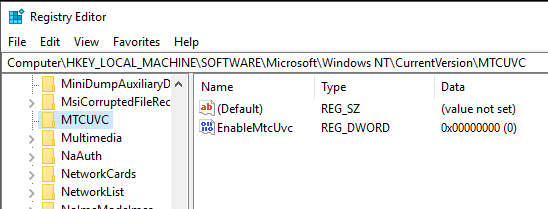
Uklonite OneDrive iz Explorera
Na kraju, ako ne koristite OneDrive za pohranu u oblaku, koja je onda svrha da se on stalno prikazuje u Exploreru? Srećom, postoji jednostavan hack za registar koji će ga lako ukloniti iz Explorera.
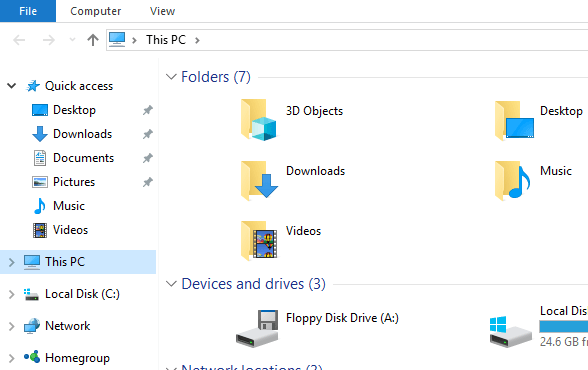
Dođite do sljedećeg ključa:
Računalo\HKEY_CLASSES_ROOT\CLSID\{018D5C66-4533-4307-9B53-224DE2ED1FE6}
Promijenite vrijednost System.IsPinnedToNameSpaceTree na 0 i ponovno pokrenite računalo. To je to!
Ako koristite Windows 10 i osjećate se ugodno mijenjajući registar, slobodno se poigrajte s gornjim opcijama i prilagodite Windows 10 prema vlastitom užitku. Uživati!