Omogućite automatski kiosk način prezentacije u PowerPoint 365

Želite predstaviti slajdove bez nadzora na poslovnom sastanku ili sajmu? Ovdje naučite kako omogućiti kiosk način rada u PowerPoint 365.
Ako neki od slajdova vaše PowerPoint slajdove postanu prazni, to bi moglo značiti da postoji problem s vašim animacijama ili upravljačkim programima zaslona.
Nemati ništa za pokazati publici osim prazne pozadine može biti stvarno frustrirajuće, pogotovo ako ste uložili desetke sati u tu prezentaciju. Pogledajmo kako možete riješiti problem.
Prvo prvo:
Dodajte novi slajd i kopirajte tekst i objekte s problematičnog slajda na novi slajd. Copy-paste stavke jednu po jednu.
Provjerite je li problem riješen i izbrišite slajd koji nije ispravno radio.
Ovo nije rješenje samo po sebi, ali je rješenje koje bi vam barem trebalo pomoći da zaobiđete problem. Ako su neki od objekata s prvog slajda oštećeni, premještanje na novi slajd trebalo bi riješiti problem.
PowerPoint ima vrlo zgodnu značajku koja korisnicima omogućuje dodavanje slajdova iz stare prezentacije u novu.
Ako ne želite ručno kopirati i zalijepiti objekte s problematičnih slajdova kao što je predloženo u prvom rješenju, jednostavno možete upotrijebiti opciju Ponovno korištenje slajdova . Također možete zadržati izvorni dizajn, ako želite.
Otvorite novu prezentaciju
Dodajte novi slajd i kliknite na razmak između prvog i drugog slajda — ovdje ćete dodati problematičan slajd(e) ili cijelu prezentaciju
Idite na početnu stranicu , kliknite na Novi slajd i odaberite Ponovno upotrijebi slajdove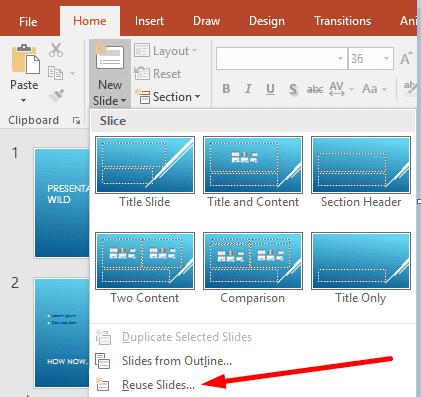
Odaberite Otvori PowerPoint datoteku, a zatim otvorite prezentaciju koja sadrži prazan slajd
U odjeljku Ponovno korištenje slajdova odaberite problematičan slajd ako želite dodati jedan slajd ili kliknite desnom tipkom miša na slajd i odaberite Umetni sve slajdove da biste dodali cijelu prezentaciju.
Provjerite je li problem s praznim slajdom nestao.
Ako naiđete na ovaj problem na Macu, pokušajte deaktivirati sve fontove izvan mape Library. Neki su korisnici potvrdili da je isključivanje fontova koji nisu iz knjižnice učinili da prazni slajdovi ponovno postanu vidljivi.
Ako kojim slučajem na računalu imate instalirane dvije verzije sustava Office, uklonite stariju verziju.
Dva izdanja sustava Office na vašem računalu ponekad mogu uzrokovati probleme sa softverskim sukobima što rezultira raznim problemima, uključujući prazne slajdove.
Ako koristite dodatke, isključite ih sve:
Idite na Datoteka → Opcije → Dodaci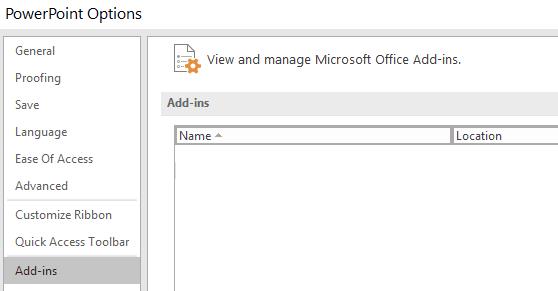
Odaberite i onemogućite sve svoje dodatke
Ponovno pokrenite PowerPoint i provjerite dobivate li isto neobično ponašanje.
Ako su određene datoteke sustava Office ili PowerPoint oštećene, problem s praznim slajdom možete riješiti tako da popravite Office.
Otvorite Upravljačku ploču → idite na Programi → Deinstalirajte program
Odaberite Office ili Microsoft 365 i kliknite Promijeni
Najprije odaberite opciju Brzi popravak i ako ne riješi problem, odaberite opciju Online popravak .
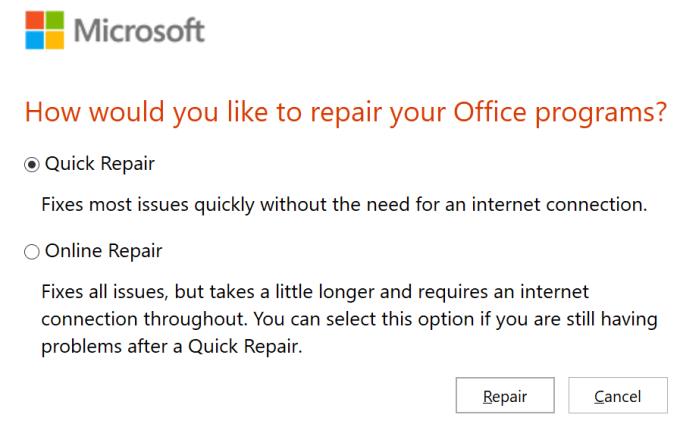
Ako su vaši upravljački programi za zaslon zastarjeli, PowerPoint možda neće moći ispravno prikazati vaše slajdove. Provjerite imate li najnovije verzije upravljačkog programa zaslona.
Otvorite Upravitelj uređaja , odaberite i proširite upravljačke programe zaslona
Desnom tipkom miša kliknite upravljački program zaslona i odaberite Ažuriraj upravljački program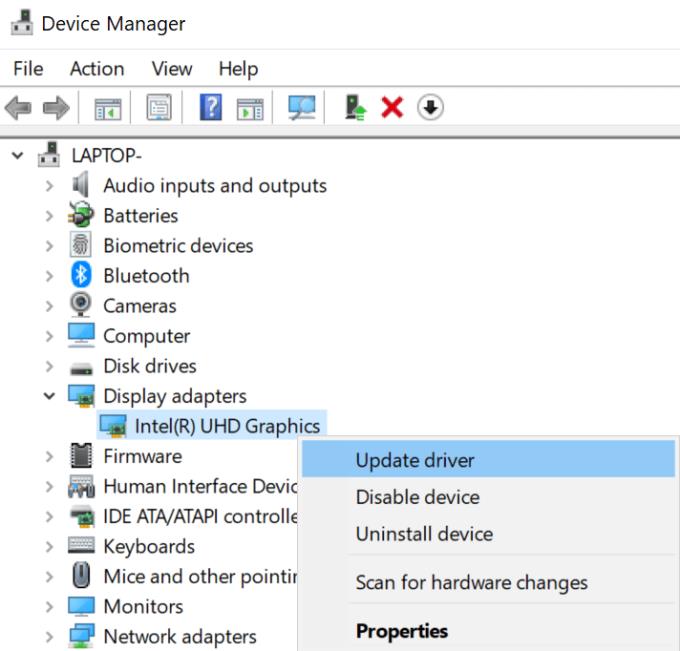
Ako to ne uspije, odaberite Deinstaliraj uređaj i ponovno pokrenite računalo
Vaš će uređaj automatski preuzeti najnoviju verziju upravljačkog programa zaslona.
Jeste li uspjeli riješiti problem s praznim slajdom u PowerPointu? Javite nam koje je rješenje radilo za vas.
Želite predstaviti slajdove bez nadzora na poslovnom sastanku ili sajmu? Ovdje naučite kako omogućiti kiosk način rada u PowerPoint 365.
Jeste li ikada poželjeli ugraditi Office 365 dokument na svoju web stranicu? U ovom vodiču pogledajte kako to možete učiniti
U našem najnovijem vodiču za Office 365 pogledajte kako lozinkom štitite datoteke iz Microsoft Officea.
Ako su neki od slajdova na PowerPoint prezentaciji prazni, to bi moglo ukazivati na problem s vašim animacijama.
Predstavljanje pred svojim vršnjacima i nadređenima mora biti jedan od najzahtjevnijih zadataka ikada. Nikada niste sasvim sigurni u povratnu informaciju koju ćete dobiti, što samo povećava napetost. Međutim,…
Ako koristite Windows 10 i tražite besplatne načine za snimanje zaslona, dostupne su opcije. Postoje tri besplatna načina za snimanje zaslona
Ako ste aktivni korisnik Surface Pen-a i često predstavljate slajdove u školi ili na poslu, KeyPenX je prilično uredan način za navigaciju PowerPoint slajdovima koristeći Surface Pen kao daljinski upravljač.
PowerPoint ima zgodnu značajku koja korisnicima omogućuje snimanje zvuka u svojim prezentacijama. Ako ne radi, ovaj vam vodič može pomoći.
Evo kako možete surađivati s Office 365 za daljinski rad
Ako PowerPoint ne može pretvoriti i izvesti videozapise, ovaj vam vodič donosi četiri rješenja za brzo rješavanje ovog problema.
Ako imate problema sa spremanjem PowerPooint prezentacija, u ovom vodiču imamo nekoliko potencijalnih rješenja spremnih za vas.
Ako se vaša PowerPoint prezentacija stalno vraća na prvi slajd, upotrijebite ovaj vodič za rješavanje problema za Windows i Mac.
Pokazujemo vam kako sistemski administrator može osloboditi Microsoft Excel datoteku kako bi je drugi korisnik mogao uređivati.
Microsoftova podrška je tražila da podijelite zapisnik grešaka iz aplikacije Outlook, ali ne znate kako? Ovdje pronađite korake za globalno zapisivanje i napredno zapisivanje u Outlooku.
Želite predstaviti slajdove bez nadzora na poslovnom sastanku ili sajmu? Ovdje naučite kako omogućiti kiosk način rada u PowerPoint 365.
Priručnik koji objašnjava kako dodati opciju Email na alatnu traku Microsoft Excela i Worda 365.
Saznajte kako kreirati makro u Wordu kako biste olakšali izvršavanje najčešće korištenih funkcija u kraćem vremenu.
Prikazujemo vam kako postaviti automatsku poruku iz ureda u Microsoft Outlooku ili Outlook Web Accessu.
Saznajte zašto se kod pogreške 0x80040305 pojavljuje i kako ga ispraviti kako biste ponovo mogli slati emailove iz Outlooka.
Naučite kako omogućiti ili onemogućiti prikaz formula u ćelijama u Microsoft Excelu.
Omogućite ili onemogućite funkciju automatskog spremanja u Microsoft Outlook 365 koja automatski sprema e-poruke u mapu Nacrti.
Riješite četiri najčešća problema s Microsoft OneDriveom uz ovu zbirku rješenja kako biste svoj cloud storage ponovo pravilno pokrenuli.















