Omogućite automatski kiosk način prezentacije u PowerPoint 365

Želite predstaviti slajdove bez nadzora na poslovnom sastanku ili sajmu? Ovdje naučite kako omogućiti kiosk način rada u PowerPoint 365.
PowerPoint ima vrlo zgodnu značajku koja korisnicima omogućuje snimanje zvuka u svojim prezentacijama pomoću mikrofona na računalu.
Ako ova značajka ne radi kako bi trebala na Windows 10 ili Macu, evo nekoliko rješenja za rješavanje problema koja će vam pomoći da riješite problem što je brže moguće kako biste mogli nastaviti raditi na toj svojoj prezentaciji.
⇒ Napomena : Za svaki slučaj provjerite glasnoću mikrofona i provjerite nije li mikrofon isključen.
Microsoft je vrlo ozbiljno shvatio privatnost u sustavu Windows 10. Korisnici moraju posebno potvrditi koje aplikacije mogu pristupiti njihovoj kameri ili mikrofonu. Inače, aplikacije neće moći snimati audio ili video ulaz.
Idite na Postavke → odaberite Privatnost
U lijevom oknu pomaknite se prema dolje do Dopuštenja aplikacije → kliknite Mikrofon
Uključite sljedeće opcije:
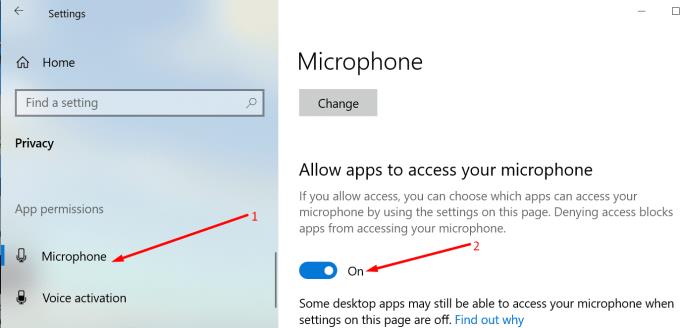
Windows 10 ima namjenski alat za rješavanje problema koji otkriva i popravlja probleme sa snimanjem zvuka.
Idite na Postavke → Ažuriranje i sigurnost → Alat za rješavanje problema
Pronađite i pokrenite alat za rješavanje problema sa snimanjem zvuka .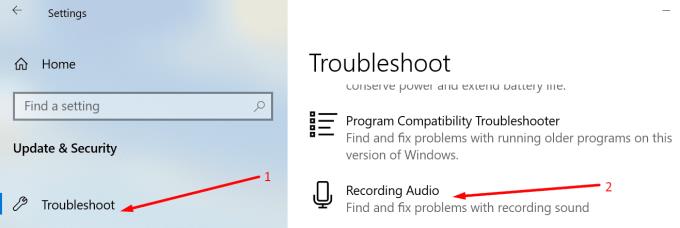
Zatvorite PowerPoint i ponovno ga pokrenite. Testirajte možete li sada snimati zvuk.
Ako imate više od jednog uređaja za snimanje povezano s računalom, PowerPoint možda neće znati koji uređaj koristiti. Zato morate postaviti zadani uređaj za snimanje.
Desnom tipkom miša kliknite ikonu zvučnika na programskoj traci → kliknite Otvori postavke zvuka
Kliknite na Zvuk u lijevom oknu i pomaknite se prema dolje do Unos
Kliknite na Upravljanje zvučnim uređajima
U odjeljku Ulazni uređaji odaberite uređaj koji želite omogućiti i koristiti kao zadani uređaj.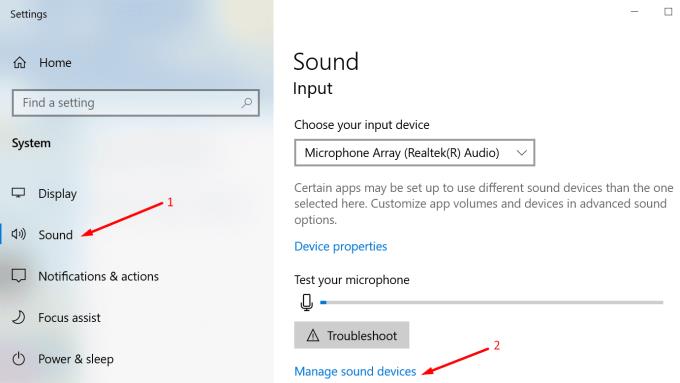
Pod Ulazom postoji još jedna zgodna opcija koju možete upotrijebiti za testiranje mikrofona i uvjerite se da snima.
Izgovorite nekoliko riječi i provjerite mijenja li traka mikrofona svoju boju dok govorite. To pokazuje da radi. Osim toga, možete pritisnuti i gumb za rješavanje problema .
Zastarjeli ili oštećeni upravljački programi za zvuk također mogu spriječiti PowerPoint da snima zvuk na slajdovima prezentacije.
Za ažuriranje upravljačkih programa za zvuk:
Otvorite Upravitelj uređaja, idite na Kontroleri zvuka, videa i igara i proširite popis
Desnom tipkom miša kliknite svoj audio upravljački program i odaberite Ažuriraj upravljački program
Alternativno, možete odabrati Deinstaliraj uređaj kako biste prvo uklonili stari upravljački program prije instaliranja novog
Ponovno pokrenite računalo i provjerite postoji li problem.
Govoreći o ažuriranjima, provjerite jesu li instalirana sva ažuriranja sustava Windows i imate li najnoviju verziju OS-a. Idite na Postavke → Ažuriranje i sigurnost → Provjerite ima li ažuriranja.
Također postoji mogućnost da određeni programi ili procesi blokiraju povezivanje PowerPointa s vašim mikrofonom. Da biste to isključili, možete očistiti pokretanje računala i koristiti samo primarni skup upravljačkih programa i procesa.
Na taj način smanjujete rizik od sukoba softvera.
Za više informacija pogledajte Što je Windows Clean Boot i kako ga izvesti .
Windows Audio usluge upravljaju i kontroliraju audio uređaje spojene na vaše računalo. Njihovo ponovno pokretanje moglo bi riješiti vaš problem sa snimanjem zvuka u PowerPointu.
Idite na Windows Search i upišite usluge kako biste pokrenuli aplikaciju Usluge
Desnom tipkom miša kliknite sljedeće usluge jednu po jednu i odaberite Restart :
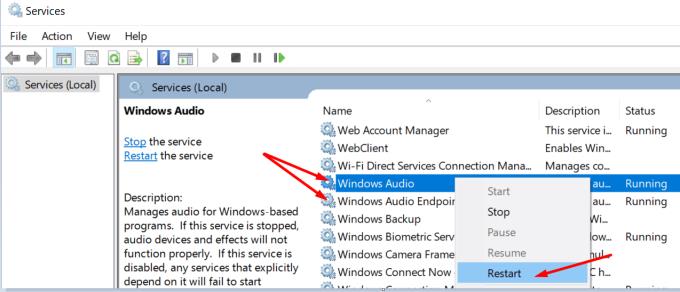
Kliknite karticu Umetanje, odaberite Audio , a zatim Snimi audio
Od vas će se tražiti da dopustite PowerPointu da pristupi vašem mikrofonu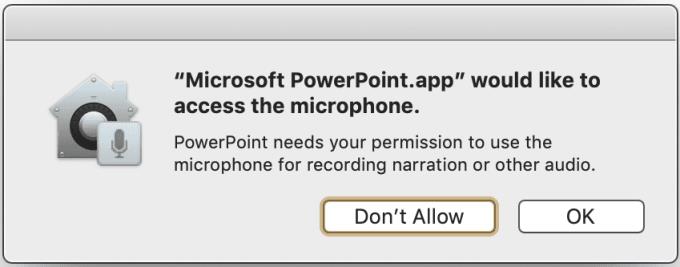
Kliknite OK.
Vrijedi spomenuti da je zadana opcija "Ne dopusti", što znači da program ne može koristiti vaš mikrofon za snimanje audio ulaza.
Alternativno, da biste dopustili PowerPointu da snima zvuk pomoću mikrofona vašeg Mac računala:
Zatvorite PowerPoint
Kliknite na izbornik Apple i idite na Postavke sustava
Kliknite Sigurnost i privatnost , a zatim kliknite Privatnost
Odaberite Mikrofon i označite PowerPoint na popisu aplikacija da biste mu omogućili pristup mikrofonu vašeg Maca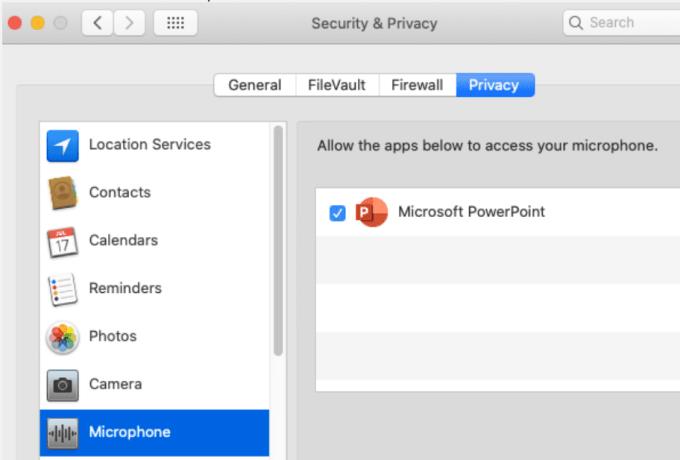
Pokrenite PowerPoint pokušajte ponovno snimiti zvuk.
To vam omogućuje da izvršite čisto pokretanje. Ako drugi programi i procesi koji se izvode u pozadini ometaju Office za Mac, to može objasniti zašto su određene značajke PowerPointa, kao što je snimanje zvuka na slajdovima, pokvarene.
Da biste koristili Safe Mode na Macu, ponovno pokrenite računalo i odmah pritisnite i držite tipku Shift. Učinite to kada se vaš Mac pokrene.
Kada se pojavi prozor za prijavu, prijavite se na svoj Mac. U desnom kutu zaslona trebala bi biti obavijest o sigurnom pokretanju. Provjerite možete li snimati zvuk na PowerPointu dok ste u sigurnom načinu rada.
Ako se problem ne nastavi u sigurnom načinu rada, ažurirajte svoj softver, odspojite sve periferne uređaje i dodatke spojene na vaš Mac i ponovno pokrenite računalo u normalnom načinu rada. Provjerite je li problem trajno riješen.
Resetiranje PRAM-a može riješiti opće probleme sa zvukom na vašem Macu.
Ponovno pokrenite svoj Mac i nakon ponovnog pokretanja odmah pritisnite i držite Option, Command, P i R
Otpustite tipke nakon što se reproducira drugi zvuk pokretanja ili nakon što Apple logo nestane po drugi put.
Nakon što se Mac pokrene, idite na Postavke sustava i prilagodite postavke zvuka.
Idite na ~/Library/Group Containers/ i izbrišite com.microsoft.powerpoint. Time ćete izbrisati privremene datoteke PowerPointa pohranjene na vašem uređaju.
Neki korisnici su rekli da su problem riješili stvaranjem novog korisničkog profila. Ako nijedna od gore navedenih metoda nije uspjela, isprobajte i ovo rješenje.
Tu imate 6 rješenja za rješavanje problema sa snimanjem zvuka u PowerPointu na Windows 10, uz 6 drugih rješenja specifičnih za Mac računala. Nadamo se da sada možete pristupiti svim značajkama PowerPointa koje su vam potrebne.
Želite predstaviti slajdove bez nadzora na poslovnom sastanku ili sajmu? Ovdje naučite kako omogućiti kiosk način rada u PowerPoint 365.
Jeste li ikada poželjeli ugraditi Office 365 dokument na svoju web stranicu? U ovom vodiču pogledajte kako to možete učiniti
U našem najnovijem vodiču za Office 365 pogledajte kako lozinkom štitite datoteke iz Microsoft Officea.
Ako su neki od slajdova na PowerPoint prezentaciji prazni, to bi moglo ukazivati na problem s vašim animacijama.
Predstavljanje pred svojim vršnjacima i nadređenima mora biti jedan od najzahtjevnijih zadataka ikada. Nikada niste sasvim sigurni u povratnu informaciju koju ćete dobiti, što samo povećava napetost. Međutim,…
Ako koristite Windows 10 i tražite besplatne načine za snimanje zaslona, dostupne su opcije. Postoje tri besplatna načina za snimanje zaslona
Ako ste aktivni korisnik Surface Pen-a i često predstavljate slajdove u školi ili na poslu, KeyPenX je prilično uredan način za navigaciju PowerPoint slajdovima koristeći Surface Pen kao daljinski upravljač.
PowerPoint ima zgodnu značajku koja korisnicima omogućuje snimanje zvuka u svojim prezentacijama. Ako ne radi, ovaj vam vodič može pomoći.
Evo kako možete surađivati s Office 365 za daljinski rad
Ako PowerPoint ne može pretvoriti i izvesti videozapise, ovaj vam vodič donosi četiri rješenja za brzo rješavanje ovog problema.
Ako imate problema sa spremanjem PowerPooint prezentacija, u ovom vodiču imamo nekoliko potencijalnih rješenja spremnih za vas.
Ako se vaša PowerPoint prezentacija stalno vraća na prvi slajd, upotrijebite ovaj vodič za rješavanje problema za Windows i Mac.
Pokazujemo vam kako sistemski administrator može osloboditi Microsoft Excel datoteku kako bi je drugi korisnik mogao uređivati.
Microsoftova podrška je tražila da podijelite zapisnik grešaka iz aplikacije Outlook, ali ne znate kako? Ovdje pronađite korake za globalno zapisivanje i napredno zapisivanje u Outlooku.
Želite predstaviti slajdove bez nadzora na poslovnom sastanku ili sajmu? Ovdje naučite kako omogućiti kiosk način rada u PowerPoint 365.
Priručnik koji objašnjava kako dodati opciju Email na alatnu traku Microsoft Excela i Worda 365.
Saznajte kako kreirati makro u Wordu kako biste olakšali izvršavanje najčešće korištenih funkcija u kraćem vremenu.
Prikazujemo vam kako postaviti automatsku poruku iz ureda u Microsoft Outlooku ili Outlook Web Accessu.
Saznajte zašto se kod pogreške 0x80040305 pojavljuje i kako ga ispraviti kako biste ponovo mogli slati emailove iz Outlooka.
Naučite kako omogućiti ili onemogućiti prikaz formula u ćelijama u Microsoft Excelu.
Omogućite ili onemogućite funkciju automatskog spremanja u Microsoft Outlook 365 koja automatski sprema e-poruke u mapu Nacrti.
Riješite četiri najčešća problema s Microsoft OneDriveom uz ovu zbirku rješenja kako biste svoj cloud storage ponovo pravilno pokrenuli.















